
إنشاء قوائم ذكية مخصصة في التذكيرات على Mac
في التذكيرات على الـ Mac، يمكنك إنشاء قوائم ذكية مخصصة، تتيح لك طريقة أخرى لعرض تذكيراتك. تتضمن القوائم الذكية تذكيرات من جميع القوائم استنادًا إلى المعايير التي تختارها—مثل الوسوم أو التاريخ أو الوقت أو الأولوية أو العلم أو الموقع. عند تحديد القائمة الذكية المخصصة في الشريط الجانبي، يتم عرض التذكيرات التي تطابق معاييرها. تظل التذكيرات أنفسها في قوائمها الأصلية.
يمكنك إنشاء قائمة ذكية عند إنشاء قائمة جديدة. يمكنك كذلك تحويل قائمة عادية إلى قائمة ذكية، أو إنشاء قائمة ذكية من وسم.
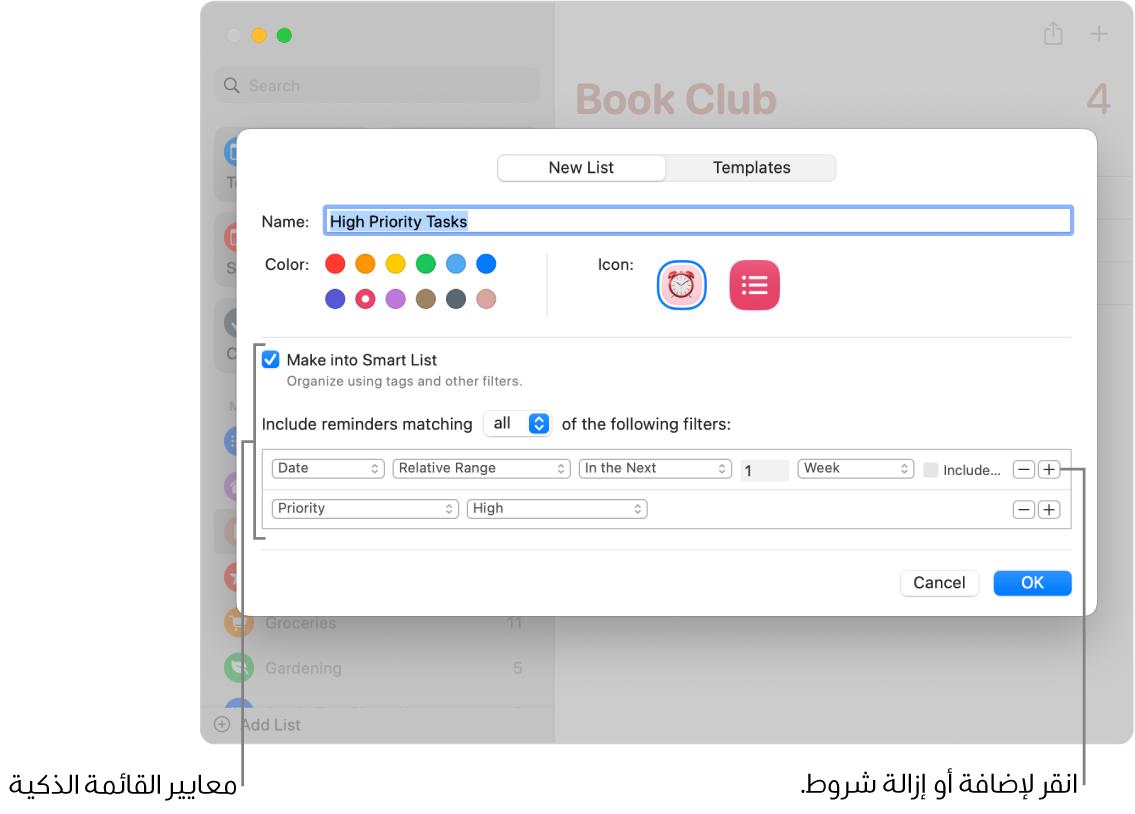
إنشاء قائمة ذكية مخصصة
في تطبيق التذكيرات
 على الـ Mac، انقر على الزر إضافة قائمة
على الـ Mac، انقر على الزر إضافة قائمة  في الزاوية السفلية اليمنى من الشريط الجانبي.
في الزاوية السفلية اليمنى من الشريط الجانبي.ملاحظة: إذا كانت لديك عدة حسابات تذكير مدرجة في الشريط الجانبي، حدد قائمة ضمن حساب iCloud قبل النقر على إضافة قائمة.
أدخل اسمًا لقائمة التذكير الجديدة.
انقر على عينة اللون لاختيار لون للقائمة.
نفّذ أحد الإجراءات الآتية لاختيار أيقونة القائمة:
استخدام أيقونة التذكيرات: انقر على زر أيقونة التذكيرات، ثم انقر على أيقونة.
استخدام إيموجي: انقر على زر أيقونة إيموجي
 ، ثم انقر على إيموجي.
، ثم انقر على إيموجي.
حدد خانة الاختيار تحويل إلى قائمة ذكية.
حدد المعايير.
يمكنك اختيار كيفية تحديد التذكيرات: انقر على القائمة المنبثقة "تضمين التذكيرات المطابقة"، ثم اختر "الكل" أو "أي". إذا اخترت "الكل"، فيجب أن يطابق التذكير جميع الفلاتر ليتم تضمينه في القائمة الذكية المخصصة. إذا اخترت "أي"، فيتعين على التذكير فقط مطابقة أحد الفلاتر على الأقل.
يمكنك إعداد الفلتر الأول: انقر على القائمة المنبثقة الأولى، اختر أحد الخيارات (الوسوم أو التاريخ أو الوقت أو الأولوية أو الموضوع له علم أو الموقع أو القوائم)، ثم أكمل الفلتر باستخدام القوائم أو الحقول الأخرى التي تظهر (تختلف وفق اختيارك في القائمة المنبثقة الأولى).
على سبيل المثال، إذا اخترت التاريخ، فيمكنك الاختيار من بين خيارات متعددة في القائمة المنبثقة الثانية (مثل اليوم أو بعد تاريخ أو نطاق محدد أو نطاق نسبي). إذا اخترت "نطاق محدد" في القائمة المنبثقة الثانية، فانقر على التواريخ التي تظهر لإدخال تاريخي البدء والانتهاء. إذا اخترت "نطاق نسبي" في القائمة المنبثقة الثانية، فاختر "خلال" أو "على مرّ" في القائمة المنبثقة الثالثة، أدخل رقمًا في الحقل التالي، اختر وحدة زمنية في القائمة المنبثقة الأخيرة، وإذا أردت، فحدد خانة الاختيار "تضمين التي تجاوزت موعد الاستحقاق".
يمكنك إضافة الفلاتر أو إزالتها: لإعداد فلاتر إضافية، انقر على الزر إضافة


انقر على موافق.
لا يمكن عرض القوائم الذكية المخصصة التي تم إنشاؤها باستخدام نظام macOS 13 أو أحدث وتستخدم فلاتر معينة على أجهزة تعمل بنظام macOS 12 أو أقدم أو نظام iOS 15 أو أقدم أو نظام iPadOS 15 أو أقدم. لمزيد من المعلومات، انظر حول فلاتر قائمة التذكيرات الذكية.
تحويل قائمة عادية إلى قائمة ذكية مخصصة
في تطبيق التذكيرات
 على Mac، حدد القائمة التي تريد تحويلها في الشريط الجانبي.
على Mac، حدد القائمة التي تريد تحويلها في الشريط الجانبي.اختر ملف > تحويل إلى قائمة ذكية.
انقر على تحويل.
تذكر الآتي عند تحويل قائمة:
يتم وضع علامة على التذكيرات الحالية تحمل اسم القائمة الذكية الجديدة ويتم نقلها إلى قائمة التذكيرات الافتراضية.
إذا كانت القائمة التي تقوم بتحويلها تتضمن مهام فرعية، يتم نقل المهام الفرعية إلى المستوى الأعلى في قائمة التذكيرات الافتراضية ولا تعد ذات صلة بالمهمة الأصلية.
لا يمكنك تحويل قائمة مشتركة إلى قائمة ذكية.
لا يمكنك تحويل قائمة التذكيرات الافتراضية إلى قائمة ذكية.
إنشاء قائمة ذكية مخصصة من وسم
بعد إنشاء وسم واحد أو أكثر، يمكنك استخدامها لإنشاء قوائم ذكية مخصصة جديدة.
في تطبيق التذكيرات
 على الـ Mac، مرّر إلى أسفل الشريط الجانبي، ثم حدد الوسوم التي تريد استخدامها كأساس للقائمة الذكية.
على الـ Mac، مرّر إلى أسفل الشريط الجانبي، ثم حدد الوسوم التي تريد استخدامها كأساس للقائمة الذكية.انقر مرة واحدة لتضمين وسم، انقر مرة أخرى لاستبعاد وسم. تم شطب الوسوم المستبعدة.
انقر على القائمة المنبثقة الموجودة في أعلى قسم الوسوم، ثم اختر أحد الخيارات الآتية:
كل ما تم تحديده: يمكنك تضمين التذكيرات التي تم وسمها بكل الوسوم المحددة.
أي مما تم تحديده: يمكنك تضمين التذكيرات التي تم وسمها بوسم واحد على الأقل من الوسوم المحددة.
اختر ملف > إنشاء قائمة ذكية.
أدخل اسمًا للقائمة الجديدة، ثم اضغط على ⮑.
تتم تسمية القائمة الذكية الجديدة باسم الوسم الذي تم إنشاؤها منه، ويتم وسم كل تذكير يُضاف إلى القائمة.
لمعرفة المزيد حول القوائم الذكية، اختر مساعدة > إنشاء القوائم الذكية.