
إضافة التذكيرات أو تغييرها على Mac
يمكنك إضافة تذكيرات للمهام المراد تنفيذها والمشروعات وأي شيء آخر ترغب في متابعته. يمكنك استخدام المهام الفرعية في تنظيم القوائم بشكل أفضل. ستظهر التذكيرات الجديدة والتغييرات التي أجريتها على جميع أجهزة Apple التي قمت بإعدادها باستخدام الحسابات ذاتها.
ملاحظة: تتوفر ميزات "كل التذكيرات" الموضحة في هذا الدليل عند استخدام حسابات iCloud المحدثَّة. ولا تتوفر بعض الميزات إذا كنت تستخدم حسابات من موفرين آخرين.
إضافة تذكير
عند إضافة تذكيرات إلى قائمة، تتوفر حقول للتاريخ والموقع والوسوم والعَلم للإدخال السريع.
Siri: قل شيئًا مثل:
"ذكرني للحصول على مصابيح كهربائية"
"أضف الموز إلى قائمة البقالة الخاصة بي"
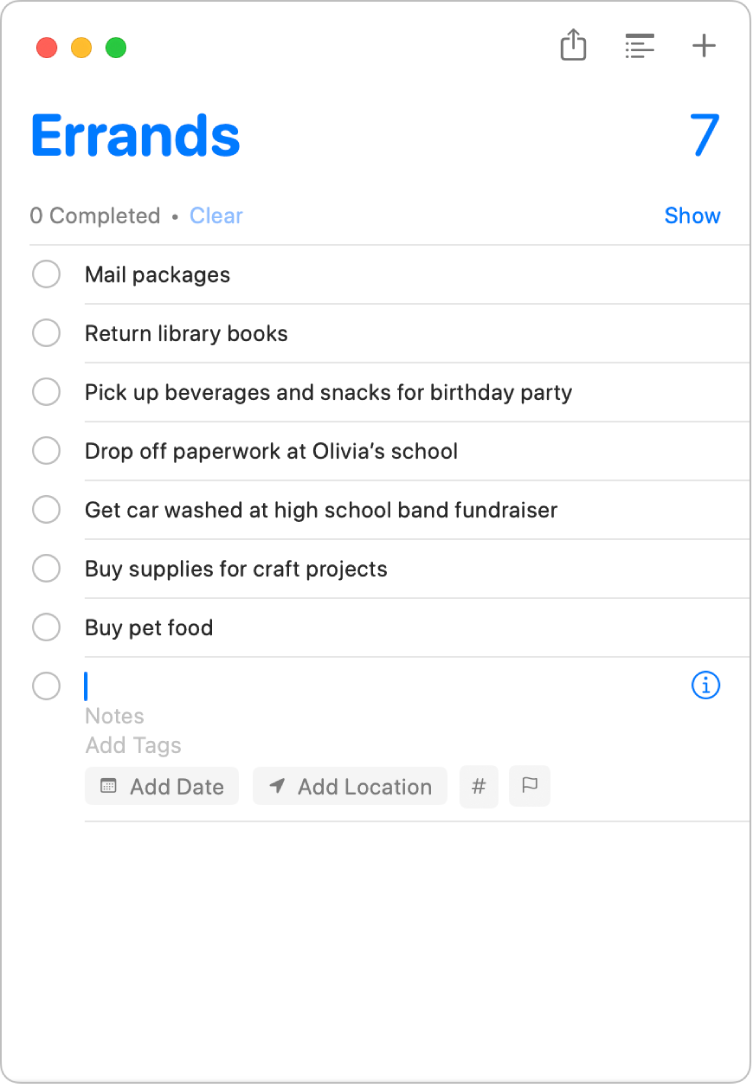
انتقل إلى تطبيق التذكيرات
 على Mac.
على Mac.إذا كان لديك أكثر من قائمة تذكيرات، فحدد القائمة المراد إضافة التذكير إليها من الشريط الجانبي.
إذا كنت لا ترى الشريط الجانبي، فاختر عرض > إظهار الشريط الجانبي.
انقر على
 في الزاوية العلوية اليسرى.
في الزاوية العلوية اليسرى.أدخل عنوانًا للتذكير.
إذا تم تشغيل "إظهار الاقتراحات" وكان العنوان الذي بدأت في كتابته يطابق تذكيرًا مكتملًا بالفعل من القائمة، فسيظهر اقتراح - انقر عليه لإدخال العنصر مجددًا بسرعة. لتشغيل "إظهار الاقتراحات" أو إيقافها، انظر تغيير الإعدادات في تطبيق التذكيرات.
قم بأي مما يأتي:
إضافة ملاحظات: اكتب ملاحظة أسفل نص التذكير. لتسهيل قراءة ملاحظاتك، يمكنك استخدام ميزات التنسيق مثل النص الغامق أو المائل والقوائم النقطية. اختر إما تعديل > الخط، أو تعديل > التعداد النقطي والرقمي).
إضافة وسوم: انقر على حقل إضافة وسوم، ثم اختر وسمًا. إذا كان الوسم المراد غير موجود، فأدخل علامة # متبوعة بكلمة لإنشاء وسم جديد وتطبيقه.
يمكنك أيضًا النقر على
 ، ثم اختيار وسم موجود أو النقر على وسم جديد لإنشاء وسم جديد وتطبيقه. انظر إضافة وسوم إلى التذكيرات.
، ثم اختيار وسم موجود أو النقر على وسم جديد لإنشاء وسم جديد وتطبيقه. انظر إضافة وسوم إلى التذكيرات.الحصول على تذكير بالتاريخ والوقت: انقر على إضافة تاريخ، اختر أحد التواريخ المقترحة أو انقر على "مخصص" لاستخدام التقويم واختيار تاريخ. بعد إدخال التاريخ، يمكنك - إذا أردت - النقر على إضافة وقت، ثم اختيار أحد الأوقات المقترحة. وفي حالة عدم إدخال وقت، يكون التذكير طوال اليوم. انظر الحصول على تذكير حسب التاريخ والوقت.
تذكيرك عند الوصول إلى موقع أو مغادرة موقع: انقر على إضافة موقع، اختر أحد المواقع المقترحة أو ابدأ في كتابة اسم الموقع واختر من الاقتراحات. انظر إضافة موقع إلى التذكير.
وضع علم لتذكير: انقر على زر وضع علم.
تلميح: لإضافة عدة تذكيرات إلى نفس القائمة، اضغط على ⮑ بعد إدخال كل تذكير.
إضافة تذكير باستخدام اللغة الطبيعية
يمكنك إنشاء التذكيرات على نحو أسرع باستخدام اللغة الطبيعية في التذكير.
انتقل إلى تطبيق التذكيرات
 على Mac.
على Mac.إذا كان لديك أكثر من قائمة تذكيرات، فحدد القائمة في الشريط الجانبي المراد إضافة التذكير إليها.
إذا كنت لا ترى الشريط الجانبي، فاختر عرض > إظهار الشريط الجانبي.
انقر على
 في الزاوية العلوية اليسرى (أو استخدم شريط اللمس).
في الزاوية العلوية اليسرى (أو استخدم شريط اللمس).اكتب التذكير، مع تضمين التاريخ والوقت المراد التذكير فيهما.
على سبيل المثال، يمكن أن يكون التذكير "اصطحاب سعاد إلى تمرين اليوغا كل أربعاء الساعة ٥ مساءً" أو "إيجار فيلم يوم الجمعة ٤ مساءً"، أو "دفع الفواتير يوم السبت".
انقر على أحد التواريخ المقترحة.
تغيير أو إضافة المزيد من التفاصيل إلى تذكير
بعد إنشاء تذكير، يمكنك تغيير أو إضافة المزيد من التفاصيل عن طريق النقر على ![]() . بالإضافة إلى حقول التاريخ والوقت والموقع، يمكنك إعداد تذكيرات متكررة، والحصول على تذكير عند مراسلة شخص ما، وإضافة رابط أو صورة إلى التذكير.
. بالإضافة إلى حقول التاريخ والوقت والموقع، يمكنك إعداد تذكيرات متكررة، والحصول على تذكير عند مراسلة شخص ما، وإضافة رابط أو صورة إلى التذكير.
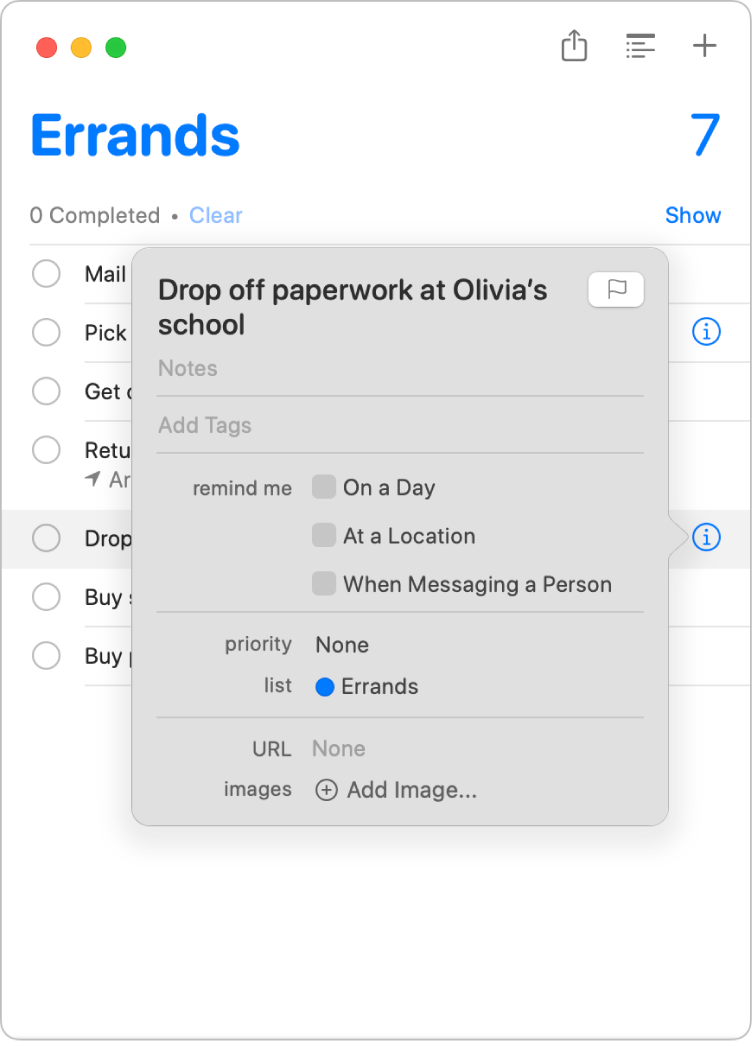
انتقل إلى تطبيق التذكيرات
 على Mac.
على Mac.ضع المؤشر فوق أي تذكير، ثم انقر على
 .
.يمكنك أيضًا تحديد التذكير، ثم استخدام شريط اللمس.
قم بأي مما يلي.
تغيير عنوان التذكير: حدد النص الحالي، ثم اكتب النص الجديد.
إضافة ملاحظات: اكتب ملاحظة أسفل نص التذكير.
إضافة وسوم: انقر على حقل إضافة وسوم، ثم اختر وسمًا. إذا كان الوسم المراد غير موجود، فأدخل علامة # متبوعة بكلمة لإنشاء وسم جديد وتطبيقه. انظر إضافة وسوم إلى التذكيرات.
وضع علم لتذكير: انقر على زر وضع علم.
الحصول على تذكير بالتاريخ والوقت: حدد خانة اختيار "في يوم"، انقر على التاريخ، ثم استخدم التقويم لاختيار التاريخ أو اكتب التاريخ في حقول اليوم والشهر والسنة. بعد إدخال التاريخ، حدد خانة اختيار "في وقت"، ثم اكتب الوقت في حقلي الساعة والدقيقة، أو اترك الخانة دون تحديد لجعل التذكير طوال اليوم.
للحصول على تذكير وفق جدول تكرار، ضع المؤشر فوق حقل التكرار، انقر على القائمة المنبثقة، ثم اختر خيارًا. لتعيين تاريخ انتهاء لجدول التكرار، ضع المؤشر فوق حقل إنهاء التكرار، انقر على القائمة المنبثقة، اختر "في يوم"، استخدم التقويم لاختيار تاريخ أو اكتب التاريخ في حقول اليوم والشهر والسنة. انظر الحصول على تذكير حسب التاريخ والوقت.
تذكيرك عند الوصول إلى موقع أو مغادرة موقع: حدد خانة اختيار "في موقع"، انقر على حقل "إدخال موقع"، اختر أحد المواقع المقترحة أو اكتب الموقع وحدد أحد المواقع المقترحة، ثم حدد إما الوصول وإما المغادرة. انظر إضافة موقع إلى التذكير.
الحصول على تذكير عند مراسلة شخص ما: حدد خانة اختيار "عند مراسلة شخص معين"، انقر على إضافة جهة اتصال، ثم اختر الشخص.
تغيير الأولوية: ضع المؤشر فوق حقل الأولوية، انقر على القائمة المنبثقة، ثم اختر خيارًا. تظهر علامات التعجب في التذكير للإشارة إلى درجة الأولوية: علامة واحدة للأولوية المنخفضة، علامتان للمتوسطة، وثلاث للعالية.
تغيير القائمة: ضع المؤشر فوق حقل القائمة، انقر على القائمة المنبثقة، ثم اختر قائمة.
إضافة رابط: انقر على حقل الرابط، ثم اكتب عنوان الويب.
إضافة صور: انقر على إضافة صورة، اختر الصور، حدد صورة واحدة أو أكثر، ثم اسحب الصور إلى التذكير. إذا كان الـ iPhone أو الـ iPad قريبًا منك، فيمكنك اختيار التقاط صورة أو مسح مستند ضوئيًا أو إضافة رسم تخطيطي.
تلميح: لإنشاء تذكيرات موقع بسهولة للعناوين التي تزورها كثيرًا — مثل العمل أو المنزل — قم بإضافة هذه العناوين إلى بطاقتك في جهات الاتصال. بعد ذلك، عندما تقوم بتعيين تذكير موقع، فإن القائمة المقترحة للمواقع تتضمن العناوين من البطاقة الخاصة بك.