
التعليق التوضيحي على صورة في المعاينة على الـ Mac
يمكنك استخدام أدوات التحرير في شريط أدوات التوصيف لتمييز ملف صورة، بهدف تقديم الملاحظات أو الإشارة إلى شيء ما ترغب في تذكره.
إذا كانت الصورة في مستند PDF وكنت تريد إضافة تعليق على الصورة فقط، يمكنك استخراج الصورة كملف صورة منفصل. انظر استخراج صفحة PDF كصورة للحصول على التعليمات
إذا كنت ترغب في إضافة تعليق على جزء من صورة مفتوحة في المعاينة، يمكنك تحديد جزء منها، ثم اختيار تحرير > نسخ لنسخ ذلك الجزء فقط، ثم اختيار ملف > جديد من الحافظة لإنشاء ملف جديد. كما يمكنك اقتصاص الصورة لإزالة المناطق التي لا تريدها.
ملاحظة: إذا قمت بإضافة تعليق توضيحي إلى ملف صورة، فلن يمكنك تحرير التعليقات التوضيحية، أو نقلها، أو حذفها بعد أن تقوم بحفظ الصورة. إذا كنت تعتقد أنك ستحتاج إلى تغيير التعليقات التوضيحية لاحقًا، يمكنك تحويل ملف الصورة إلى مستند PDF، ثم إضافة التعليقات التوضيحية إلى مستند PDF.
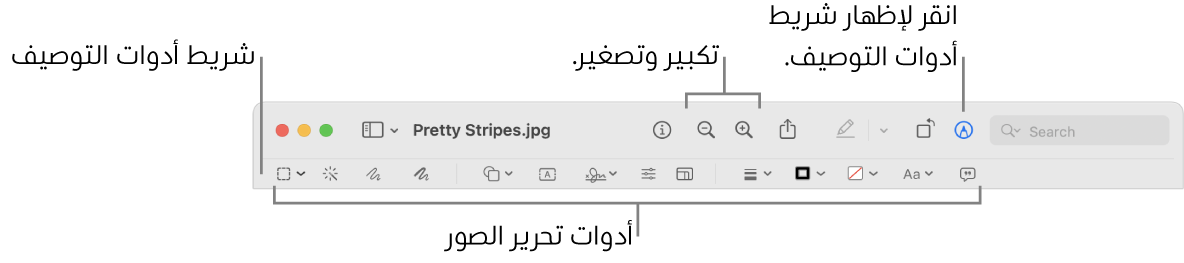
في تطبيق المعاينة
 على الـ Mac، انقر على زر إظهار شريط أدوات التوصيف
على الـ Mac، انقر على زر إظهار شريط أدوات التوصيف  (إذا كان شريط أدوات التوصيف لا يظهر).
(إذا كان شريط أدوات التوصيف لا يظهر).استخدم الأدوات في شريط الأدوات لتوصيف الصورة (أو استخدم شريط اللمس).
الأداة
الوصف
تحديد على شكل مستطيل
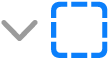
استخدم أي من أدوات الأشكال التالية لتحديد مساحة في الصورة ثم اقتصاصها، أو نسخها، أو حذفها:
تحديد على شكل مستطيل

تحديد على شكل بيضوي

تحديد حر

تحديد حر ذكي

ألفا الفورية

إزالة الخلفية من صورة.
تخطيط

قم برسم أي شكل بضغطة واحدة.
إذا تم تمييز رسمك على أنه أحد الأشكال القياسية، فسيتم استبداله بهذا الشكل؛ ولاستخدام رسمك بدلاً منه، اختره من اللوحة التي تظهر.
سحب

قم برسم أي شكل بضغطة واحدة. اضغط بإصبعك بقوة أكبر على لوحة التعقب للرسم بخط أكثر كثافة وقتامة.
ملاحظة: على خلاف أداة "تخطيط"، لا تتعرف أداة "رسم" على الأشكال القياسية.
لا تظهر هذه الأداة سوى على أجهزة الكمبيوتر التي تحتوي على لوحة تعقب الضغط القوي.
الأشكال

انقر على أي شكل، ثم اسحبه إلى المكان الذي تريده. لتغيير حجم الشكل، استخدم المعالجات الزرقاء. إذا كانت هناك معالجات خضراء، فاستخدمها لتبديل الشكل.
يمكنك تمييز الأشكال وتكبيرها باستخدام هذه الأدوات:
تمييز
 : قم بسحب التمييز إلى المكان الذي تريده. لتغيير الحجم، استخدم المعالجات الزرقاء.
: قم بسحب التمييز إلى المكان الذي تريده. لتغيير الحجم، استخدم المعالجات الزرقاء.عدسة مكبرة

انظر تدوير الأشكال المضافة إلى مستند PDF وتعديلها لمزيد من الخيارات.
نص

قم بكتابة النص، ثم اسحب مربع النص إلى المكان الذي تريده.
توقيع

إذا كانت التوقيعات مدرجة، فانقر على أحدها، ثم اسحبه إلى المكان الذي تريده. لتغيير الحجم، استخدم المعالجات الزرقاء.
لإنشاء توقيع جديد، انقر على الأداة توقيع، انقر على خيار إنشاء توقيع إذا كان ظاهرًا، ثم انقر على الطريقة التي تريد إنشاء توقيعك بها:
استخدام لوحة التعقب: انقر على النص عند المطالبة بذلك، قم بتوقيع اسمك على لوحة التعقب بإصبعك، اضغط على أي مفتاح عند الانتهاء، ثم انقر على تم. إذا لم تعجبك النتائج، فانقر على مسح، ثم حاول مرة أخرى.
إذا كانت لوحة التعقب الخاصة بك تدعم هذه الميزة، فاضغط بإصبعك بقوة أكبر على لوحة التعقب للتوقيع بخط أكثر كثافةً ودكانةً.
استخدام الكاميرا المضمنة في كمبيوتر الـ Mac: أمسك بالتوقيع الخاص بك (على ورقة بيضاء) في مواجهة الكاميرا بحيث يكون التوقيع في مستوى الخط الأزرق في النافذة. عندما يظهر التوقيع في النافذة، انقر على تم. إذا لم تعجبك النتائج، فانقر على مسح، ثم حاول مرة أخرى.
استخدام الـ iPhone أو الـ iPad: انقر على تحديد الجهاز لاختيار جهاز (إذا كان هناك أكثر من جهاز متاح). على الجهاز، استخدم إصبعك أو Apple (على iPad) لتوقيع اسمك. إذا لم تعجبك النتائج، فاضغط على مسح، ثم حاول مرة أخرى. انقر على تم عندما تكون جاهزًا.
يجب أن تتوافق أجهزتك مع متطلبات النظام الخاصة بميزة الاستمرار. انظر مقال دعم Apple متطلبات النظام لميزة "الاستمرارية" على Mac و iPhone و iPad و Apple Watch.
إذا كنت تستخدم التعليق الصوتي، قارئ الشاشة المضمن في Mac، يمكنك إضافة وصف للتوقيع عند إنشاء توقيع. ويكون هذا مفيدًا بشكل خاص إذا أنشأت توقيعات متعددة وتحتاج إلى التمييز بينها لضمان استخدام التوقيع المقصود. قبل النقر أو الضغط على تم، انقر على قائمة الوصف المنبثقة، ثم اختر وصفًا، مثل الحروف الأولى للاسم، أو اختر "مخصص" لإنشاء الوصف الخاص بك. عندما تكون مستعدًا لتوقيع مستند PDF، انتقل إلى قائمة التوقيعات باستخدام التعليق الصوتي. عندما تسمع وصف التوقيع الذي تريد استخدامه، اضغط على VO ومفتاح المسافة لتحديده.
إذا كنت تستخدم iCloud Drive، فستكون التوقيعات الخاصة بك متوفرة على أجهزة Mac الأخرى التي تم تشغيل iCloud Drive فيها.
لحذف توقيع، حرِّك المؤشر فوقه، ثم انقر على
 (على يسار التوقيع). لن يكون التوقيع متوفرًا بعد ذلك في أي تطبيق يمكنك إضافة توقيع فيه.
(على يسار التوقيع). لن يكون التوقيع متوفرًا بعد ذلك في أي تطبيق يمكنك إضافة توقيع فيه.انظر تعبئة نموذج PDF.
ضبط اللون

تغيير قيم التعرض للضوء في صورة، والتباين، والتشبع، واللون الخفيف، والمزيد.
لجعل القيم يتم ضبطها تلقائيًا، انقر على المستويات التلقائية. لإعادة القيم الأصلية، انقر على إعادة تعيين الكل.
ضبط الحجم

تغيير أبعاد صورة ودقتها.
نمط الشكل

تغيير سماكة ونوع الخطوط المستخدمة في شكل، وإضافة ظل.
لون الحد

تغيير لون الخطوط المستخدمة في شكل.
لون التعبئة

تغيير اللون المستخدم داخل شكل.
نمط النص

تغيير الخط أو نمط الخط ولونه.
وصف الصورة

إدخال وصف للصورة أو عرضه أو تحريره. (يتم تمييز الأداة عندما تحتوي الصورة على وصف.)
يمكن قراءة أوصاف الصور بواسطة قارئات الشاشة، وتكون مفيدة لأي شخص يواجه صعوبة في رؤية الصور عبر الإنترنت. على سبيل المثال، إذا كنت تستخدم التعليق الصوتي، قارئ الشاشة المضمن في Mac، يمكنك الضغط على أمر التعليق الصوتي (VO-⇧-L) لسماع وصف للصورة في مؤشر التعليق الصوتي.
تعليق توضيحي



يمكنك إضافة تعليق توضيحي إلى العنصر عن طريق التخطيط أو الرسم عليه باستخدام الـ iPhone


 ، ثم اختر جهازًا. قد تظهر الأداة مميزة لإظهار أن جهازك متصل. لفصل جهازك دون استخدامه، انقر على الأداة مرة أخرى.
، ثم اختر جهازًا. قد تظهر الأداة مميزة لإظهار أن جهازك متصل. لفصل جهازك دون استخدامه، انقر على الأداة مرة أخرى.يجب أن تتوافق أجهزتك مع متطلبات النظام الخاصة بميزة الاستمرار. انظر مقال دعم Apple متطلبات النظام لميزة "الاستمرارية" على Mac و iPhone و iPad و Apple Watch.