
عرض مستندات PDF والصور في المعاينة على الـ Mac
يمكنك فتح مستندات PDF والصور في تطبيق المعاينة، وتغيير كيفية عرض المستندات في نافذة تطبيق المعاينة، والحصول على معلومات حول الملفات.
فتح الصور ومستندات PDF
يمكنك النقر مرتين على ملف PDF أو الصورة لفتحه بشكل افتراضي في المعاينة. يمكنك أيضًا فتح تطبيق المعاينة وتحديد الملفات التي ترغب في عرضها.
في تطبيق المعاينة
 على الـ Mac الخاص بك، اختر ملف > فتح.
على الـ Mac الخاص بك، اختر ملف > فتح.انتقل إلى موقع الملف أو الملفات التي تريد فتحها وحددها، ثم انقر على فتح.
تلميح: لفتح ملف عملت عليه مؤخرًا، اختر ملف > فتح العناصر الأخيرة.
لفتح مستند في iCloud Drive، انقر على iCloud Drive في الشريط الجانبي لـ Finder، ثم انقر مرتين على مستند PDF لفتحه. انظر استخدام iCloud Drive لتخزين المستندات.
من سطح المكتب، يمكنك أيضًا تحديد ملف أو عدة ملفات، ثم اختيار ملف > فتح بواسطة > المعاينة.
إذا فتحت عدة ملفات في وقت واحد، يمكنك تعيينها ليتم فتحها في نافذة معاينة واحدة أو فتحها في علامات تبويب.
عرض مستندات PDF أو الصور
عندما تقوم بفتح مستند PDF يحتوي على صفحات متعددة، يمكنك عرض الصور المصغرة لجميع الصفحات في الشريط الجانبي.
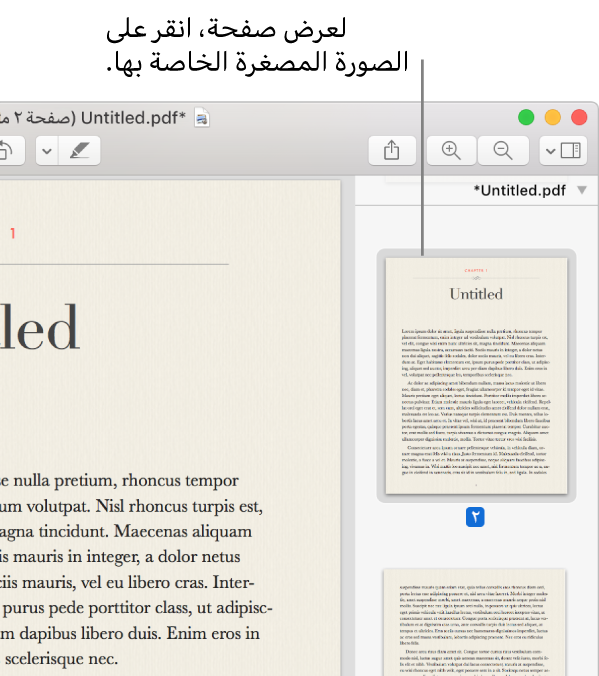
في تطبيق المعاينة
 على الـ Mac الخاص بك، افتح مستند PDF أو الصورة التي ترغب في عرضها.
على الـ Mac الخاص بك، افتح مستند PDF أو الصورة التي ترغب في عرضها.قم بأحد ما يلي:
إظهار الصور المصغرة: اختر عرض > صور مصغرة أو عرض > ورقة فهرس الصور.
إظهار جدول المحتويات في مستند (إذا كان يحتوي عليه): اختر عرض > جدول المحتويات.
إغلاق الشريط الجانبي: اختر عرض > إخفاء الشريط الجانبي.
إظهار الصفحات بتمرير مستمر: اختر عرض > تمرير مستمر.
إظهار صفحة واحدة كل مرة: اختر عرض > صفحة مفردة.
إظهار صفحتين متجانبتين: اختر عرض > صفحتان.
تمرير الصفحات: قم بالتحريك لأعلى أو لأسفل على لوحة التعقب بإصبعين.
انتقال إلى صفحة محددة: انقر على صورة مصغرة، أو اختر انتقال > انتقال إلى صفحة.
انتقال إلى الصفحة السابقة أو التالية: انقر على زر السابق أو التالي في شريط المعاينة الجانبي. (إذا كنت لا ترى الزرين، فاختر عرض > تخصيص شريط الأدوات، ثم قم بإضافتهما). إذا كان الـ Mac الخاص بك يحتوي على لوحة تعقب Force Touch، يمكنك التسريع خلال الصفحات السابقة أو التالية عن طريق النقر على الزر مع الاستمرار، ثم زيادة قوة الضغط؛ فكلما زادات قوة الضغط، زادات سرعة انتقالك خلال الصفحات.
تغيير كيفية عرض االصور المصغرة
إذا كان الشريط الجانبي في النافذة يحتوي على عدة مستندات PDF، فقد تكون لديك مشكلة في العثور على مستند معيّن. يمكنك تجميع الصور المصغرة لصفحات PDF بحيث تتمكن من رؤية اسم ملف PDF الخاص بك فقط.
في تطبيق المعاينة
 على الـ Mac الخاص بك، افتح مستند PDF أو الصورة التي ترغب في عرضها.
على الـ Mac الخاص بك، افتح مستند PDF أو الصورة التي ترغب في عرضها.قم بأحد ما يلي:
عرض صور مصغرة: اختر عرض > صور مصغرة أو عرض > ورقة فهرس الصور.
فرز الصور المصغرة: انقر نقرا أيمن على صورة مصغرة، ثم اختر عنصرا من القائمة الفرعية فرز حسب في قائمة الاختصارات.
يتم فرز الصور المصغرة حسب الملف. لا يمكنك فرز الصورة المصغرة لصفحة PDF داخل مستند PDF.
تغيير حجم الصور المصغرة: اختر عرض > صور مصغرة، ثم قم بسحب فاصل الشريط الجانبي إلى اليسار أو اليمين لتغيير عرض الشريط الجانبي.
تجميع أو توسيع الصور المصغرة لمستند PDF: انقر على السهم المجاور لاسم ملف PDF في الشريط الجانبي.
عرض المعلومات حول مستندات PDF أو الصور
يمكنك استخدام المراقب لعرض معلومات حول المستند أو الصورة، مثل حجم الملف، اسم المؤلف، ودقة الصورة.
في تطبيق المعاينة
 على الـ Mac الخاص بك، افتح مستند PDF أو الصورة التي ترغب في عرضها.
على الـ Mac الخاص بك، افتح مستند PDF أو الصورة التي ترغب في عرضها.اختر أدوات> إظهار المراقب، ثم قم بأي مما يلي:


الحصول على المعلومات العامة للملف: انقر على زر مراقب المعلومات العامة
 .
.عرض الكلمات الأساسية: انقر على زر الكلمات الأساسية
 . انظر تعيين كلمات أساسية لمستند PDF أو صورة.
. انظر تعيين كلمات أساسية لمستند PDF أو صورة.عرض قائمة التعليقات التوضيحية: انقر على زر مراقب التعليقات التوضيحية
 . لعرض تعليق توضيحي، انقر نقرًا مزدوجًا عليه. انظر التعليق التوضيحي على مستند PDF أو التعليق التوضيحي على صورة.
. لعرض تعليق توضيحي، انقر نقرًا مزدوجًا عليه. انظر التعليق التوضيحي على مستند PDF أو التعليق التوضيحي على صورة.عرض معلومات التشفير والأذون في مستند PDF: انقر على زر التشفير
 . انظر حماية مستند PDF بكلمة سر.
. انظر حماية مستند PDF بكلمة سر.عرض معلومات الاقتصاص في مستند PDF: عند استخدام أداة تحديد، يمكنك النقر على زر مراقب الاقتصاص
 لعرض أبعاد المحتوى الذي تقوم بتحديده، واختيار وحدة القياس التي تظهر في نافذة مراقب الاقتصاص.
لعرض أبعاد المحتوى الذي تقوم بتحديده، واختيار وحدة القياس التي تظهر في نافذة مراقب الاقتصاص.عرض معلومات حول صورة: انقر على زر مراقب المعلومات الإضافية
 . انظر معرفة مكان التقاط الصورة.
. انظر معرفة مكان التقاط الصورة.
التكبير أو التصغير
في تطبيق المعاينة
 على الـ Mac الخاص بك، افتح مستند PDF أو الصورة التي ترغب في عرضها.
على الـ Mac الخاص بك، افتح مستند PDF أو الصورة التي ترغب في عرضها.قم بأحد ما يلي:
التكبير أو التصغير: اختر عرض > تكبير أو عرض > تصغير. على بعض لوحات التعقب، يمكنك المقاربة أو المباعدة بين إصبعي الإبهام والسبابة على لوحة التعقب. انظر استخدام إيماءات لوحة التعقب والماوس.
عرض الحجم الأصلي للصورة أو أو الصفحة: اختر عرض > الحجم الفعلي.
تكبير/تصغير قسم معين من الصورة أو الـ PDF: اختر أدوات > تحديد على شكل مستطيل، قم بتحديد القسم، ثم اختر عرض > تكبير/تصغير التحديد.
عرض صفحة بنسبة مئوية محددة من حجمها الأصلية: اكتب النسبة المئوية في الحقل تحجيم في شريط الأدوات.
إذا كنت لا ترى الحقل تحجيم، فاختر عرض > تخصيص شريط الأدوات، ثم قم بسحب الحقل تحجيم إلى شريط الأدوات.
تكبير منطقة في صورة أو في PDF: اختر أدوات > إظهار المكبر، ثم قم بتحريك المؤشر فوق المنطقة التي تريد تكبيرها. لإيقاف التكبير، اختر الأدوات > إخفاء المكبر أو اضغط على المفاتح هروب.