
إنشاء بطاقة
يمكنك استخدام الصور الخاصة بك لإنشاء بطاقات ترحيب مصممة باحتراف واطلب إرسالها إلى العائلة والأصدقاء.

بعد أن تقوم بتحديد نوع البطاقة الذي تريده والصور التي تريدها عليها، يقوم تطبيق الصور تلقائيًا بترتيب بطاقة ذات مظهر رائع. يمكنك بسهولة تغيير البطاقة وإضافة صور مختلفة أو إزالتها.
إنشاء بطاقة
قم بتحديد الصور المراد استخدامها في البطاقة الخاصة بك.
اختر ملف > إنشاء > بطاقة.
انقر على زر التحديد لتحديد تنسيق البطاقة الذي تريده.
قم باختيار فئة قالب (على سبيل المثال عيد ميلاد، عيد الأب، أو شكرًا) من القائمة المنبثقة القالب في شريط الأدوات، انقر على أفقي أو رأسي لتحديد اتجاه، ثم انقر على قالب بطاقة. تظهر هذه الخيارات حسب تنسيق البطاقة الذي حددته.
انقر على إنشاء بطاقة.
يقوم تطبيق الصور بإنشاء بطاقة باستخدام الصور والقالب الذي حددته.
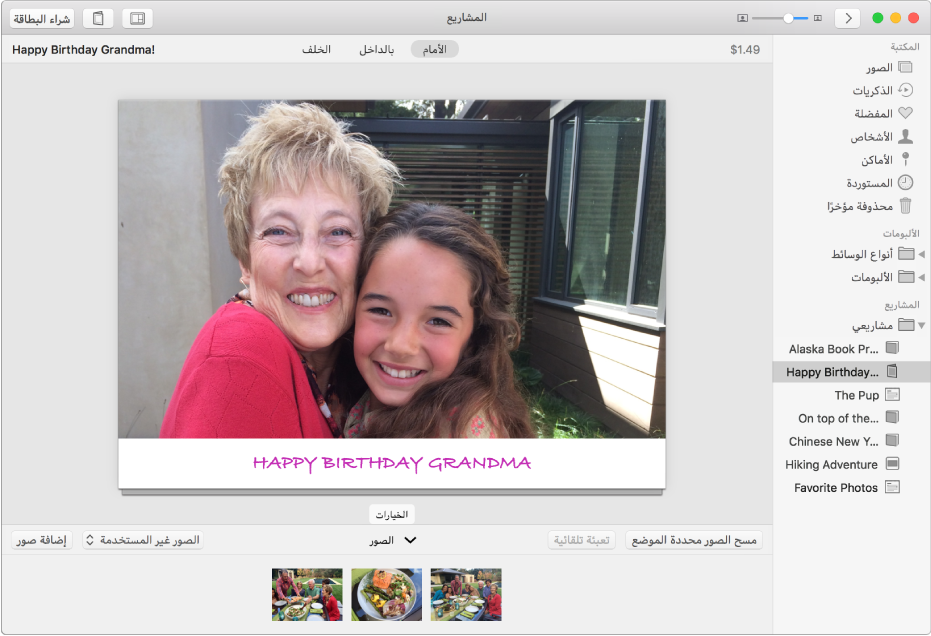
لتغيير البطاقة الخاصة بك، قم بأحد الإجراءات التالية:
تلميح: كما يمكنك إنشاء بطاقة دون تحديد أي صور أولا: فقط انقر على ![]() بجوار مشاريعي، اختر البطاقة، ثم حدد نوع وسمة البطاقة. لإضافة صور إلى التقويم الجديد، انقر فوق إضافة صور.
بجوار مشاريعي، اختر البطاقة، ثم حدد نوع وسمة البطاقة. لإضافة صور إلى التقويم الجديد، انقر فوق إضافة صور.
تغيير قالب واتجاه بطاقة
عندما تقوم بتعيين قالب وإنشاء بطاقة، يقوم تطبيق الصور تلقائيًا بتعيين تخطيط ووضع الصور على صفحة داخل البطاقة وغلافها. يُحدد قالب البطاقة الذي تستخدمه التخطيطات المتوفرة.
يمكنك تغيير قالب البطاقة في أي وقت.
انقر على بطاقة أسفل المشاريع في الشريط الجانبي.
انقر على زر إعدادات البطاقة
 في شريط الأدوات، انقر على تغيير القالب، ثم انقر على متابعة.
في شريط الأدوات، انقر على تغيير القالب، ثم انقر على متابعة.حدد اتجاه أفقي أو رأسي.
قم بتحديد القالب، ثم انقر على اختيار قالب.
اختر فئة قالب مختلفة من القائمة المنبثقة في شريط الأدوات لرؤية المزيد من القوالب (تظهر الخيارات حسب التنسيق الذي حددته).
إعادة تسمية بطاقة
عندما تقوم بإنشاء بطاقة، يقوم تطبيق الصور بتعيين اسم لها اعتمادًا على المعلومات المقترنة بالصور، مثل اسم الألبوم الخاص بها. يمكنك إعادة تسمية البطاقة.
انقر على المشاريع في شريط الأدوات، ثم انقر على اسم البطاقة الخاصة بك لتحديده.
قم بكتابة اسم جديد.
إزالة شعار Apple من بطاقة
انقر على زر إعدادات البطاقة
 في شريط الأدوات وقم بإلغاء تحديد خانة الاختيار "تضمين شعار Apple".
في شريط الأدوات وقم بإلغاء تحديد خانة الاختيار "تضمين شعار Apple".