
استخدام القوالب في Pages على الـ iPhone
القالب هو مجموعة مصممة مسبقًا من العناصر لإنشاء مستند—تخطيط ونص عنصر نائب وصور وما شابه ذلك. تعطيك العناصر النائبة فكرة عن ما يبدو مستند تم إنشاؤه مع هذا القالب عند استخدام نصوصه وأنماط الكائن. في كل مرة تقوم فيها بإنشاء مستند جديد، يمكنك اختيار قالب من منتقي القوالب (يظهر بالأسفل) كنقطة بداية.
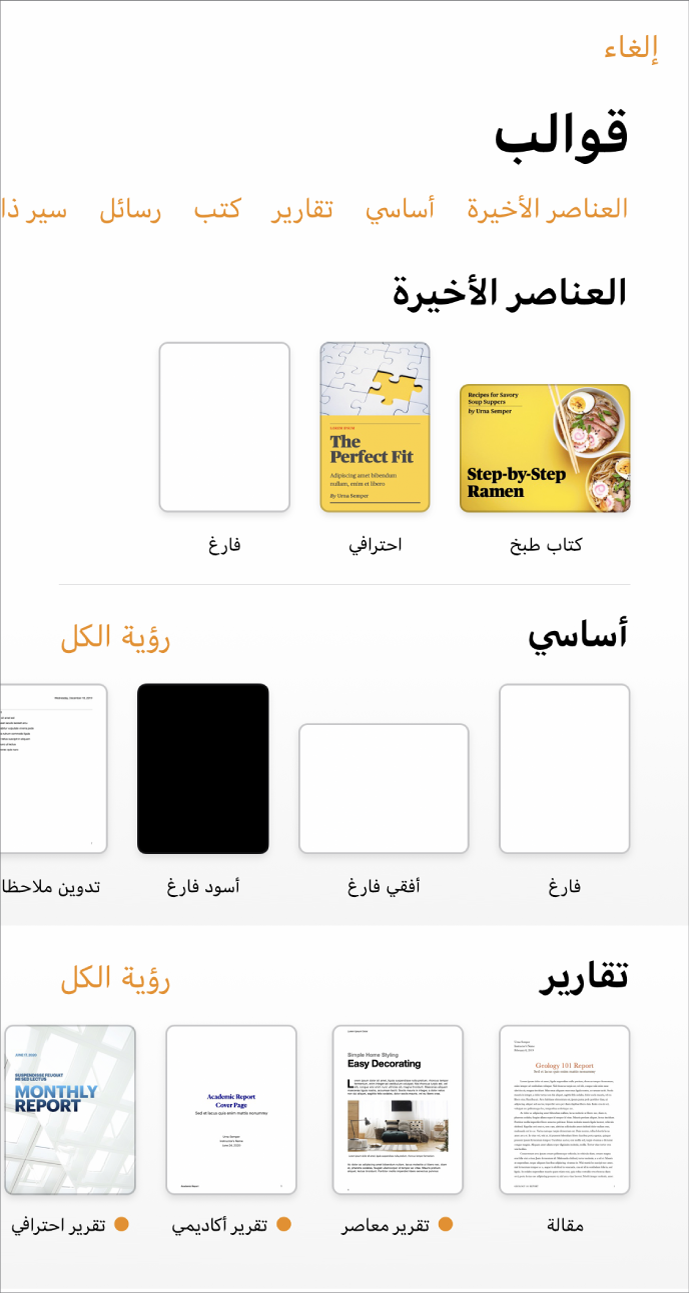
بعد فتح القالب، يمكنك إضافة النص الخاص بك، استبدال العناصر النائبة للرسومات أو حذفها، وإضافة كائنات جديدة (جداول، مخططات، مربعات نص، أشكال، خطوط، ووسائط).
قوالب Pages مصممة إما لمعالجة الكلمات وإما لتخطيط الصفحة. على سبيل المثال، قالب "مقالة" وقالب "نشرة إخبارية مدرسية" وقوالب الكتب في الاتجاه الرأسي كلها مصممة لمعالجة الكلمات. أما قالب "نشرة تبويب" وقالب "نشرة المتحف" وقوالب الكتب في الاتجاه الأفقي فهي مصممة لتخطيط الصفحة. بعد أن تبدأ في إنشاء المستند الخاص بك، لا يمكنك التبديل إلى قالب مختلف. ولكن يمكنك تحويل المستند من معالجة الكلمات إلى تخطيط الصفحة، والعكس بالعكس.
اختيار قالب
افتح Pages، ثم في مدير المستندات، اضغط على
 .
.إذا كان هناك مستند مفتوح، فاضغط على المستندات أو
 في الزاوية العلوية اليمنى للذهاب إلى مدير المستندات.
في الزاوية العلوية اليمنى للذهاب إلى مدير المستندات.قم بالتمرير للعثور على قالب من نوع المستند الذي تريد إنشاءه، ثم اضغط على واحد لفتحه.
لإنشاء مستند نص بشكل أساسي: اختر أحد القوالب الأساسية (هذه قوالب معالجة كلمات).
لإنشاء نشرة أو ملصق أو شيء بتخطيط أكثر تعقيدًا: اختر قالبًا يبدو أقرب إلى ما تريد إنشاؤه. وتتضمن الاختيارات مجموعة متنوعة من قوالب معالجة الكلمات وتخطيط الصفحة.
لإنشاء كتاب تفاعلي: اختر قالب كتاب. الكتب التي بتنسيق EPUB يمكن فتحها في Apple Books وقارئات الكتب الإلكترونية الأخرى.
لإنشاء مستند بتنسيق لغة مختلفة: اضغط على
 في الزاوية العلوية اليمنى من منتقي القوالب، اختر اللغة، ثم اختر أحد القوالب. انظر تنسيق المستند للغة أخرى.
في الزاوية العلوية اليمنى من منتقي القوالب، اختر اللغة، ثم اختر أحد القوالب. انظر تنسيق المستند للغة أخرى.
لا يتم تنزيل بعض القوالب إلى الكمبيوتر لديك حتى تختارها أو تفتح مستندًا يستخدم القالب. إذا كان اتصالك بطيئًا أو إذا كنت غير متصل بالإنترنت عند حدوث ذلك، فقد تظهر صور العناصر النائبة التي يتضمنها المستند بدقة أقل حتى تتصل مرة أخرى بالإنترنت أو يكتمل تنزيل القالب.
إذا أردت مساعدة في إنشاء مستندك الخاص من القالب، فانظر إنشاء أول مستند.
تحويل مستند معالجة كلمات
عند تحويل مستند تخطيط صفحة إلى مستند معالجة كلمات، تظل أي كائنات موجودة، بما في ذلك مربعات النص، في المستند. وإذا كانت مربعات النص قد وضعت في طبقات مع كائنات، فسيتعين عليك ضبط مستوى الطبقات والتفاف النص في النص المحول.
اضغط في زاوية أي صفحة من المستند (بحيث لا يكون هناك أي شيء محدد)، ثم اضغط على
 .
.لتسهيل الضغط دون تحديد نص أو كائن عن طريق الخطأ، كبِّر الصفحة بإصبعين. يمكنك أيضًا الضغط على الصورة المصغرة للصفحة في عرض الصور المصغرة للصفحات.
اضغط على علامة تبويب المستند، ثم شغّل محتوى المستند.
اضغط خارج عناصر التحكم لإغلاقها.
هام: إذا غيّرت رأيك، فاضغط على ![]() للتراجع عن الإجراء الأخير. يمكنك الاستمرار في الضغط للتراجع خلال أحدث الإجراءات الأخيرة. يمكنك أيضًا إرجاع المستند إلى إصدار سابق.
للتراجع عن الإجراء الأخير. يمكنك الاستمرار في الضغط للتراجع خلال أحدث الإجراءات الأخيرة. يمكنك أيضًا إرجاع المستند إلى إصدار سابق.
تحويل مستند تخطيط صفحة
تحذير: عندما تقوم بتحويل مستند معالجة كلمات إلى مستند تخطيط صفحة، يتم حذف أي نص أساسي موجود (النص الذي لا يوجد داخل مربع نص) إلى جانب أي كائنات يتم تعيينها بحيث تتحرك ضمنيًا مع النص. إذا كنت تريد حفظ النص الأساسي وأي كائنات مضمنة، فانسخه قبل تحويل المستند، ثم قم بإضافة مربع نص في المستند الجديد والصق النص المنسوخ. عند التحويل، يتم الاحتفاظ بالكائنات التي تم تعيينها للبقاء في الصفحة وعدم النقل مع النص.
اضغط في زاوية أي صفحة من المستند (بحيث لا يكون هناك أي شيء محدد)، ثم اضغط على
 .
.لتسهيل الضغط دون تحديد نص أو كائن عن طريق الخطأ، كبِّر الصفحة بإصبعين. يمكنك أيضًا الضغط على الصورة المصغرة للصفحة في عرض الصور المصغرة للصفحات.
اضغط على علامة تبويب المستند، أوقف محتوى المستند، ثم اضغط على تحويل في مربع الحوار.
اضغط خارج عناصر التحكم لإغلاقها.
هام: إذا غيّرت رأيك، فاضغط على ![]() للتراجع عن الإجراء الأخير. يمكنك الاستمرار في الضغط للتراجع خلال أحدث الإجراءات الأخيرة. يمكنك أيضًا إرجاع المستند إلى إصدار سابق.
للتراجع عن الإجراء الأخير. يمكنك الاستمرار في الضغط للتراجع خلال أحدث الإجراءات الأخيرة. يمكنك أيضًا إرجاع المستند إلى إصدار سابق.
استخدام قالب بطاقة عمل
قوالب بطاقة العمل عبارة عن مستندات تخطيط صفحة، لذلك يتم تضمين النص بالكامل في مربعات نص. يمكنك تسريع العملية عن طريق تجميع النص المحرر الموجود في البطاقة الأولى بعد تحريره، نسخه، ثم لصقه في كل بطاقة.
في مدير المستندات، اضغط على
 في أعلى الشاشة.
في أعلى الشاشة.قم بالتمرير لأسفل إلى القسم بطاقات عمل، ثم اضغط ضغطًا مزدوجًا على أحد القوالب.
تشير الأرقام الموجودة في أسفل كل صفحة إلى ورقة بطاقة العمل التجارية التي تم تصميم الصفحة لها. قم بتحرير الصفحة التي تتوافق مع ورقة بطاقة العمل الخاصة بك فقط.
اضغط على
 ، اضغط على خطوط الإرشاد، ثم قم بتشغيل خطوط الإرشاد الوسطى، وخطوط إرشاد الحافة، وخطوط إرشاد التباعد.
، اضغط على خطوط الإرشاد، ثم قم بتشغيل خطوط الإرشاد الوسطى، وخطوط إرشاد الحافة، وخطوط إرشاد التباعد.حدد النص في البطاقة الأولى، ثم اكتب معلوماتك الخاصة.
لتجميع مربعات النص الموجودة في بطاقة العمل، اضغط على أحد مربعات النص مع الاستمرار، ثم اضغط على باقي مربعات النص بإصبع آخر. ارفع أصابعك، ثم اضغط على مجموعة.
قم بحذف مربعات النص في البطاقة التالية.
لن تظهر أدلة المحاذاة في حالة حذف مربعات النص في كافة البطاقات المتبقية. تتيح لك أدلة المحاذاة معرفة أن الكائن الذي تقوم بنقله يحاذي الكائنات الأخرى في الصفحة.
اضغط على بطاقات العمل التي تم تجميعها، ثم اضغط على نسخ.
اضغط بالقرب من حافة الصفحة، ثم اضغط على لصق.
قم بسحب النسخة إلى إحدى البطاقات الأخرى حتى تظهر أدلة المحاذاة.
تظهر أدلة المحاذاة عندما تتحاذى النسخة الجديدة تمامًا أفقيًا ورأسيًا مع النص في البطاقات المجاورة.
قم بحذف مربعات النص في البطاقة التالية، ثم لصقها مرة أخرى، وقم بتكرار الخطوتين 9 و10 حتى يتم إكمال كل البطاقات.
اضغط على
 ، ثم اضغط على طباعة.
، ثم اضغط على طباعة.في حالة عدم تحديد طابعة، اضغط على تحديد طابعة، ثم اختر واحدة.
يقوم الجهاز الخاص بك بالبحث عن أية طابعات AirPrint مجاورة جاهزة تلقائيًا. لمزيد من المعلومات، انظر مقال دعم Apple حول AirPrint.
اضغط على طباعة.
إذا كنت تستخدم إحدى أوراق بطاقات العمل التجارية، فقم بطباعة الصفحة التي تم تحريرها فقط.
يمكنك تعديل أي من القوالب المصممة مسبقًا، ثم حفظ التغييرات التي أجريتها لإنشاء قوالبك المخصصة. انظر إنشاء قوالب مخصصة وإدارتها.