
استخدام Apple Pencil مع Pages على الـ iPad
يمكنك استخدام Apple Pencil في Pages على الـ iPad للكتابة وإنشاء الرسومات ووضع تعليقات توضيحية بالمستندات والتحديد والتمرير كما تفعل بإصبعك. بشكل افتراضي، عند استخدام Apple Pencil في Pages، يمكنك الدخول إلى عرض للكتابة أو الرسم أو التعليق التوضيحي. إذا كنت تريد استخدام Apple Pencil لتمرير الكائنات وتحديدها بدلاً من ذلك، يمكنك تغيير إعداده الافتراضي.
ملاحظة: لتحويل الكتابة اليدوية إلى نص باستخدام الرسم باليد، يجب أن يكون لديك iPad متوافق مثبت عليه iPadOS 14. لا تتوفر ميزة الرسم باليد في بعض اللغات. لمزيد من المعلومات، انظر مقال الدعم هذا.
تغيير سلوك Apple Pencil الافتراضي في Pages
إذا كنت تريد استخدام Apple Pencil للتمرير وتحديد الكائنات بدلاً من الكتابة أو الرسم أو إضافة تعليق توضيحي، يمكنك تغيير إعداده الافتراضي. ينطبق إعداد Apple Pencil في Pages على Pages فقط. إذا غيّرت الإعداد في مستند واحد، يتم تطبيقه على جميع مستندات Pages ولكنه لا يؤثر على التطبيقات الأخرى، مثل Keynote وNumbers.
افتح مستندًا في Pages، اضغط على
 ، ثم اضغط على الإعدادات.
، ثم اضغط على الإعدادات.شغِّل التحديد والتمرير.
يمكنك تشغيل خيار الضغط مرتين للتبديل إذا كان Apple Pencil لديك يدعمه، ثم الضغط مرتين على الجزء السفلي من Apple Pencil لتشغيل وإيقاف التحديد والتمرير.
إذا غيّرت الإعداد الافتراضي للتحديد والتمرير، يظل بإمكانك استخدام Apple Pencil للرسم أو التعليق التوضيحي في Pages. للرسم، اضغط على ![]() ، اضغط على
، اضغط على ![]() ، ثم اضغط على الرسم. للتعليق التوضيحي، اضغط على
، ثم اضغط على الرسم. للتعليق التوضيحي، اضغط على ![]() ، ثم اضغط على التعليق التوضيحي الذكي.
، ثم اضغط على التعليق التوضيحي الذكي.
تحويل الكتابة اليدوية إلى نص
الرسم باليد ميزة في الـ iPad تعمل على تحويل الكتابة اليدوية إلى نص. عند إقران Apple Pencil بـ iPad مدعوم مثبت عليه iPadOS 14، تكون ميزة الرسم باليد قيد التشغيل بشكل افتراضي. للتحقق من إعداد الرسم باليد، أو لإيقافه، انتقل إلى الإعدادات ![]() > Apple Pencil.
> Apple Pencil.
في Pages، اضغط على Apple Pencil في النص الأساسي لمستند معالجة الكلمات، أو في مربع نص أو شكل، أو في خلية جدول تريد الكتابة فيها.
ملاحظة: في الجدول، اضغط على خلية إذا كنت تريد استبدال كل محتوياتها. لتحرير الخلية، اضغط عليها مرة أخرى لوضع نقطة الإدراج حيث تريد بدء الكتابة.
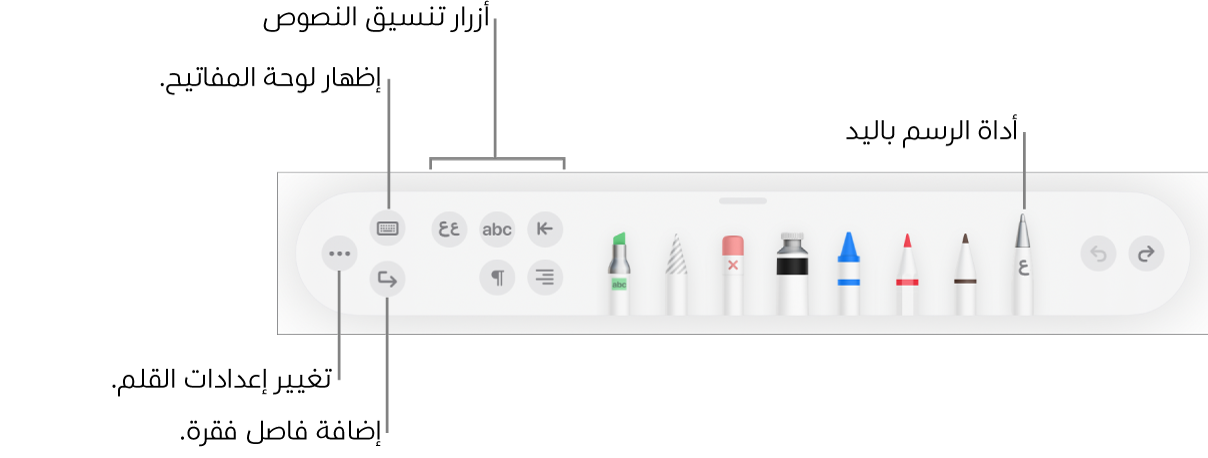
اضغط على أداة الرسم باليد، ثم ابدأ الكتابة.
تعمل أداة الرسم باليد حتى عندما يمتد خط الكتابة اليدوية إلى ما وراء حواف منطقة النص.
ملاحظة: إذا أوقفت الرسم باليد في الإعدادات، أو إذا لم تكن هناك لغة تدعم الرسم باليد في قائمة اللغات، فلن تظهر أداة الرسم باليد في شريط الأدوات.
أثناء إدخال النص باستخدام Apple Pencil، يمكنك تنفيذ أي مما يلي:
حذف كلمة: اخدشها.
إدراج نص: المس مطولاً في منطقة النص، ثم ابدأ الكتابة عند فتح مساحة.
ربط الأحرف أو فصلها: ارسم خطًا عموديًا بينها.
تحديد النص: ضع دائرة حول النص أو ارسم خطًا عبره. اسحب مؤشرات التحديد بإصبعك لتغيير التحديد.
بدء فقرة جديدة: اضغط على
 في شريط الأدوات بالجزء السفلي من الشاشة.
في شريط الأدوات بالجزء السفلي من الشاشة.إظهار لوحة مفاتيح: اضغط على
 في شريط الأدوات، ثم اضغط على مفاتيح لوحة المفاتيح لتصحيح النص وحذف الأحرف وإضافة مسافات والمزيد.
في شريط الأدوات، ثم اضغط على مفاتيح لوحة المفاتيح لتصحيح النص وحذف الأحرف وإضافة مسافات والمزيد.تغيير إلى لغة أخرى مدعومة: المس مطولاً
 في شريط الأدوات، ثم اضغط على اللغة التي تريد استخدامها (يجب أن تكون أضفت لوحة المفاتيح بالفعل في الإعدادات > عام > لوحة المفاتيح > لوحات المفاتيح). يعرض الزر الأحرف الأولى من اللغة المحددة (على سبيل المثال، EN للغة الإنجليزية) فترة وجيزة.
في شريط الأدوات، ثم اضغط على اللغة التي تريد استخدامها (يجب أن تكون أضفت لوحة المفاتيح بالفعل في الإعدادات > عام > لوحة المفاتيح > لوحات المفاتيح). يعرض الزر الأحرف الأولى من اللغة المحددة (على سبيل المثال، EN للغة الإنجليزية) فترة وجيزة.التراجع عن الإجراء الأخير: اضغط على
 في شريط الأدوات. اضغط عدة مرات للتراجع عن كل إجراءاتك الأخيرة.
في شريط الأدوات. اضغط عدة مرات للتراجع عن كل إجراءاتك الأخيرة.إضافة مربع نص جديد: في مستند تخطيط الصفحة، ابدأ الكتابة بعيدًا عن مناطق النصوص الأخرى (مثل مربع نص آخر أو جدول محدد أو خلية جدول محددة). يتم إنشاء مربع نص جديد للنص.
عند تحديد أداة الرسم باليد، يحتوي شريط الأدوات أيضًا على أزرار لإضافة مسافة بادئة إلى النص، وتغيير الخط وتطبيق التنسيق الغامق أو المائل أو تسطير على النص، وتغيير حجم الخط، ومحاذاة النص، وإدراج فواصل الصفحات والإشارات المرجعية وغيرها من التنسيقات.
لتوفير مساحة كتابة أكبر، اسحب مؤشر شريط الأدوات لأسفل لتصغير شريط الأدوات. لإرجاع شريط الأدوات إلى الحجم الكامل، اضغط على النسخة المصغرة. لتعيين شريط الأدوات بحيث يتم تصغير حجمه تلقائيًا عند الكتابة؛ اضغط على ![]() ، ثم شغّل تصغير تلقائي.
، ثم شغّل تصغير تلقائي.