
دعوة الآخرين للتعاون في مستند في Pages لـ iCloud
يمكنك دعوة آخرين للعمل معك على مستند في الوقت الفعلي عن طريق إرسال رابط لهذا المستند إليهم. يمكن لكل شخص يعمل على المستند رؤية التغييرات حين إجرائها.
بشكل افتراضي، يمكن فقط للأشخاص الذين تدعوهم للتعاون في المستند والذين يسجِّلون الدخول باستخدام Apple ID فتح المستند وإجراء تغييرات عليه. ومع ذلك، يمكنك تغيير امتيازات الوصول بحيث يتمكّن أي شخص لديه الرابط من فتح المستند (دون Apple ID)، أو تغيير امتيازات التحرير حتى يتمكّن الأشخاص من عرض المستند فقط، وليس تحريره.
بعد مشاركة مستند، يمكنك دعوة المزيد من الأشخاص للانضمام إلى المستند في أي وقت. ترجع طريقة دعوة الآخرين إلى اختيار امتياز الوصول (أي ما إذا كان الأشخاص المدعوون بحاجة إلى تسجيل الدخول باستخدام Apple ID أم لا).
هام: إذا كان أحد المستندات محميًا بكلمة سر، فلا تقم بإرسال كلمة السر مع الرابط لأسباب تتعلق بالأمان.
دعوة أشخاص للتعاون
قبل البدء، تأكد من تشغيل iCloud واستيفاء الحد الأدنى لمتطلبات النظام لإجراء التعاون.
قم بأحد ما يلي:
مع مستند مفتوح: انقر على الزر "تعاون"
 في شريط الأدوات.
في شريط الأدوات.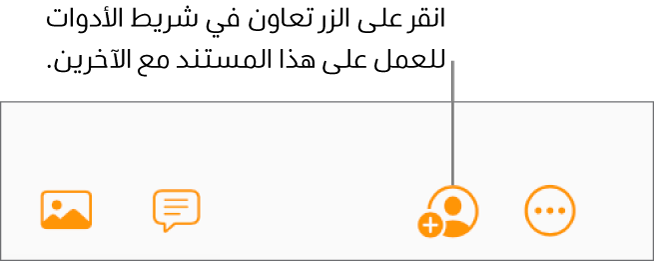
في مدير المستندات: حدد مستندًا، ثم انقر على الزر "تعاون"
 في شريط الأدوات.
في شريط الأدوات.
انقر على "خيارات المشاركة".
انقر فوق القائمة المنبثقة "من يمكنه الوصول"، ثم اختر أحد الخيارات:
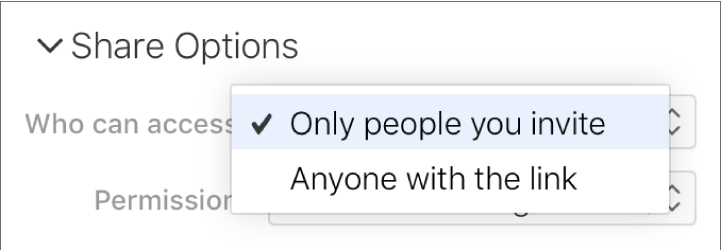
من تدعوهم فقط: يمكن للأشخاص الذين تدعوهم والذين يسجِّلون الدخول باستخدام Apple ID فتح المستند. لا يتعين أن يكون لدى الأشخاص حساب Apple ID قبل دعوتهم، لكنهم يحتاجون إلى إنشاء حساب حتى يمكنهم فتح المستند المشترك.
إذا كان عنوان البريد الإلكتروني أو رقم الهاتف الذي دعوتَ أحدهم من خلاله غير مرتبط بالـ Apple ID الخاص به، فلن يتمكن هذا الشخص من قبول الدعوة حتى يضيف عنوان البريد الإلكتروني أو رقم الهاتف إلى Apple ID الخاص به. يتم توفير الإرشادات عند الضغط أو النقر فوق الارتباط الموجود في الدعوة.
أي شخص لديه الرابط: يمكن أن يضغط أي شخص أو ينقر على الرابط لفتح المستند. لحماية المستند بكلمة سر، انقر على "إضافة كلمة السر"، ثم اتبع الإرشادات.
ملاحظة: في حالة إضافة كلمة سر لهذا المستند من قبل، يمكنك النقر على "تغيير كلمة السر" لتغيير كلمة السر أو إزالتها.
انقر على قائمة الإذن المنبثقة، ثم اختر خيارًا:
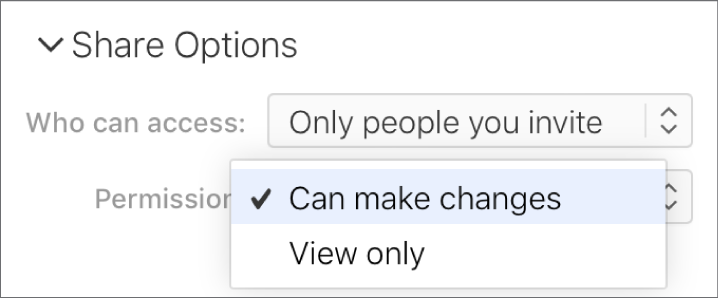
يمكن إجراء تغييرات: يمكن للأشخاص تحرير المستند المشترك وطباعته وتنزيله.
عرض فقط: يمكن للأشخاص عرض المستند المشترك وطباعته وتنزيله فقط، وليس تحريره.
في حالة تعيين الوصول إلى "من تدعوهم فقط" (في الخطوة السابقة)، يمكنك تغيير إعدادات الأذونات الفردية بعد مشاركة المستند.
إذا كنت لا ترغب في أن يتمكن المشاركون من دعوة أشخاص أخرين، فقم بإلغاء تحديد خانة الاختيار الموجودة بجوار "أي شخص بإمكانه إضافة مزيد من الأشخاص".
لا تكون خانة الاختيار هذه مرئية إلا إذا عيَّنت الوصول إلى "المدعوون فقط" في الخطوة 3 الموجودة أعلاه، وإذا عيَّنت الإذن إلى "يمكنهم إجراء تغييرات" في الخطوة 4 الموجودة أعلاه.
اختيار طريقة لإرسال الرابط:
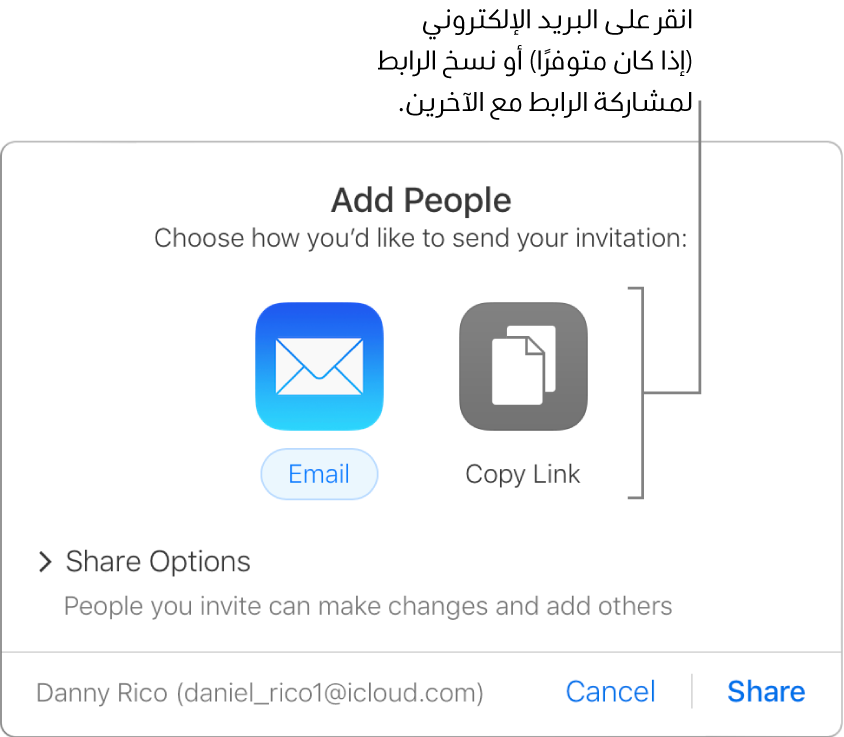
ملاحظة: إذا كانت لديك إمكانية الوصول إلى iCloud عبر الويب فقط، فلن تتمكَّن من إرسال الرابط بالبريد الإلكتروني، إنما يمكنك نسخه فقط.
بريد إلكتروني: انقر على الزر "بريد إلكتروني"، انقر على "مشاركة"، ثم اكتب عنوان بريد إلكتروني واحدًا أو أكثر في حقل العنوان. أنشئ رسالتك، ثم انقر على إرسال.
مشاركة الرابط بطريقة أخرى: انقر على نسخ الرابط، ثم قم بأحد ما يلي:
في حالة تعيين الوصول إلى المستند على "من تدعوهم فقط": أدخل عناوين البريد الإلكتروني أو أرقام الهواتف للأشخاص الذين ترغب في دعوتهم، ثم انقر على مشاركة. انقر على نسخ الرابط، ثم الصقه في أي تطبيق ترغب في استخدامه لمشاركته (على سبيل المثال، رسالة نصية أو دردشة).
في حالة تعيين الوصول إلى المستند على "أي شخص لديه الرابط": انقر على مشاركة، انسخ الرابط الذي يظهر، ثم الصقه في أي تطبيق ترغب في استخدامه لمشاركته (على سبيل المثال، رسالة نصية أو دردشة).
هام: عند النقر فوق "مشاركة"، يتم إنشاء رابط للمستند (يتضمن عنوانه) على iCloud.com. إذا كان عنوان المستند أو محتوياته سرية، فتأكد من مطالبة المستلمين بعدم إعادة توجيه الرابط إلى أي شخص آخر.
بعد مشاركة أحد المستندات، تظهر علامة اختيار على الزر "تعاون" ![]() للإشارة إلى مشاركة المستند.
للإشارة إلى مشاركة المستند.
دعوة المزيد من الأشخاص لتسجيل الدخول إلى المستند
إذا كنت مالكًا لمستند تم تعيين الوصول إليه على "من تدعوهم فقط"، أو إذا منحك مالك مستند مشترك إذنًا بإضافة أشخاص، يمكنك دعوة المزيد من الأشخاص للانضمام إلى المستند باستخدام حسابات Apple ID الخاصة بهم.
ملاحظة: في حالة تعيين الوصول إلى المستند على "أي شخص لديه الرابط"، اتبع الإرشادات الواردة في المهمة التالية، إرسال الرابط إلى مزيدٍ من الأشخاص (Apple ID غير مطلوب).
قم بأحد ما يلي:
مع مستند مفتوح: انقر على الزر "تعاون"
 في شريط الأدوات، ثم انقر على إضافة أشخاص.
في شريط الأدوات، ثم انقر على إضافة أشخاص.في مدير المستندات: حدد المستند، وانقر على الزر "تعاون"
 في شريط الأدوات، ثم انقر على "إضافة أشخاص".
في شريط الأدوات، ثم انقر على "إضافة أشخاص".
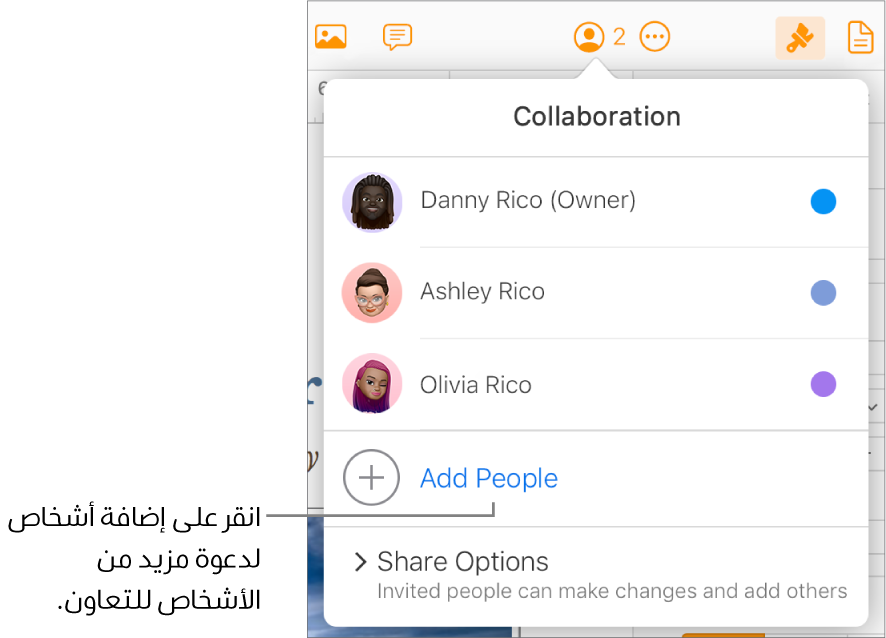
انقر على قائمة الإذن المنبثقة، ثم عيِّن إذن التحرير للمشاركين الجدد.
يؤثر هذا الإعداد فقط على الأشخاص الجدد الذين تعتزم دعوتهم؛ ولا يغير الإذن الخاص بالأشخاص الذين دعوتهم بالفعل.
ملاحظة: إذا كنت لا ترغب في أن يتمكَّن الأشخاص المضافين حديثًا من دعوة الآخرين، فألغِ تحديد خانة التحديد "يمكن لأي شخص إضافة المزيد من الأشخاص" أسفل قائمة الإذن المنبثقة.
اختيار طريقة لإرسال الدعوة:
بريد إلكتروني: انقر على البريد الإلكتروني، انقر على مشاركة، أدخل عناوين البريد الإلكتروني أو أرقام الهواتف للأشخاص الذين ترغب في دعوتهم، ثم انقر على إرسال.
مشاركة الرابط بطريقة أخرى: انقر على نسخ الرابط، أدخل عناوين البريد الإلكتروني أو أرقام الهواتف للأشخاص الذين ترغب في دعوتهم، ثم انقر على مشاركة. انقر على نسخ الرابط، ثم الصقه في أي تطبيق ترغب في استخدامه لمشاركته (على سبيل المثال، رسالة نصية أو دردشة).
ملاحظة: إذا كانت لديك إمكانية الوصول إلى iCloud عبر الويب فقط، فلن تتمكَّن من إرسال الرابط بالبريد الإلكتروني، إنما يمكنك نسخه فقط.
إرسال الرابط إلى مزيد من الأشخاص (Apple ID غير مطلوب)
في حالة تعيين الوصول إلى المستند على "أي شخص لديه الرابط"، يمكنك دعوة مزيد من الأشخاص للتعاون في المستند عن طريق إرسال رابط إليهم لا يتطلب وجود Apple ID لعرض المستند.
ملاحظة: في حالة تعيين الوصول إلى المستند على "من تدعوهم فقط"، اتبع الإرشادات الواردة في المهمة السابقة، "دعوة المزيد من الأشخاص لتسجيل الدخول إلى مستند".
قم بأحد ما يلي:
مع مستند مفتوح: انقر على الزر "تعاون"
 في شريط الأدوات، ثم انقر على إرسال رابط.
في شريط الأدوات، ثم انقر على إرسال رابط.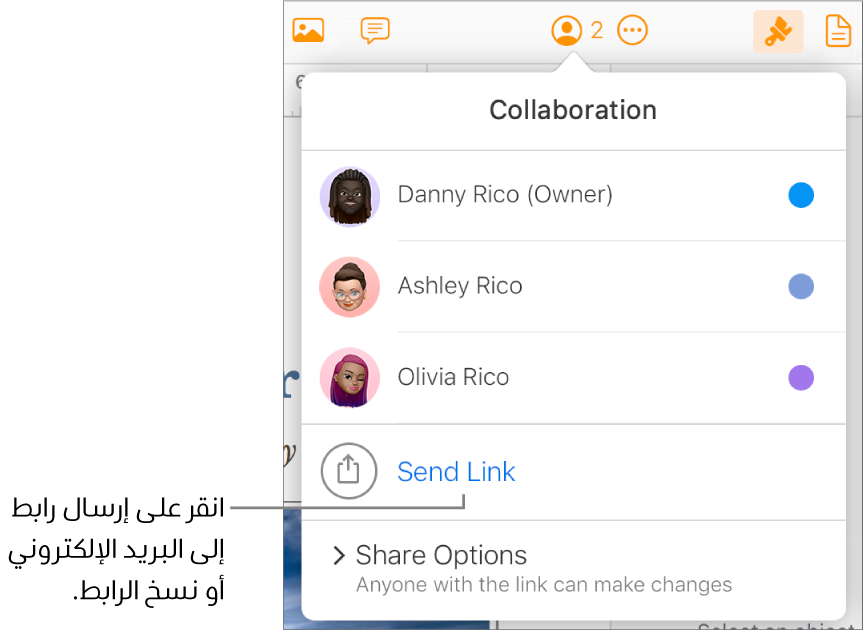
في مدير المستندات: حدد المستند، وانقر على الزر "تعاون"
 في شريط الأدوات، ثم انقر على "إرسال رابط".
في شريط الأدوات، ثم انقر على "إرسال رابط".
اختيار طريقة لإرسال الرابط:
بريد إلكتروني: انقر على البريد الإلكتروني، انقر على متابعة، ثم أنشئ رسالة البريد الإلكتروني وأرسلها.
مشاركة الرابط بطريقة أخرى: انقر على "نسخ الرابط"، ثم انقر على "متابعة". انقر على نسخ الرابط، ثم الصقه في أي تطبيق ترغب في استخدامه لمشاركته (على سبيل المثال، رسالة نصية أو دردشة).
ملاحظة: إذا كانت لديك إمكانية الوصول إلى iCloud عبر الويب فقط، فلن تتمكَّن من إرسال الرابط بالبريد الإلكتروني، إنما يمكنك نسخه فقط.
العثور على رابط المستند المشترك
إذا كنت مالك مستند مشترك، أو إذا كنت تتعاون في مستند تم تعيين الوصول إليه على "أي شخص لديه الرابط"، فقد ترغب في العثور على رابط المستند المشترك بحيث يمكنك، على سبيل المثال، حفظه في مكان يمكنك الوصول إليه فيه بسهولة، أو معرفة المعلومات التي يحتويها.
عرض تفاصيل التعاون الخاصة بأحد المستندات عن طريق تنفيذ أحد الإجراءات التالية:
مع مستند مفتوح: انقر على الزر "تعاون"
 في شريط الأدوات.
في شريط الأدوات.في مدير المستندات: حدد المستند، ثم انقر على الزر "تعاون"
 في شريط الأدوات.
في شريط الأدوات.
لعرض الرابط، قم بأي مما يلي:
إذا كنت أنت المالك وتم تعيين الوصول إلى المستند على "من تدعوهم فقط": انقر على "خيارات المشاركة"، ثم انقر على "نسخ الرابط".
في حالة تعيين الوصول إلى المستند على "أي شخص لديه الرابط": انقر على إرسال الرابط، انقر على نسخ الرابط، ثم انقر على متابعة.
يظهر الرابط. لحفظه في مكان يسهل الوصول إليه أو لرؤية الرابط بالكامل بمزيدٍ من السهولة، انقر على "نسخ الرابط" (أسفل الرابط)، ثم الصقه في أي مكان.