
حساب القيم باستخدام البيانات في خلايا الجدول في Numbers على الـ iPhone
يمكن إنشاء معادلة أو خلايا دالة تجرى تلقائيا حسابات باستخدام البيانات في أي خلية تحددها. مثلا، يمكن مقارنة القيم في خليتين، وحساب مجموع الخلايا.إلخ تظهر نتيجة الصيغة أو الدالة في الخلية التي تريد إدخالها فيها.
يمكنك أيضًا استخدام أي دالة من الدوال الحسابية المعرّفة مسبقا والمتضمنة مع Numbers لإنشاء الصيغ. هناك أكثر من 250 دالة للتطبيقات، منها الإحصائية والهندسية والمالية، وبعضها يجلب المعلومات عن بُعد عبر الإنترنت. تظهر معلومات تفصيلية حول كل دالة في مساعدة الصيغ والدوال على الإنترنت وفي متصفح الدوال الذي يظهر عند البدء في إضافة دالة في خلية (بالضغط على ![]() ).
).
إدراج صيغة
يمكن إنشاء معادلات حسابية بسيطة أو معقدة لإنشاء حسابات على القيم الموجودة في الجداول.
انتقل إلى تطبيق Numbers
 على iPhone.
على iPhone.في جدول بيانات، اضغط على الخلية التي تريد ظهور النتيجة فيها، ثم اضغط على
 في أسفل الشاشة.
في أسفل الشاشة.اضغط على
 أعلى لوحة المفاتيح على اليسار (إذا كنت لا ترى
أعلى لوحة المفاتيح على اليسار (إذا كنت لا ترى  ، فاضغط على
، فاضغط على  أعلى لوحة المفاتيح).
أعلى لوحة المفاتيح).يظهر محرر الصيغ ولوحة مفاتيح الصيغ.
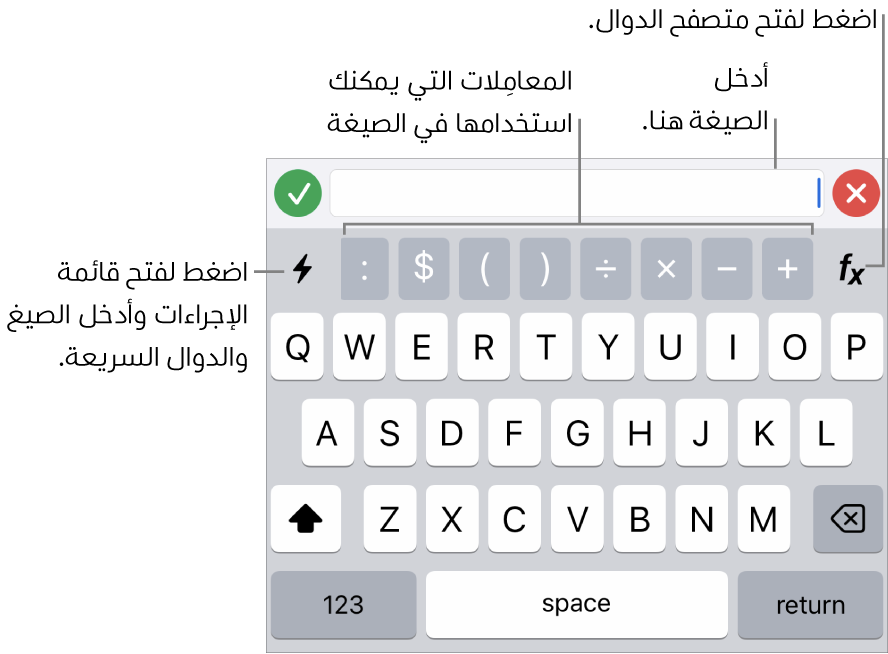
تلميح: لإجراء عملية حسابية أساسية، مثل حساب مجموع أو متوسط أو ناتج، يمكنك أيضًا تحديد البيانات التي تريد استخدامها، ثم الضغط على
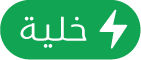 في أسفل الشاشة، ثم اختيار صيغة. يقوم Numbers تلقائيًا بإدراج الصيغة واختيار خلية النتيجة على أساس التحديد.
في أسفل الشاشة، ثم اختيار صيغة. يقوم Numbers تلقائيًا بإدراج الصيغة واختيار خلية النتيجة على أساس التحديد.اضغط على الخلية المراد استخدامها في الصيغة، أو أدخل القيمة عن طريق القيام بأي مما يلي:
إضافة نص: اضغط على مفاتيح الأحرف.
إضافة دالة: إذا كنت تعرف الدالة التي تريد إدخالها، فابدأ في كتابتها، ثم اضغط على أحد الاقتراحات التي تظهر.
إذا لم تكن تعرف الدالة التي تريدها جيدًا، فاضغط على
 لفتح متصفح الدوال، اضغط على الفئات في أسفل متصفح الدوال لعرض قائمة بفئات الدوال، ثم اضغط على أي فئة. اضغط على أي دالة لإدراجها في محرر الصيغ (اسحب إلى الأعلى والأسفل لعرض الدوال المتوفرة). لمعرفة معلومات حول أي دالة، اضغط على
لفتح متصفح الدوال، اضغط على الفئات في أسفل متصفح الدوال لعرض قائمة بفئات الدوال، ثم اضغط على أي فئة. اضغط على أي دالة لإدراجها في محرر الصيغ (اسحب إلى الأعلى والأسفل لعرض الدوال المتوفرة). لمعرفة معلومات حول أي دالة، اضغط على  بجوارها. (عندما تضغط على
بجوارها. (عندما تضغط على  لأول مرة، قد يستغرق عرض المعلومات بضع ثوانٍ).
لأول مرة، قد يستغرق عرض المعلومات بضع ثوانٍ).إضافة رقم أو رمز: اضغط على الرموز في الصف العلوي للوحة المفاتيح، أو لإدخال أرقام، اضغط على

اضغط على المعامل الحسابي، ثم حدد الخلية الأخرى المراد استخدامها في الصيغة، أو اكتب قيمة.
إذا لم تحدد معاملاً، فسيقوم Numbers بإدراج علامة + بين مراجع الخلية بشكل افتراضي.
ملاحظة: لتضمين قيم في الصيغة من جدول موجود في ورقة مختلفة، انتقل إلى تلك الورقة واضغط على الخلية أو نطاق الخلايا.
كرر الخطوتين3 و4 حتى تكمل الصيغة.
اضغط على
 في محرر الصيغ لإدخال الصيغة في الخلية.
في محرر الصيغ لإدخال الصيغة في الخلية.إذا ضغطتَ على
 ، فسيتم حذف ما أدخلته توًا؛ وإذا ضغطتَ بعد ذلك على
، فسيتم حذف ما أدخلته توًا؛ وإذا ضغطتَ بعد ذلك على  على الجانب الأيمن من محرر الصيغ، فسيتم حذف الصيغة بالكامل وإغلاق محرر الصيغ.
على الجانب الأيمن من محرر الصيغ، فسيتم حذف الصيغة بالكامل وإغلاق محرر الصيغ.
إذا كان هناك خطأ في الصيغة، فستظهر ![]() في خلية النتيجة. اضغط مرتين عليها، ثم اضغط على
في خلية النتيجة. اضغط مرتين عليها، ثم اضغط على ![]() في محرر الصيغ لعرض رسالة الخطأ. اسحبها إلى اليمين، إذا لزم الأمر، لقراءة الرسالة بالكامل.
في محرر الصيغ لعرض رسالة الخطأ. اسحبها إلى اليمين، إذا لزم الأمر، لقراءة الرسالة بالكامل.
إدراج دالة
انتقل إلى تطبيق Numbers
 على iPhone.
على iPhone.في جدول بيانات، اضغط على الخلية التي تريد ظهور النتيجة فيها.
اضغط على
 في أسفل الشاشة، ثم اضغط على
في أسفل الشاشة، ثم اضغط على  فوق لوحة المفاتيح على اليمين.
فوق لوحة المفاتيح على اليمين.إذا كنت لا ترى
 ، فاضغط على
، فاضغط على  فوق لوحة المفاتيح).
فوق لوحة المفاتيح).يظهر محرر الصيغ ولوحة مفاتيح الصيغ.
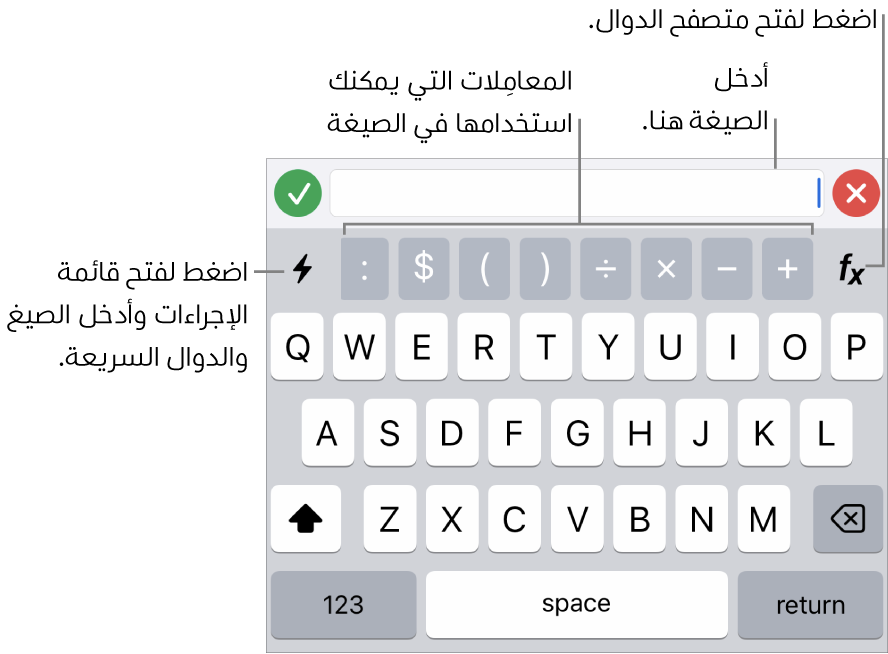
إذا كنت تعرف الدالة التي تريد إدخالها، فابدأ في كتابتها، ثم اضغط على أحد الاقتراحات التي تظهر.
إذا لم تكن تعرف الدالة التي تريدها جيدًا، فاضغط على
 على لوحة المفاتيح، اضغط على الفئات في أسفل الشاشة لعرض قائمة بفئات الدوال، ثم اضغط على أي فئة.
على لوحة المفاتيح، اضغط على الفئات في أسفل الشاشة لعرض قائمة بفئات الدوال، ثم اضغط على أي فئة.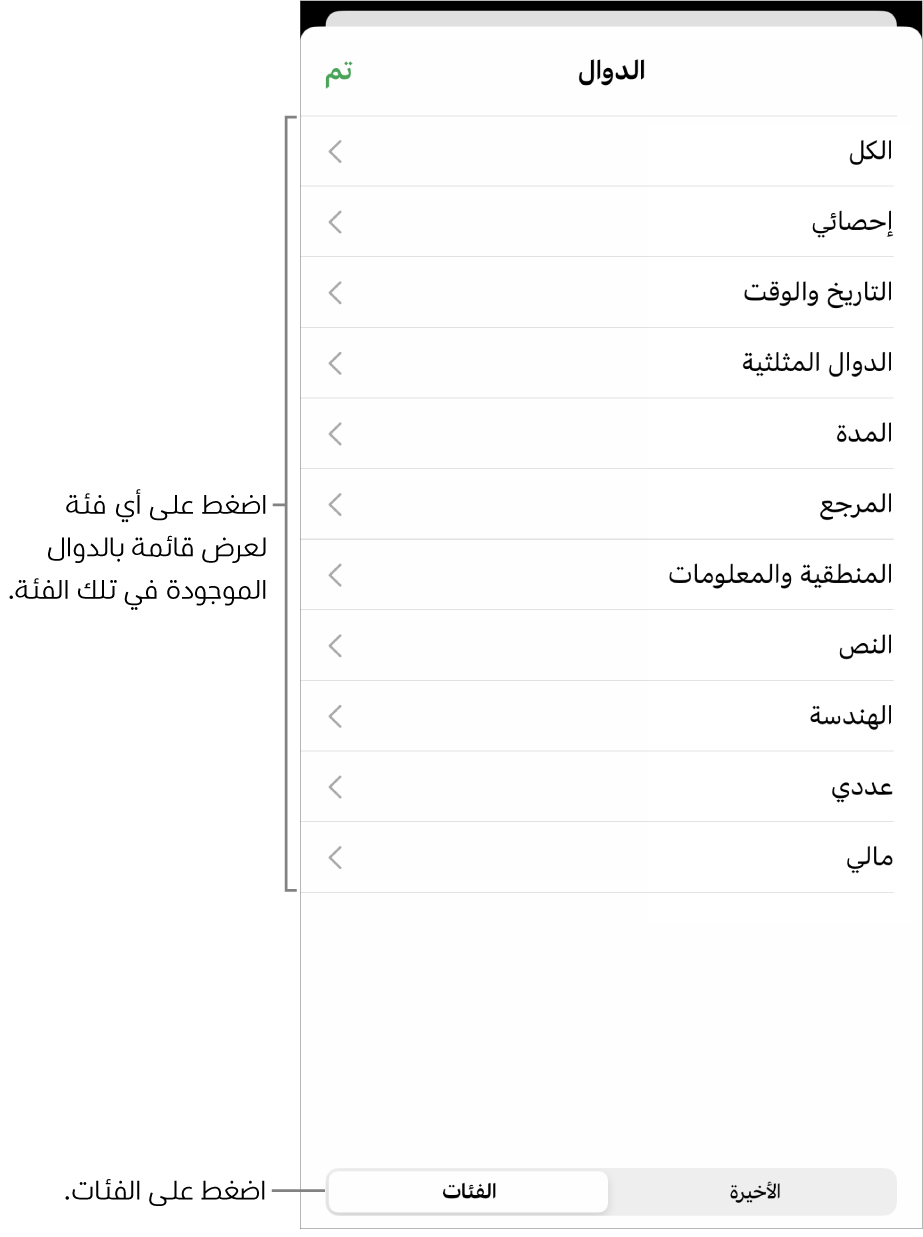
يمكنك أيضًا الضغط على الحديثة لتحديد دالة استخدمتها مؤخرًا.
اضغط على الدالة لإدراجها في محرر الصيغ.
حرّك لأعلى ولأسفل لعرض الدوال المتوفرة.
لمعرفة معلومات حول أي دالة، اضغط على
 بجوارها. (عندما تضغط على
بجوارها. (عندما تضغط على  لأول مرة، قد يستغرق عرض المعلومات بضع ثوانٍ).
لأول مرة، قد يستغرق عرض المعلومات بضع ثوانٍ).اضغط على كل رمز في محرر الصيغ، ثم حدد خلية أو نطاقًا، اختر خيارًا من القائمة المنبثقة الخاصة بالرمز (إذا كان بجواره سهم)، أو أدخل قيمة صالحة أخرى للوسيطة.
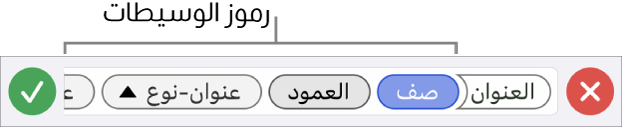
اضغط على
 لإدخال النتيجة في الخلية.
لإدخال النتيجة في الخلية.إذا كنت قد أضفتَ لتوّك بيانات في صيغة حالية وضغطتَ على
 ، فسيتم حذف البيانات التي تمت إضافتها، لكن ستبقى الصيغة السابقة في الخلية؛ وإذا ضغطتَ بعد ذلك على
، فسيتم حذف البيانات التي تمت إضافتها، لكن ستبقى الصيغة السابقة في الخلية؛ وإذا ضغطتَ بعد ذلك على  على الجانب الأيمن من محرر الصيغ، فسيتم حذف الصيغة بالكامل وإغلاق محرر الصيغ.
على الجانب الأيمن من محرر الصيغ، فسيتم حذف الصيغة بالكامل وإغلاق محرر الصيغ.لإدخال البيانات في خلية أخرى، اضغط على ⮑ على لوحة المفاتيح، أو اضغط على أي خلية أخرى.
إذا كان هناك خطأ في الصيغة، فستظهر ![]() في خلية النتيجة. اضغط مرتين عليها، ثم اضغط على
في خلية النتيجة. اضغط مرتين عليها، ثم اضغط على ![]() في محرر الصيغ لعرض رسالة الخطأ. اسحبها إلى اليمين، إذا لزم الأمر، لقراءة الرسالة بالكامل.
في محرر الصيغ لعرض رسالة الخطأ. اسحبها إلى اليمين، إذا لزم الأمر، لقراءة الرسالة بالكامل.
مقارنة القيم باستخدام صيغة
يمكن استخدام معاملات المقارنة للتأكد ما إذا كانت القيم في خليتين متساويتين أو إذا كانت قيمة واحدة أكبر أو أقل من الأخرى. للقيام بهذا، يجب إنشاء بيان داخل الخلية، مثل A1 > A2، والتي تعني أن القيمة في الخلية A1 أكبر من القيمة في الخلية A2. يتم التعبير عن نتيجة عامل المقارنة بــ " صواب " أو " خطأ "
انتقل إلى تطبيق Numbers
 على iPhone.
على iPhone.في جدول بيانات، اضغط مرتين على الخلية التي تريد ظهور النتيجة فيها.
اضغط على الخلية التي تريد ظهور النتيجة فيها، اضغط على
 في أسفل الشاشة، ثم اضغط على
في أسفل الشاشة، ثم اضغط على  فوق لوحة المفاتيح على اليمين.
فوق لوحة المفاتيح على اليمين.إذا كنت لا ترى
 ، فاضغط على
، فاضغط على  فوق لوحة المفاتيح).
فوق لوحة المفاتيح).تظهر لوحة مفاتيح الصيغ ومحرر الصيغة.
اضغط على الخلية المراد استخدامها بوصفها الوسيطة الأولى في الصيغة، أو اكتب قيمة.
اضغط على معامل مقارنة (< أو > أو = أو ≠) في الصف العلوي من لوحة المفاتيح.
إذا كنت لا ترى معاملات المقارنة، فاسحب الصف العلوي إلى اليمين.
اضغط على الخلية المراد استخدامها بوصفها الوسيطة التالية في الصيغة، أو اكتب قيمة.
ملاحظة: لتحديد خلية من جدول موجود في ورقة مختلفة، انتقل إلى تلك الورقة واضغط على الخلية.
اضغط على
 في محرر الصيغ لإدخال الصيغة في الخلية.
في محرر الصيغ لإدخال الصيغة في الخلية.إذا ضغطتَ على
 ، فسيتم حذف ما أدخلته توًا؛ وإذا ضغطتَ بعد ذلك على
، فسيتم حذف ما أدخلته توًا؛ وإذا ضغطتَ بعد ذلك على  على الجانب الأيمن من محرر الصيغ، فسيتم حذف الصيغة بالكامل وإغلاق محرر الصيغ.
على الجانب الأيمن من محرر الصيغ، فسيتم حذف الصيغة بالكامل وإغلاق محرر الصيغ.
إذا كان هناك خطأ في الصيغة، فستظهر ![]() في خلية النتيجة. اضغط مرتين عليها، ثم اضغط على
في خلية النتيجة. اضغط مرتين عليها، ثم اضغط على ![]() في محرر الصيغ لعرض رسالة الخطأ. اسحبها إلى اليمين، إذا لزم الأمر، لقراءة الرسالة بالكامل.
في محرر الصيغ لعرض رسالة الخطأ. اسحبها إلى اليمين، إذا لزم الأمر، لقراءة الرسالة بالكامل.
الإحالة إلى خلايا في الصيغ
في الصيغ، يمكنك تضمين مراجع لخلايا ونطاقات خلايا وأعمدة أو صفوف بيانات بالكامل، بما في ذلك الخلايا الموجودة في جداول أخرى وفي أوراق أخرى. يستخدم Numbers القيم في الخلايا المشار إليها لحساب نتيجة الصيغة. على سبيل المثال، إذا قمت بتضمين "A1" في صيغة، فإنها ستحيل إلى القيمة الموجودة في الخلية A1 (الخلية في العمود Column A والصف 1).
ملاحظة: إذا كان الجدول يستخدم فئات وأضفت صفًا جديدًا في نطاق من الخلايا المرجعية، فلن تتضمن نتيجة الصيغة الصف الجديد إلا إذا غيرت مرجع الخلية.
توضح الأمثلة التالية استخدام مراجع الخلايا في الصيغ.
إذا كان النطاق المشار إليه يتكون من أكثر من خلية واحدة، فسيتم الفصل بين خلية البداية وخلية النهاية بعلامة نقطتين أحادية.
العدد(A3:D7)
إذا كان المرجع لخلية في جدول آخر، فيجب أن يحتوى المرجع على اسم الجدول(إلا إذا كان اسم الخلية فريد بين كل الجداول)
جدول 2::B2
لاحظ أنه يتم الفصل بين اسم الجدول ومرجع الخلية بعلامتي نقطتين (::). عندما تقوم بتحديد خلية في جدول آخر لصيغة ما، يتم تضمين اسم الجدول تلقائيًا.
إذا كان المرجع لخلية في جدول في ورقة أخرى، يجب تضمين اسم الورقة أيضًا (إلا إذا كان اسم الخلية فريدًا في كل الأوراق).
المجموع(الورقة 2::الجدول 1::C2:G2)
يتم الفصل بين اسم الورقة، واسم الجدول، ومرجع الخلية بعلامتي نقطتين. عندما تنقر في خلية في ورقة أخرى أثناء إنشاء صيغة، يتم تضمين اسم الورقة واسم الجدول في الصيغة تلقائيًا.
للإشارة إلى عمود، يمكنك استخدام حرف العمود. تقوم الصيغة التالية بحساب إجمالي الخلايا في العمود الثالث:
المجموع(C)
للإشارة إلى صف، يمكنك استخدام رقم الصف. تقوم الصيغة التالية بحساب إجمالي الخلايا في الصف الأول:
المجموع(1:1)
للإشارة إلى صف أو عمود يحتوي على رأس، يمكنك استخدام اسم الرأس. تحسب الصيغة التالية إجمالي كل الخلايا في الصف ذي الرأس "الدخل:"
المجموع(الدخل)
تشير الصيغة أدناه إلى عمود باسم رأسه، "عدد الضيوف"، والخلية B2 في جدول بورقة أخرى.
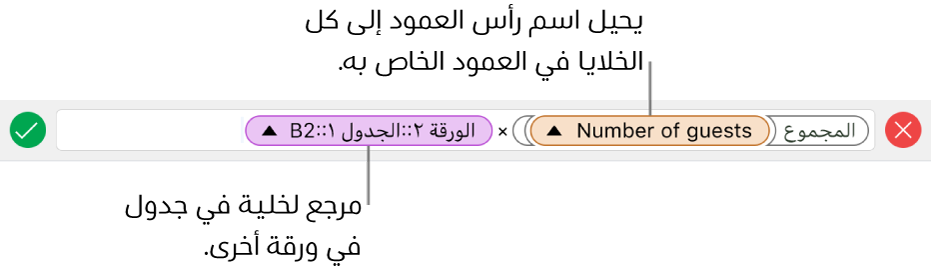
المحافظة على مراجع الصفوف والأعمدة في الصيغ
يمكنك تعيين مراجع العمود والصف في الصيغة بحيث تكون قيمة مطلقة حتى يمكنك استخدام نفس الصيغة في أي مكان آخر في جدول البيانات دون تغيير مراجع الخلية، كما هي الحال في حالة عدم القيام بذلك.
إذا كنت لا تحافظ على مراجع الصف أو العمود، فإنه عند نقل الصيغة (بالقص واللصق أو بإضافة صفوف أو أعمدة جديدة)، يتم ضبط المراجع وفقًا لموقع الصيغة الجديد.
انتقل إلى تطبيق Numbers
 على iPhone.
على iPhone.في جدول بيانات، اضغط مرتين على الخلية التي تحتوي على الصيغة المراد الاحتفاظ بعناوين خلاياها.
يظهر محرر الصيغ ولوحة مفاتيح الصيغ.
انقر على المثلث الموجود على الرمز الذي يمثل نطاق الخلايا المراد المحافظة عليه.

قم بتشغيل المحافظة على الصف أو المحافظة على العمود لعناوين بداية أو نهاية النطاق المحدد.
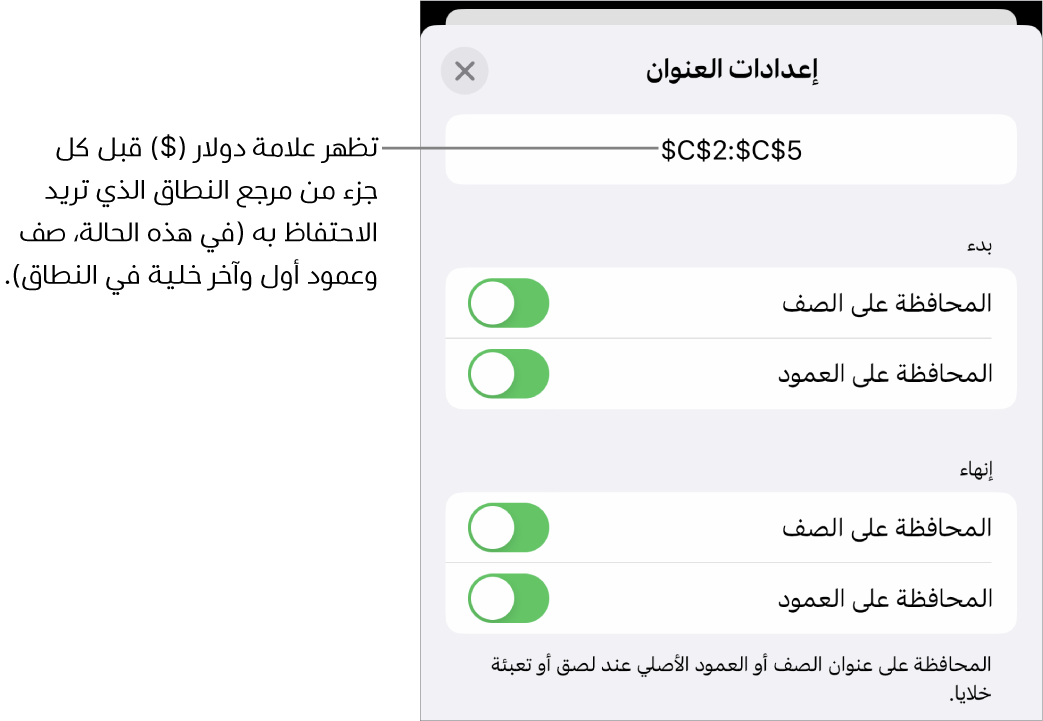
في حالة تغيير عدد الصفوف أو الأعمدة في الجدول، أو في حالة نقل الصيغة إلى خلية مختلفة، يتم ضبط مراجع الصف أو العمود التي تتم المحافظة عليها، لكنها تحافظ على مراجع الخلية الأصلية المطلقة الخاصة بها.
اضغط على
 لإدخال هذا الإعداد.
لإدخال هذا الإعداد.اضغط على تم، ثم اضغط على
 لإدخال هذا الإعداد.
لإدخال هذا الإعداد.للاستمرار في إدخال البيانات، اضغط على ⮑ على لوحة المفاتيح، أو اضغط على أي خلية أخرى.
تغيير صيغة موجودة
يمكن تعديل صيغة موجودة لكي تشير إلى خلايا مختلفة.
انتقل إلى تطبيق Numbers
 على iPhone.
على iPhone.في جدول بيانات، اضغط على خلية النتيجة التي تحتوي على الصيغة المراد تعديلها، ثم اضغط على
 في أسفل الشاشة.
في أسفل الشاشة.يظهر محرر الصيغ ولوحة مفاتيح الصيغ.
قم بأحد ما يلي:
أضف المزيد من مراجع الخلايا: اضغط في منطقة الوسيطة في محرر الصيغ لوضع نقطة الإدراج في المكان الذي تريد إضافة مراجع الخلية فيه، ثم حدد الخلايا المراد إضافتها.
إزالة مراجع الخلية: في محرر الصيغ، حدّد مراجع الخلية غير المرغوب فيها، ثم اضغط على
 على لوحة المفاتيح.
على لوحة المفاتيح.قم بتغيير مراجع الخلية: حدد عناوين الخلايا الحالية المراد تغييرها، ثم اضغط على الخلايا الجديدة.
اضغط على
 لإدخال النتيجة في الخلية.
لإدخال النتيجة في الخلية.إذا كنت قد أضفتَ لتوك بيانات في صيغة حالية وضغطتَ على
 ، فسيتم حذف البيانات التي تمت إضافتها، لكن ستبقى الصيغة السابقة في الخلية. وإذا ضغطتَ بعد ذلك على
، فسيتم حذف البيانات التي تمت إضافتها، لكن ستبقى الصيغة السابقة في الخلية. وإذا ضغطتَ بعد ذلك على  على الجانب الأيمن من محرر الصيغ، فسيتم حذف الصيغة بالكامل وإغلاق محرر الصيغ.
على الجانب الأيمن من محرر الصيغ، فسيتم حذف الصيغة بالكامل وإغلاق محرر الصيغ.لإدخال البيانات في خلية أخرى، اضغط على الخلية أو اضغط على ⮑ على لوحة المفاتيح.
إذا كان هناك خطأ في الصيغة، فستظهر ![]() في خلية النتيجة. اضغط مرتين عليها، ثم اضغط على
في خلية النتيجة. اضغط مرتين عليها، ثم اضغط على ![]() في محرر الصيغ لعرض رسالة الخطأ. اسحبها إلى اليمين، إذا لزم الأمر، لقراءة الرسالة بالكامل.
في محرر الصيغ لعرض رسالة الخطأ. اسحبها إلى اليمين، إذا لزم الأمر، لقراءة الرسالة بالكامل.