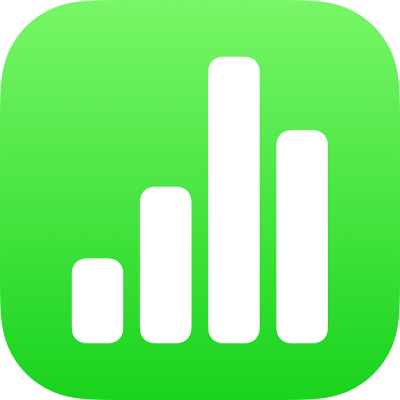
استخدام التعليق الصوتي لإنشاء الصيغ وتعبئة الخلايا تلقائيًا في Numbers على iPad
لإجراء عمليات حسابية باستخدام البيانات الموجودة في الجدول، يمكنك إنشاء صيغة باستخدام محرر الصيغ. ينطق التعليق الصوتي أسماء الدوال والتعريفات والأمثلة لكل دالة وأخطاء الصيغة والمزيد، لتسهيل إدراج الصيغ وتعديلها في جدول البيانات.
يمكنك كذلك استخدام وضع التعبئة التلقائية لتعبئة خلايا أو صف أو عمود بسرعة باستخدام الصيغة أو البيانات أو التسلسل المنطقي للبيانات نفسه—على سبيل المثال، سلسلة من الأرقام أو الأحرف أو التواريخ. يشير التعليق الصوتي عند استخدام وضع التعبئة التلقائية.
إدراج صيغة
انتقل إلى تطبيق Numbers
 على iPad.
على iPad.افتح جدول بيانات.
لفتح محرر الصيغ، حدد الخلية المراد إدراج الصيغة فيها، ثم اكتب علامة يساوي (=).
ابدأ بكتابة التعبير، مثل 4x3 أو C2+C3.
لإضافة دالة إلى الصيغة، اكتب اسم الدالة المطلوبة متبوعة بقوسين مفتوحين.
يمكنك كذلك كتابة جزء من اسم الدالة، ثم التحريك لأعلى أو لأسفل للتنقل عبر خيارات الإكمال التلقائي؛ اضغط مرتين في أي مكان على الشاشة لاختيار الدالة المطلوبة.
لإكمال الدالة، استبدل كل عنصر نائب وسيط بقيمة الوسيط المطلوبة.
عند الانتهاء من إنشاء الصيغة، اضغط على ⮑.
يمكنك كذلك تعديل صيغة موجودة. اضغط مرتين على الخلية لإظهار محرر الصيغ، ثم قم بإجراء التغييرات، ثم اضغط على الرجوع.
استخدام متصفح الدوال
في Numbers، يمكنك استخدام متصفح الدوال للتعرف على الدوال والوسيطات الخاصة بها. لفتح متصفح الدوال، يجب تعديل خلية تحتوي على صيغة.
انتقل إلى تطبيق Numbers
 على iPad.
على iPad.افتح جدول بيانات، ثم حدد خلية توجد بها صيغة حالية، أو تريد إضافة صيغة إليها.
لفتح محرر الصيغ، قم بأحد ما يلي:
إضافة صيغة إلى خلية فارغة: اكتب علامة يساوي (=).
تعديل صيغة موجودة: اضغط مرتين على الخلية.
لفتح متصفح الدوال، مرر إلى اليسار أو اليمين (أو استخدم مفتاحي السهم لليسار واليمين على لوحة المفاتيح) حتى تصل إلى "زر الدالة"، ثم اضغط مرتين.
مرر حتى تحدد الفئات، ثم اضغط مرتين للوصول إلى قائمة الوصول الخاصة بالدوال المستخدمة مؤخرًا أو الدوال حسب الفئة.
يمكنك كذلك تحديد الحديثة للوصول إلى قائمة الدوال المستخدمة مؤخرًا.
يمكنك التمرير لتحديد فئة، ثم الضغط مرتين لرؤية قائمة بالدوال في تلك الفئة.
مرر حتى ينطق التعليق الصوتي اسم الدالة التي تريد استخدامها، ثم قم بأي مما يأتي:
لإضافة الدالة إلى الصيغة، اضغط مرتين.
لمعرفة المزيد حول الدالة، مرر حتى تسمع "زر المزيد من المعلومات"، ثم اضغط مرتين لفتح مساعدة الدوال لتلك الدالة. يمكنك قراءة المساعدة بشأن تلك الدالة والتنقل خلالها كما تفعل مع أي محتوى آخر.
للحصول على مزيد من المساعدة بشأن الدوال، يمكنك كذلك قراءة مساعدة الصيغ والدوال.
مراجعة أخطاء الصيغة وإصلاحها
إذا تم العثور على خطأ في صيغة، فلن يتم عرض نتيجة الصيغة حتى يتم إصلاح الخطأ. على سبيل المثال، إذا تركت وسيطة دالة فارغة، فسيظهر خطأ حتى تحدد قيمة.
انتقل إلى تطبيق Numbers
 على iPad.
على iPad.افتح جدول البيانات الذي تريد العمل عليه، ثم حدد الخلية التي يوجد بها خطأ.
ينطق التعليق الصوتي رسالة الخطأ كجزء من وصف الخلية.
لإصلاح الخطأ، اضغط مرتين لإظهار محرر الصيغ، ثم قم بإجراء التغييرات.
تعبئة الخلايا تلقائيا
انتقل إلى تطبيق Numbers
 على iPad.
على iPad.افتح جدول بيانات.
لاستخدام وضع التعبئة التلقائية، حدد الخلية المراد تطبيق صيغتها أو بياناتها على الخلايا الأخرى، ثم اضغط على ⌘-\.
يشير التعليق الصوتي عند تشغيل وضع التعبئة التلقائية.
استخدم مفاتيح الأسهم لضبط نطاق الخلية التي تريد تعبئتها تلقائيًا.
لتعبئة كل الخلية حتى حافة الجدول، اضغط على ⌘ ومفتاح السهم للاتجاه الذي تريد تعبئته.
عند الانتهاء من استخدام التعبئة التلقائية، اضغط على ⌘-\ لإيقاف وضع التعبئة التلقائية.
يؤكد التعليق الصوتي عند إيقاف وضع التعبئة التلقائية.