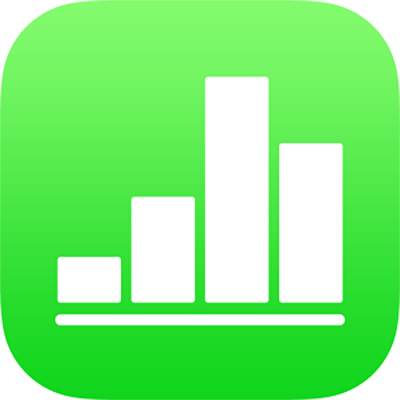
إضافة شكل وتحريره في Numbers على الـ iPad
تضم مكتبة الأشكال مئات الأشكال متنوعة الفئات. بعد إضافة شكل إلى ورقة، يمكنك تخصيص الشكل بعدد من الطرق. على سبيل المثال، يمكنك تغيير النجمة ذات الخمس نقاط القياسية إلى نجمة مشعة ذات عشرين نقطة وضبط طريقة استدارة زوايا المربع. يمكنك أيضًا إضافة نص داخل الشكل وتعبئة شكل بلون أو صورة.
إضافة شكل
اضغط في المكان الذي تريد إدراج الشكل فيه، اضغط على
 ، ثم اضغط على
، ثم اضغط على  .
.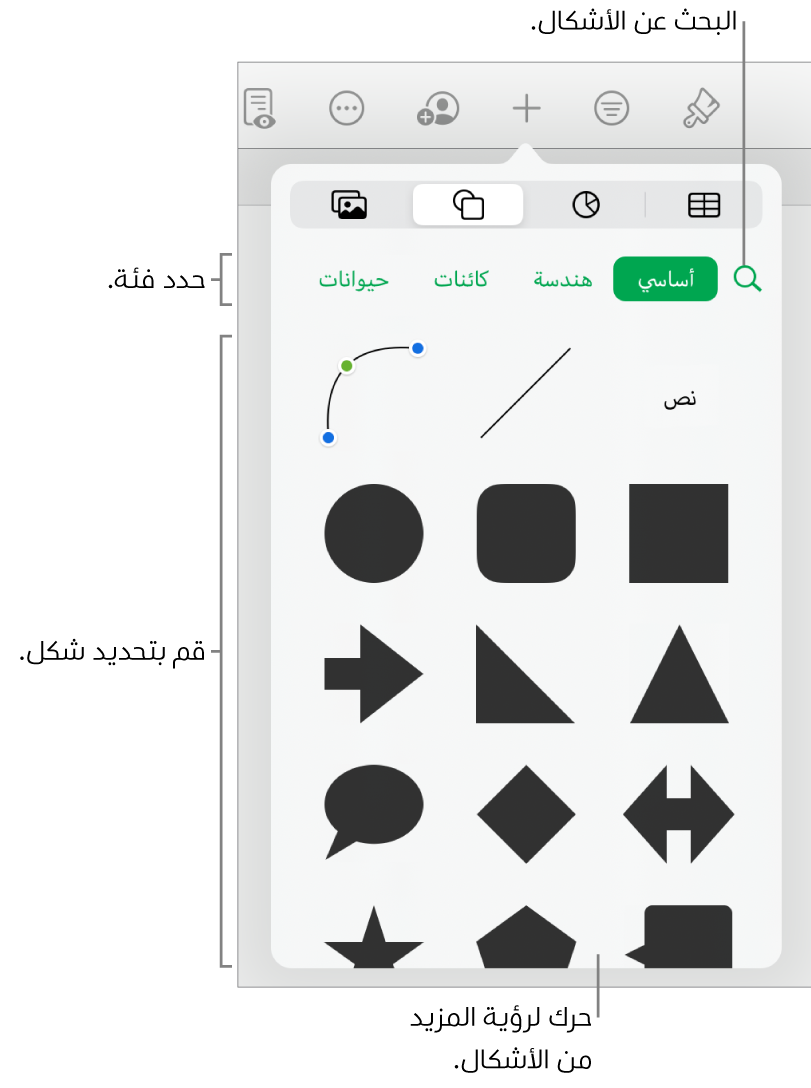
حدد فئة بالجزء العلوي في مكتبة الأشكال، ثم اضغط على شكل أو اسحبه لإضافته إلى الورقة.
للبحث عن شكل، اضغط على
 بالجزء العلوي في مكتبة الأشكال، ثم أدخل اسم الشكل.
بالجزء العلوي في مكتبة الأشكال، ثم أدخل اسم الشكل.اسحب الشكل لتغيير موضعه بالورقة.
يمكنك أيضًا نسخ شكل من جدول بيانات آخر، أو من Pages أو Numbers.
ضبط ميزات الشكل
يمكنك تغيير ميزات أي شكل أساسي (من الفئة "أساسي" في مكتبة الأشكال) والتي يكون لديها نقطة خضراء عند تحديدها. على سبيل المثال، يمكنك إضافة مزيد من الأذرع لنجمة ذات خمس نقاط.
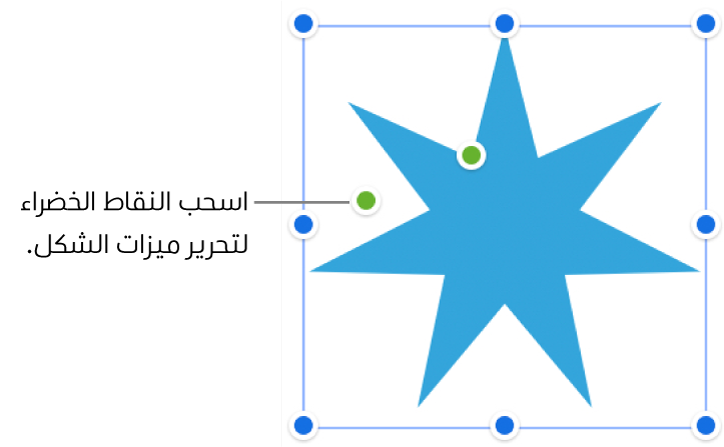
اضغط على شكل لتحديده.
قم بأحد ما يلي:
إعادة تشكيل زوايا المربع المستدير: اسحب النقطة الخضراء تجاه زاوية لجعلها حادة، أو بعيدًا عن الزاوية لجعلها أكثر استدارة.
تغيير عدد النقاط على نجمة : اسحب النقطة الخضراء الخارجية باتجاه عقارب الساعة لإضافة نقاط، أو عكس اتجاه عقارب الساعة لإزالتها. يمكن للنجمة أن تحتوي على ما بين ثلاث نقاط وحتى عشرين نقطة.
تغيير شكل النقاط على نجمة: اسحب النقطة الخضراء الداخلية تجاه مركز النجمة لجعل النقاط أطول وأضيق، أو اسحبها بعيدًا عن المركز لجعل النقاط أقصر وأوسع.
تغيير شكل وسيلة الشرح أو فقاعة الكلام: اسحب النقطة الخضراء على نص الفقاعة لإعادة تشكيلها. اسحب النقطة الخضراء على طرف النقطة لتقوم بتغيير طولها وموضعها. اسحب النقطة الخضراء على قاعدة النقطة لتقوم بتغيير عرضها.
تغيير عدد الأضلاع في مضلع: اسحب النقطة الخضراء باتجاه عقارب الساعة أو بعكس عقارب الساعة لضبط عدد الأضلاع.
ضبط نسب الأسهم: اسحب النقطة الخضراء باتجاه طرف السهم لجعل رأس السهم مسطحًا، أو اسحب النقطة باتجاه النقطة الجانبية للسهم لجعل جذع السهم أكثر سمكًا.
لاستخدام عدة أشكال في الوقت نفسه، المس مطولاً شكلاً واحدًا، ثم اضغط على الأشكال الأخرى بإصبع آخر.