
قفل الملاحظات الخاصة بك على الـ Mac
إذا كنت تستخدم ملاحظات iCloud تمت ترقيتها أو ملاحظات مخزنة على الـ Mac الخاص بك، يمكنك قفل الملاحظات التي ترغب في الحفاظ على خصوصيتها، وبذلك لن يتمكن من عرضها سوى الأشخاص الذين يعرفون كلمة السر. يمكنك إنشاء كلمة سر واستخدامها بعد ذلك لقفل أي ملاحظة أو فتح قفلها. إذا كان الـ Mac أو لوحة مفاتيح Magic Keyboard تتضمن Touch ID أو كانت لديك Apple Watch، يمكنك كذلك استخدام هذين الخيارين لفتح قفل الملاحظات.
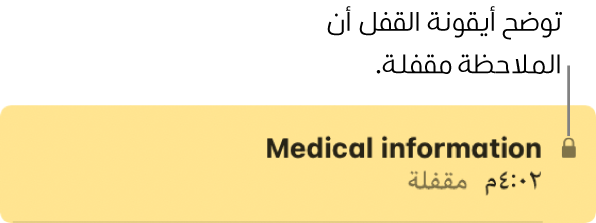
تحذير: إذا نسيت كلمة السر ولا يمكنك فتح قفل ملاحظاتك باستخدام Touch ID على الـ Mac أو لوحة مفاتيح Magic Keyboard أو باستخدام Apple Watch الخاصة بك، فلا يمكنك عرض الملاحظات المقفلة.
تعيين كلمة سر
في تطبيق الملاحظات
 على الـ Mac الخاص بك، اختر الملاحظات > تفضيلات، ثم انقر على تعيين كلمة السر.
على الـ Mac الخاص بك، اختر الملاحظات > تفضيلات، ثم انقر على تعيين كلمة السر.ملاحظة: إذا كانت لديك حسابات متعددة، فحدد الحساب الذي تريده أولاً.
أدخل كلمة سر في حقل كلمة السر، ثم أدخلها مرة أخرى في حقل تأكيد كلمة السر.
استخدم تلميحًا لمساعدتك في تذكر كلمة السر.
يظهر التلميح إذا أدخلت كلمة سر خاطئة مرتين متتاليتين.
هام: يوصى بشدة أن تقوم بإضافة تلميح. إذا نسيت كلمة السر ولا يمكنك فتح قفل ملاحظاتك باستخدام Touch ID على الـ Mac أو لوحة مفاتيح Magic Keyboard أو باستخدام Apple Watch الخاصة بك، فلن تتمكن من عرض الملاحظات المقفلة. لا يمكن لـ Apple مساعدتك على استعادة الوصول إلى تلك الملاحظات المقفلة. يمكنك إنشاء كلمة سر جديدة تتيح لك حماية أي ملاحظات تريد قفلها بكلمة سر، من الآن فصاعدًا. انظر مقال دعم Apple قفل الملاحظات على الـ iPhone والـ iPad والـ iPod touch والـ Mac.
انقر على تعيين كلمة السر.
إذا كان الـ Mac أو لوحة مفاتيح Magic Keyboard تحتوي على Touch ID، فحدد استخدام Touch ID لتتمكن من استخدام بصمة إصبعك لفتح قفل ملاحظاتك.
قفل ملاحظة
بعد إعداد كلمة سر، يمكنك قفل ملاحظاتك.
في تطبيق الملاحظات
 على الـ Mac الخاص بك، حدد الملاحظة التي ترغب في قفلها.
على الـ Mac الخاص بك، حدد الملاحظة التي ترغب في قفلها.انقر على الزر القفل
 ، حدد قفل الملاحظة، ثم أدخل كلمة السر. (يمكنك كذلك استخدام Touch ID على الـ Mac أو لوحة مفاتيح Magic Keyboard، أو استخدام Apple Watch الخاصة بك.)
، حدد قفل الملاحظة، ثم أدخل كلمة السر. (يمكنك كذلك استخدام Touch ID على الـ Mac أو لوحة مفاتيح Magic Keyboard، أو استخدام Apple Watch الخاصة بك.)إذا كنت قد أدخلت كلمة السر بالفعل أثناء هذه الجلسة من تطبيق الملاحظات، فلست بحاجة إلى إدخال كلمة السر.
لإزالة القفل من ملاحظة، حدد الملاحظة المقفلة، انقر على زر القفل ![]() ، حدد إزالة القفل، ثم أدخل كلمة السر. يمكنك كذلك استخدام Touch ID على الـ Mac أو لوحة مفاتيح Magic Keyboard، أو استخدام Apple Watch الخاصة بك.
، حدد إزالة القفل، ثم أدخل كلمة السر. يمكنك كذلك استخدام Touch ID على الـ Mac أو لوحة مفاتيح Magic Keyboard، أو استخدام Apple Watch الخاصة بك.
إذا لم تتمكن من قفل ملاحظة
لا يمكنك قفل أي مما يلي:
ملاحظة شاركتها مع أشخاص.
ملاحظة مرفق بها فيديو، أو ملف صوت، أو PDF، أو مستند. لا يمكن تضمين أي عنصر في الملاحظة المقفلة إلا الجداول أو الصور أو الرسومات أو المستندات الممسوحة ضوئيًا أو الخرائط أو مرفقات الويب.
ملاحظة تم تخزينها في حساب iCloud لم يتم ترقيته. انظر حول استخدام ملاحظات iCloud على الـ Mac.
عرض ملاحظات مقفلة
في تطبيق الملاحظات
 على الـ Mac، حدد أي ملاحظة مقفلة.
على الـ Mac، حدد أي ملاحظة مقفلة.أدخل كلمة السر عند مطالبتك بذلك. (يمكنك كذلك استخدام Touch ID على الـ Mac أو لوحة مفاتيح Magic Keyboard، أو استخدام Apple Watch الخاصة بك.)
بعد إدخال كلمة السر، يتم فتح قفل جميع الملاحظات المقفلة في هذا الحساب، ومن ثم يكون بإمكانك عرضها بسهولة دون إدخال كلمة السر، طالما تستخدم تطبيق الملاحظات.
لإعادة قفل كل الملاحظات المقفلة أخرى، اختر الملاحظات > إغلاق كل الملاحظات المقفلة. إذا لم تقم بإعادة قفل الملاحظات، يتم قفلها تلقائيًا بعد فترة من عدم النشاط أو عند إنهاء الملاحظات.
تغيير كلمة السر
في تطبيق الملاحظات
 على الـ Mac الخاص بك، اختر الملاحظات > تفضيلات، ثم انقر على تغيير كلمة السر.
على الـ Mac الخاص بك، اختر الملاحظات > تفضيلات، ثم انقر على تغيير كلمة السر.ملاحظة: إذا كانت لديك حسابات متعددة، فحدد الحساب الذي تريده أولاً.
أدخل كلمة السر الحالية في حقل كلمة السر القديمة.
أدخل كلمة السر الجديدة في حقل كلمة السر الجديدة، ثم أدخلها مرة أخرى في حقل تأكيد كلمة السر.
استخدم تلميحًا لمساعدتك في تذكر كلمة السر.
يظهر التلميح إذا أدخلت كلمة سر خاطئة مرتين متتاليتين.
هام: يوصى بشدة أن تقوم بإضافة تلميح. إذا نسيت كلمة السر ولا يمكنك فتح قفل ملاحظاتك باستخدام Touch ID على الـ Mac أو لوحة مفاتيح Magic Keyboard أو باستخدام Apple Watch الخاصة بك، فلن تتمكن من عرض الملاحظات المقفلة. لا يمكن لـ Apple مساعدتك على استعادة الوصول إلى تلك الملاحظات المقفلة. يمكنك إنشاء كلمة سر جديدة تتيح لك حماية أي ملاحظات تريد قفلها بكلمة سر، من الآن فصاعدًا. انظر مقال دعم Apple قفل الملاحظات على الـ iPhone والـ iPad والـ iPod touch والـ Mac.
انقر على تغيير كلمة السر.
يتم تحديث كل الملاحظات التي تم قفلها لاستخدام كلمة السر الجديدة.
هام: عند تغيير كلمة السر لحساب iCloud، إذا كنت تستخدم أيضًا حساب "على Mac الخاص بي"، يمكنك إبقاء كلمتي السر متماثلتين. إذا اخترت القيام بذلك، يقوم تطبيق الملاحظات تلقائيًا بتغيير كلمة سر حساب "على Mac الخاص بي" إلى كلمة السر ذاتها المستخدمة في حساب iCloud الخاص بك.
إعادة تعيين كلمة السر
يجب ألا تقوم بإعادة تعيين كلمة السر إلا إذا كنت قد نسيت كلمة السر الحالية وترغب في قفل ملاحظات في وقتٍ لاحق. بالنسبة للملاحظات التي تم قفلها بالفعل، ستكون كلمة السر السارية هي تلك المستخدمة عند قفلها.
ملاحظة: يوصى بشدة أن تقوم بتغيير كلمة السر (انظر "تغيير كلمة السر الخاصة بك" أعلاه) بدلاً من إعادة تعيينها. عندما تقوم بإعادة تعيين كلمة السر، فستكون مضطرًا إلى إدارة عدة كلمات سر، ولن تستطيع أن تعرف أي ملحوظة تم قفلها بأي كلمة سر.
في تطبيق الملاحظات
 على الـ Mac الخاص بك، اختر الملاحظات > تفضيلات، وانقر على إعادة تعيين كلمة السر، ثم انقر على "موافق" للتأكيد.
على الـ Mac الخاص بك، اختر الملاحظات > تفضيلات، وانقر على إعادة تعيين كلمة السر، ثم انقر على "موافق" للتأكيد.ملاحظة: إذا كانت لديك حسابات متعددة، فحدد الحساب الذي تريده أولاً.
إذا كان هذا حساب iCloud، فأدخل كلمة سر iCloud، ثم اضغط على رجوع.
انقر على إعادة تعيين كلمة السر للتحقق من أنك تريد إعادة تعيين كلمة السر.
أدخل كلمة سر في حقل كلمة السر، ثم أدخلها مرة أخرى في حقل تأكيد كلمة السر.
استخدم تلميحًا لمساعدتك في تذكر كلمة السر.
يظهر التلميح إذا أدخلت كلمة سر خاطئة مرتين متتاليتين.
هام: يوصى بشدة أن تقوم بإضافة تلميح. إذا نسيت كلمة السر ولا يمكنك فتح قفل ملاحظاتك باستخدام Touch ID على الـ Mac أو لوحة مفاتيح Magic Keyboard أو باستخدام Apple Watch الخاصة بك، فلن تتمكن من عرض الملاحظات المقفلة. لا يمكن لـ Apple مساعدتك على استعادة الوصول إلى تلك الملاحظات المقفلة. يمكنك إنشاء كلمة سر جديدة تتيح لك حماية أي ملاحظات تريد قفلها بكلمة سر، من الآن فصاعدًا. انظر مقال دعم Apple قفل الملاحظات على الـ iPhone والـ iPad والـ iPod touch والـ Mac.
انقر على تعيين كلمة السر.
إذا قمت بإعادة تعيين كلمة السر، عندما تقوم بعرض الملاحظات المقفلة، فإن إدخال أحدث كلمة سر لتطبيق الملاحظات لا يؤدي إلا لفتح قفل الملاحظات التي تستخدم نفس كلمة السر. إذا كانت بعض ملاحظاتك تستخدم كلمة سر سابقة، فعليك إدخال كلمة السر تلك لعرضها.