
إنشاء توقيعات البريد الإلكتروني واستخدامها في البريد على الـ Mac
يمكنك إنشاء نص مجهّز، يسمى توقيع لتضمينه عندما تقوم بإرسال رسائل البريد الإلكتروني. على سبيل المثال، يمكنك إنشاء توقيعًا لرسائل البريد الإلكتروني الخاصة بالعمل وتوقيعًا آخر لرسائل البريد الإلكتروني الشخصية.
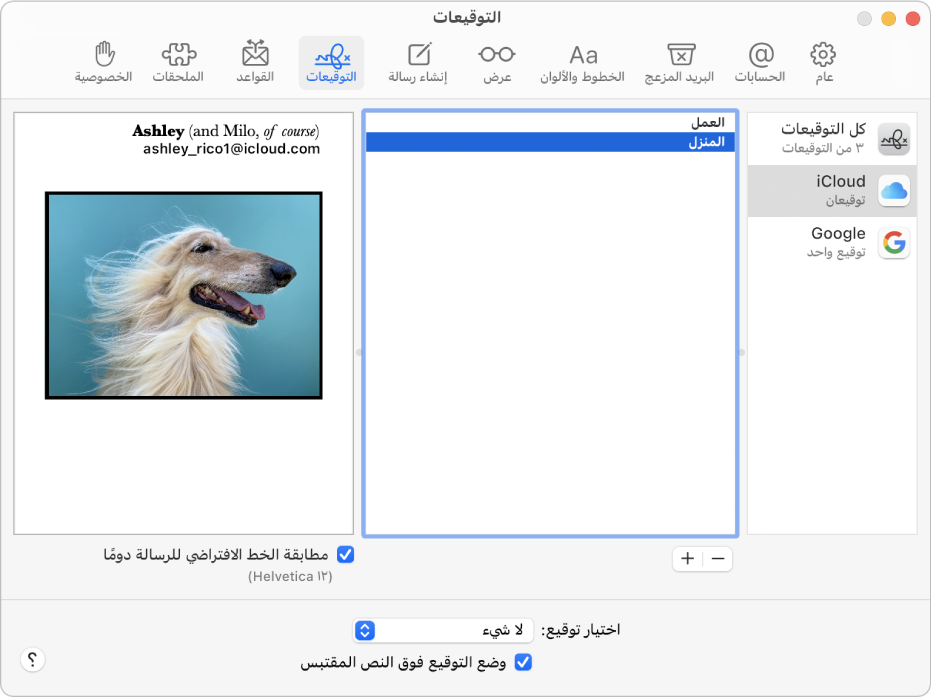
إنشاء توقيعات
في تطبيق البريد
 على الـ Mac، اختر البريد > الإعدادات، ثم انقر على التوقيعات.
على الـ Mac، اختر البريد > الإعدادات، ثم انقر على التوقيعات.في العمود الأيمن (قائمة الحساب)، حدد حساب البريد الإلكتروني المطلوب استخدام التوقيع فيه.
إذا تم تحديد كل التوقيعات عند قيامك بإنشاء توقيع، فستحتاج إلى سحب التوقيع الجديد إلى حساب البريد الإلكتروني المطلوب قبل أن تتمكن من استخدامه.
انقر على الزر إضافة
 أسفل العمود الأوسط.
أسفل العمود الأوسط.في العمود الأوسط (قائمة التوقيع)، اكتب اسمًا للتوقيع.
يظهر هذا الاسم في القائمة المنبثقة التوقيع عندما تقوم بكتابة رسالة.
في العمود الأيسر (المعاينة)، قم بأي مما يأتي لإنشاء توقيعك:
تعديل النص: انقر على تعديل في شريط القائمة للصق النص وتحويل النص إلى روابط والتدقيق الإملائي والنحوي.
تنسيق النص: انقر على تنسيق في شريط القائمة لتغيير الخط واللون وتغيير محاذاة النص وإضافة قوائم.
إضافة صورة: قم بسحب صورة إلى منطقة المعاينة.
إذا كنت ترغب في أن يظهر توقيعك بعد النص الأصلي للرسائل التي تقوم بالرد عليها أو إعادة توجيهها، فقم بإلغاء تحديد خانة الاختيار "وضع التوقيع فوق النص المقتبس".
حذف التوقيعات
في تطبيق البريد
 على الـ Mac، اختر البريد > الإعدادات، ثم انقر على التوقيعات.
على الـ Mac، اختر البريد > الإعدادات، ثم انقر على التوقيعات.حدد التوقيع في العمود الأوسط، ثم انقر على زر إزالة
 .
.
عند حذف توقيع من "كل التوقيعات"، يتم حذفه من أي حساب يستخدمه.
إضافة توقيع إلى رسائل البريد الإلكتروني تلقائيًا
يمكنك اختيار توقيع لتتم إضافته تلقائيًا إلى الرسائل التي ترسلها.
في تطبيق البريد
 على الـ Mac، اختر البريد > الإعدادات، ثم انقر على التوقيعات.
على الـ Mac، اختر البريد > الإعدادات، ثم انقر على التوقيعات.حدد الحساب في العمود الأيمن.
انقر على القائمة المنبثقة اختيار توقيع، ثم اختر توقيعًا.
إذا كان لديك أكثر من توقيع واحد لحساب ما، يمكن للبريد أن يقوم بالتبديل بينها تلقائيًا، اختر "عشوائيًا" أو "حسب ترتيب تسلسلي" من القائمة المنبثقة.
إذا كنت تريد إيقاف إضافة توقيع ما تلقائيًا إلى الرسائل، فانقر على القائمة المنبثقة اختيار توقيع، ثم اختر لا شيء.
ملاحظة: لا تتم إضافة التوقيع تلقائيًا إلى الرسائل التي ترسلها من عنوان فريد وعشوائي تم إنشاؤه باستخدام إخفاء بريدي الإلكتروني.
إضافة توقيع إلى رسائل البريد الإلكتروني بنفسك
في تطبيق البريد
 على الـ Mac الخاص بك، انقر على القائمة المنبثقة التوقيع في الرسالة التي تكتبها.
على الـ Mac الخاص بك، انقر على القائمة المنبثقة التوقيع في الرسالة التي تكتبها. اختر توقيعًا.
إذا لم يكن التوقيع المتوقع موجودًا في القائمة المنبثقة "توقيع"، أو لم تظهر القائمة، فاختر البريد > الإعدادات، انقر على التوقيعات، ثم تحقق من إضافة التوقيع إلى حساب البريد الإلكتروني الصحيح.
إزالة توقيع من رسائل البريد الإلكتروني
في تطبيق البريد
 على الـ Mac، انقر على القائمة المنبثقة توقيع في الرسالة التي تكتبها.
على الـ Mac، انقر على القائمة المنبثقة توقيع في الرسالة التي تكتبها.اختر "لا شيء".
حسب طريقة معالجة خادم البريد لدى المستلم للتوقيعات، قد يظهر توقيعك للمستلم كمرفق أو صورة.
إذا كنت تستخدم iCloud Drive على الـ Mac والأجهزة الأخرى الخاصة بك، وكان تطبيق البريد محددًا في خيارات iCloud Drive، فسيتم تحديث توقيعاتك وتوفيرها تلقائيًا على تلك الأجهزة. انظر استخدام iCloud Drive لتخزين المستندات.
إذا كنت ترغب في إرسال مستند PDF موقّع، يمكنك استخدام التوصيف في البريد لإنشاء توقيع بخط اليد وإضافته إلى المستند. ويمكنك أيضًا استخدام تطبيق المعاينة لتعبئة نماذج PDF وتوقيعها.