البقاء على تواصل باستخدام فيس تايم والبريد الإلكتروني والرسائل
يوفر MacBook Pro تطبيقات مضمنة تمكنك من البقاء على تواصل مع الأصدقاء والعائلة، سواء كانوا قريبين أو بعيدين. انقر على الرابط الموجود في الجدول لمعرفة المزيد حول فيس تايم والبريد والرسائل.
 فيس تايم إجراء المكالمات الصوتية والفيديو واستلامها في تطبيق فيس تايم على Mac. |  البريد إرسال واستقبال رسائل البريد الإلكتروني وإدارة حسابات البريد الإلكتروني. |  الرسائل إرسال واستلام رسائل iMessages ورسائل SMS/MMS باستخدام تطبيق الرسائل على Mac. |
فيس تايم
باستخدام فيس تايم، يمكنك إجراء المكالمات الصوتية والفيديو مع عائلتك وأصدقائك، والتواصل مع ما يصل إلى 32 شخصًا في مكالمة جماعية عبر فيس تايم. غير متاح للرد على المكالمة؟ أرسل رسالة أو اضبط تذكيرًا للاتصال مرة أخرى، مباشرةً من التطبيق.
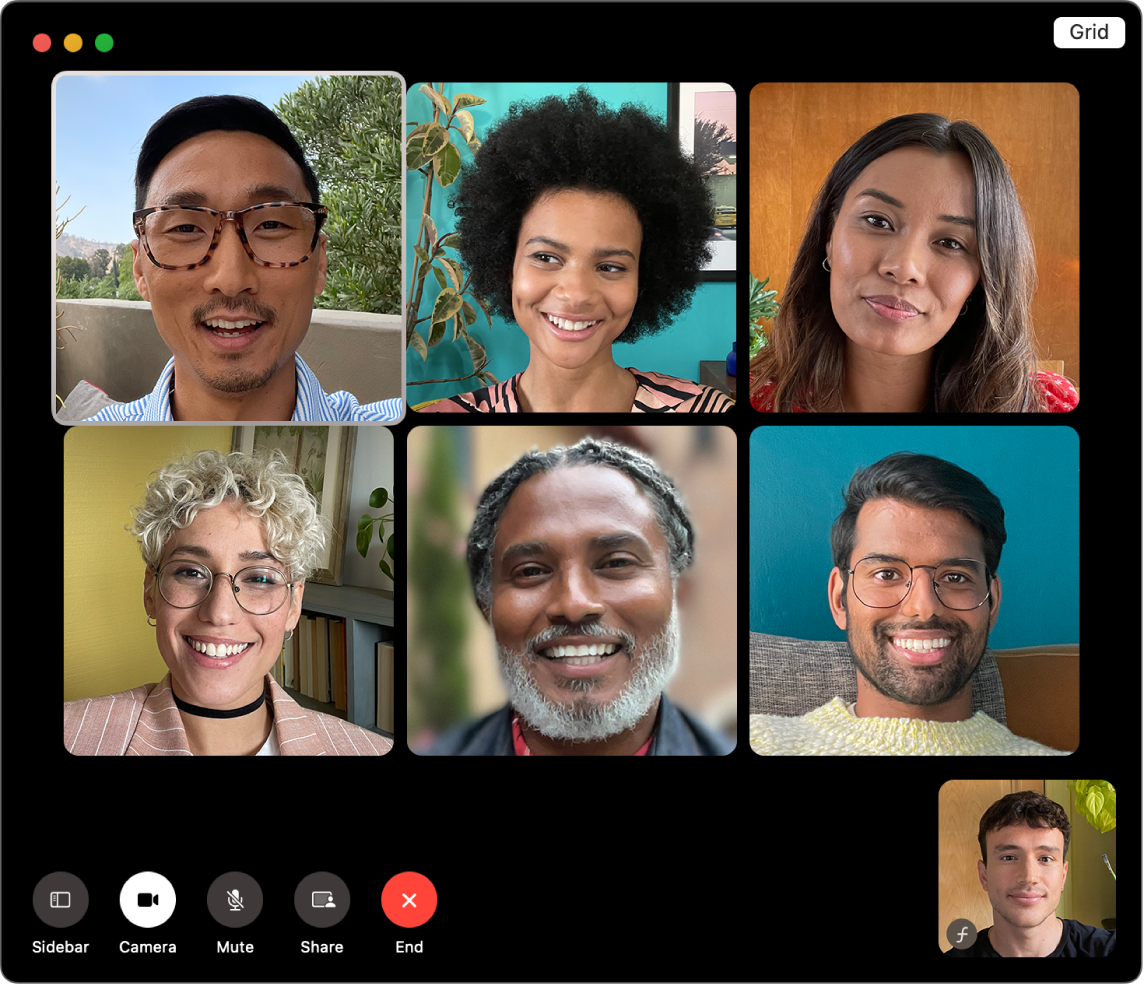
تسجيل الدخول إلى فيس تايم. قبل أن تتمكن من إجراء واستقبال المكالمات الصوتية والفيديو، يتعين عليك تسجيل الدخول إلى فيس تايم. أدخل عنوان بريدك الإلكتروني أو رقم هاتفك المسجل في حساب Apple وكلمة السر في نافذة فيس تايم، ثم انقر على تسجيل الدخول. هل لا تتذكر إذا كان لديك حساب Apple؟ إذا كان لديك iPhone، فانتقل إلى الإعدادات، ثم انقر على اسمك. يظهر البريد الإلكتروني الذي استخدمته لحساب Apple أسفل اسمك في الجزء العلوي.
Siri: قل شيئًا مثل: "قم بإجراء مكالمة فيس تايم مع عامر."
إجراء مكالمة فيس تايم. استخدم كاميرا 12MP Center Stage المتضمنة في Mac لإجراء مكالمات فيس تايم فيديو. انقر على مكالمة فيس تايم جديدة، أدخل اسمًا أو رقم هاتف أو عنوان بريد إلكتروني للشخص الذي تريد الاتصال به، ثم انقر على 

تلميح: أضف ما يصل إلى 32 شخصًا إلى مكالمة جماعية. لإنشاء رابط فريد لمشاركته مع مجموعة، انقر على إنشاء رابط في الزاوية العلوية اليمنى في نافذة فيس تايم. انسخ الرابط إلى الحافظة أو شاركه مباشرة مع الأصدقاء في الرسائل أو البريد، أو أضف الرابط إلى حدث في التقويم لجدولة مكالمة في وقت لاحق. يمكنك الآن استخدام رابط للانضمام إلى مكالمات فيس تايم على أجهزة ليست أجهزة Apple.
قبول المكالمات أو رفضها. عند استقبال مكالمة فيس تايم، انقر على "قبول" للانضمام إلى المكالمة عبر الفيديو. للرد بالصوت فقط، انقر على 

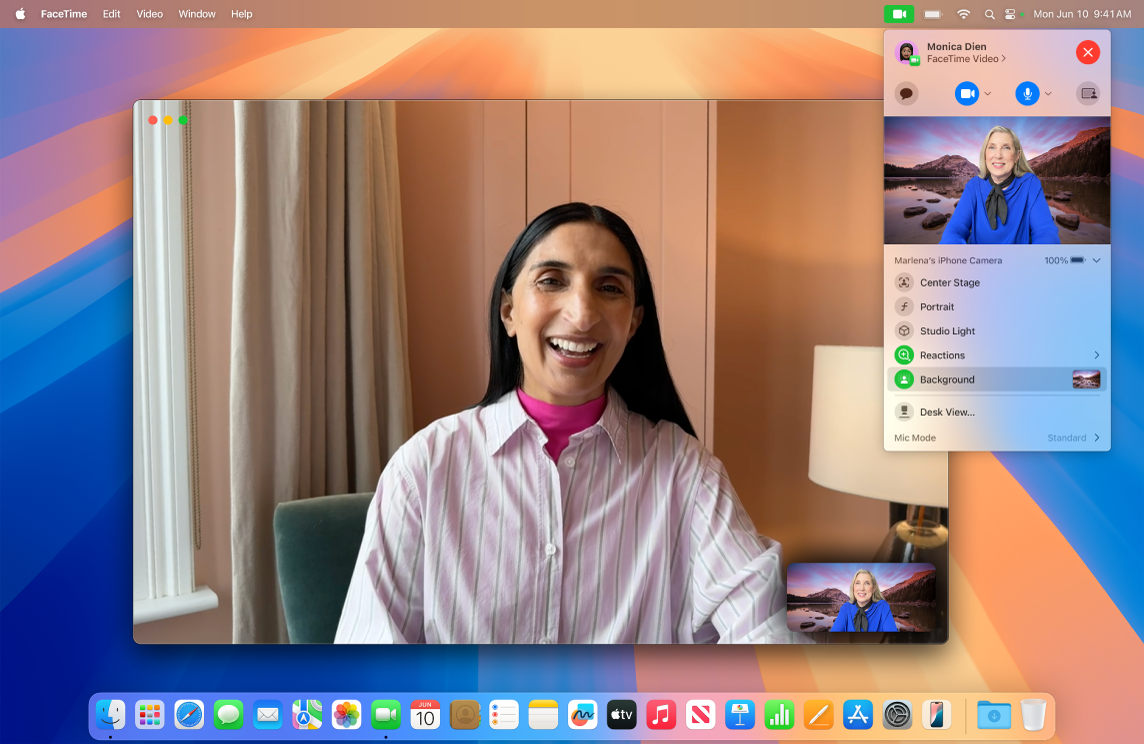
اختيار الخلفية. مع macOS Sequoia أو أحدث، يمكنك اختيار خلفية افتراضية للتعبير عن نفسك أو لمجرد إخفاء الغسيل خلفك. لتغيير الخلفية، انتقل إلى تطبيق فيس تايم، انقر على 
معرفة المزيد. انظر دليل مستخدم فيس تايم.
البريد
اقرأ واكتب وأرسل رسائل البريد الإلكتروني من جميع حساباتك - iCloud و Gmail و Exchange و Yahoo و Outlook والمزيد - كل ذلك في مكان واحد.
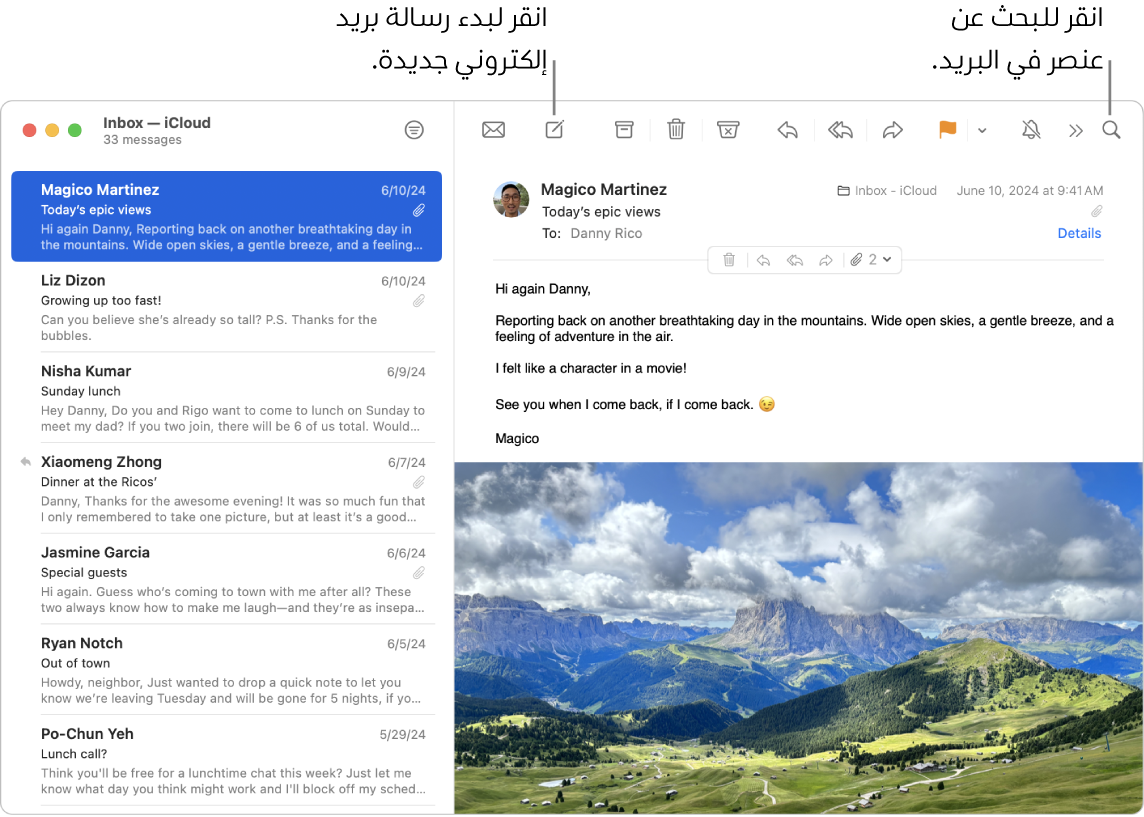
قم بإعداد حسابات بريدك الإلكتروني. هل يزعجك تسجيل الدخول إلى أكثر من موقع ويب للتحقق من حسابات بريدك الإلكتروني؟ قم بإعداد البريد بكل حساباتك حتى تتمكن من الاطلاع على كل رسائلك في مكان واحد. اختر البريد > إضافة حساب.
إرسال أو جدولة بريد إلكتروني. لبدء رسالة بريد إلكتروني جديدة، انقر على 


إرسال الصور أو الملفات الأخرى. يمكنك تضمين الصور والمستندات والمزيد عند كتابة رسائل البريد الإلكتروني. لإضافة الملفات، انقر على 

Siri: قل شيئًا مثل: "أرسل رسالة بريد إلكتروني إلى نورا بشأن هذه الرحلة".

العثور على رسائل البريد الإلكتروني بسرعة. يمكنك العثور على رسائل البريد الإلكتروني بسرعة عن طريق البحث باستخدام كلماتك الخاصة. في البريد، انقر على 
تلميح: احتفظ بتنظيم بريدك من خلال إعداد قواعد مخصصة لتصفية رسائل البريد الإلكتروني - على سبيل المثال، يمكنك حظر البريد الإلكتروني من مرسل معين عن طريق نقل رسائل البريد الإلكتروني الخاصة به مباشرة إلى سلة المهملات. لإضافة قاعدة، انقر على البريد > الإعدادات > القواعد، ثم انقر على إضافة قاعدة.
معرفة المزيد. انظر دليل مستخدم تطبيق البريد.
الرسائل
يمكنك البقاء على تواصل من خلال إرسال واستلام الرسائل والوسائط مباشرة من Mac. يتيح لك البحث العثور على الرسائل بسهولة، ويمكنك تثبيت محادثاتك المفضلة في الجزء العلوي حتى تتمكن من التواصل بسرعة مع الأشخاص الذين تتحدث معهم كثيرًا.
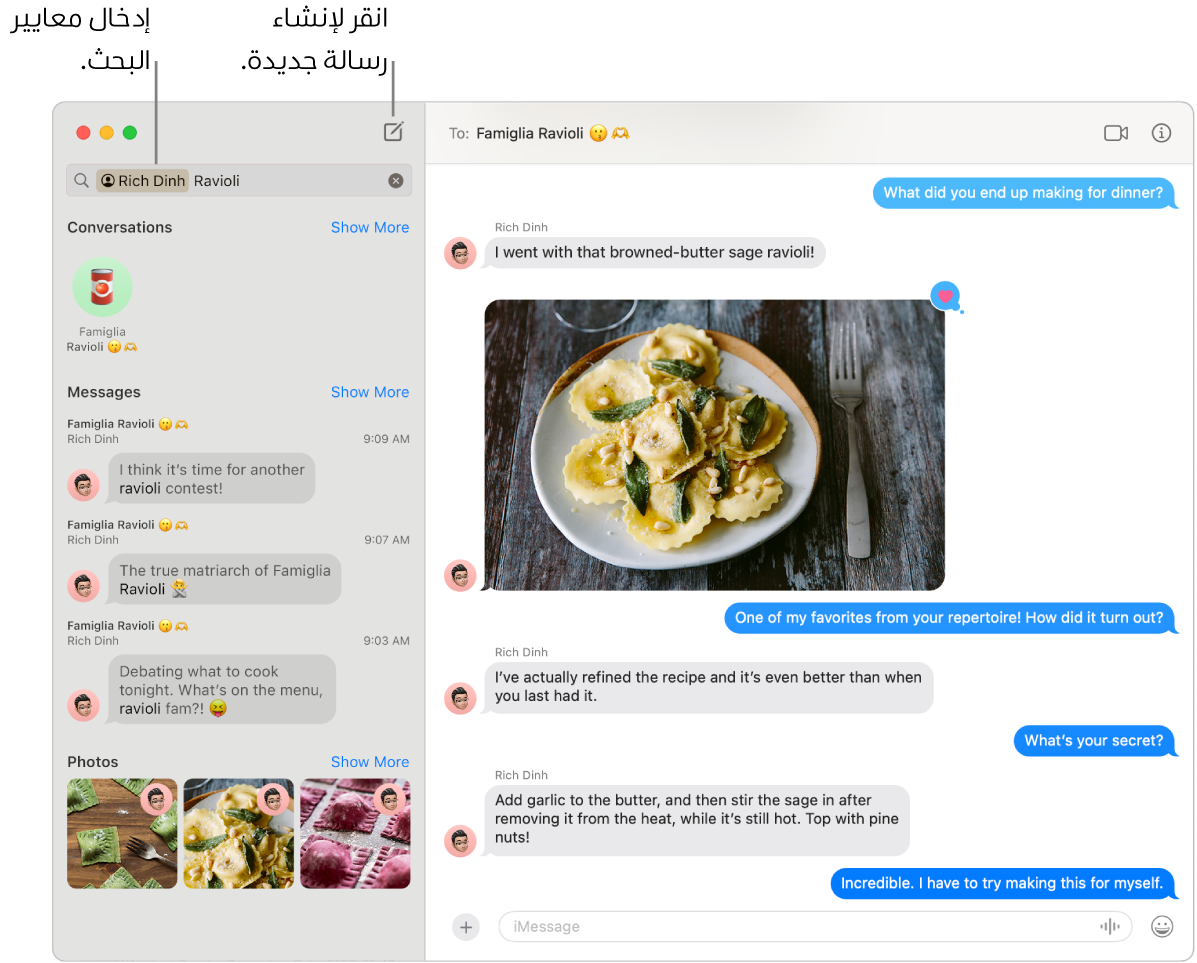
أرسل الرسائل إلى أي شخص، على أي جهاز. عند تسجيل الدخول إلى حساب Apple، يمكنك استخدام iMessage لتبادل عدد غير محدود من الرسائل مع أي شخص لديه جهاز Apple. إذا كان لديك iPhone، يمكنك أيضًا نقل رسائل SMS/MMS من iPhone إلى Mac. انقر على ![]() لبدء محادثة.
لبدء محادثة.
انظر مقال دعم Apple ما الفرق بين رسائل iMessage والرسائل النصية القصيرة (SMS) / رسائل الوسائط المتعددة (MMS)؟ لمزيد من المعلومات حول أنواع الرسائل المختلفة.
Siri: قل شيئًا مثل: "أرسل رسالة إلى أمي أخبرها بأني سأتأخر".
إضافة الصور والملصقات والمزيد. في المحادثة، انقر على 
تلميح: مع macOS Sequoia، يمكنك الآن جدولة رسالة لإرسالها في وقت محدد. انقر على 
العثور على الرسالة الصحيحة. بإمكانك العثور على الرسالة التي تبحث عنها بسرعة عن طريق كتابة اسم الشخص أو الكلمات المفتاحية في حقل البحث. كما يمكنك دمج تصفيات البحث لتضييق نطاق البحث بشكل أكبر. يتم تنظيم نتائجك حسب الفئة، مثل المحادثات والرسائل والصور.
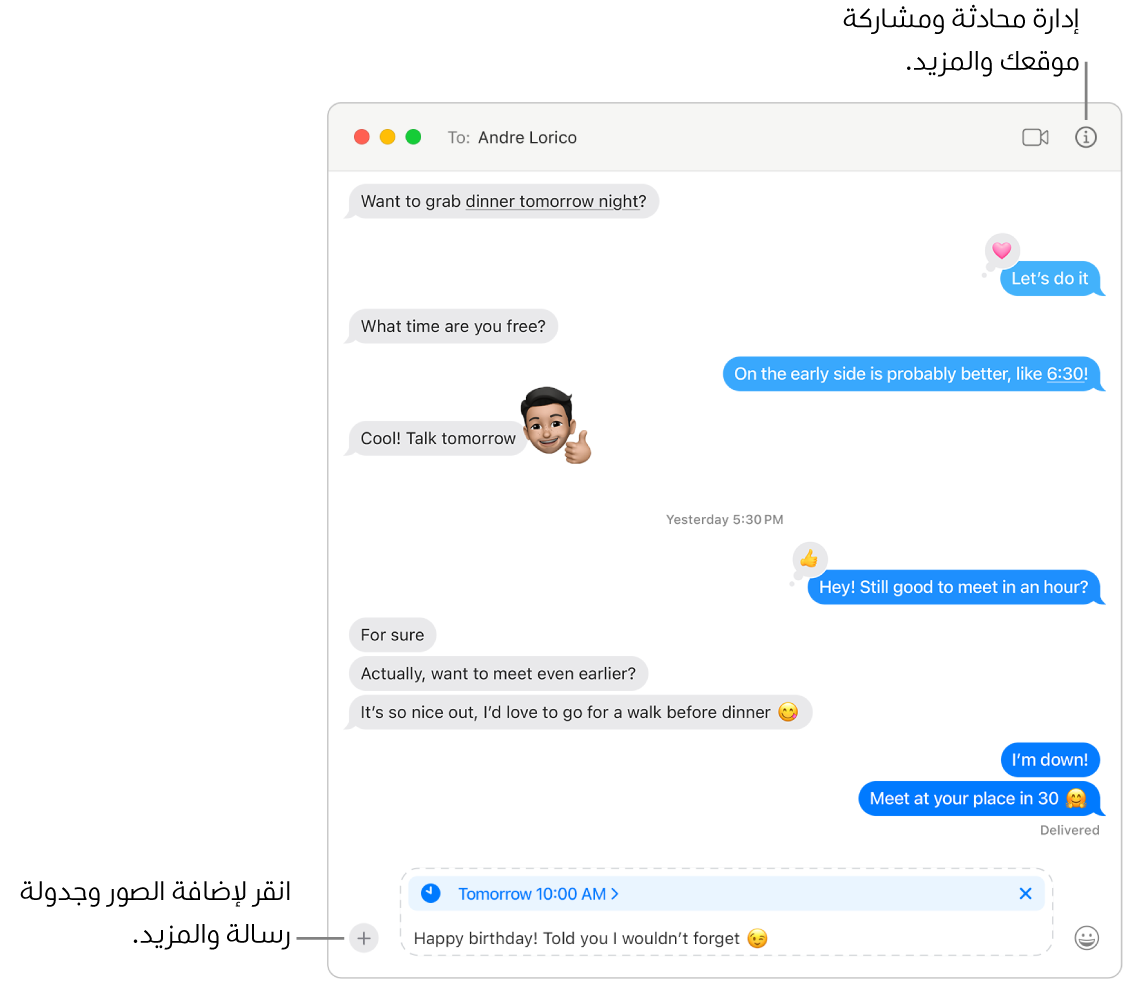
الاحتفاظ بالمحادثات المفضلة في الأعلى. يمكنك تثبيت محادثاتك المفضلة في أعلى قائمة الرسائل عن طريق سحبها إلى الأعلى. تظهر الرسائل الجديدة ورسائل الرد التفاعلي ومؤشرات الكتابة فوق المحادثة المُثبَّتة. عند وجود رسائل غير مقروءة في محادثة جماعية، يظهر أحدث المشاركين حول المحادثة المُثبَّتة.
معرفة المزيد. انظر دليل مستخدم تطبيق الرسائل.