لوحة مفاتيح ماجيك لـ MacBook Air
تحتوي لوحة مفاتيح Magic Keyboard المزودة بـ Touch ID على ميزات مضمنة تُسهّل إدخال إيموجي وتبديل لغات لوحة المفاتيح وقفل MacBook Air وتنفيذ العديد من وظائف النظام بلمسة مفتاح. عند إعداد بصمة الإصبع، يمكنك استخدام بصمة إصبعك لفتح قفل MacBook Air، أو قفل الشاشة بسرعة، أو إجراء عمليات الشراء من App Store وتطبيق Apple TV و Apple Books وعلى المواقع الإلكترونية باستخدام Apple Pay.
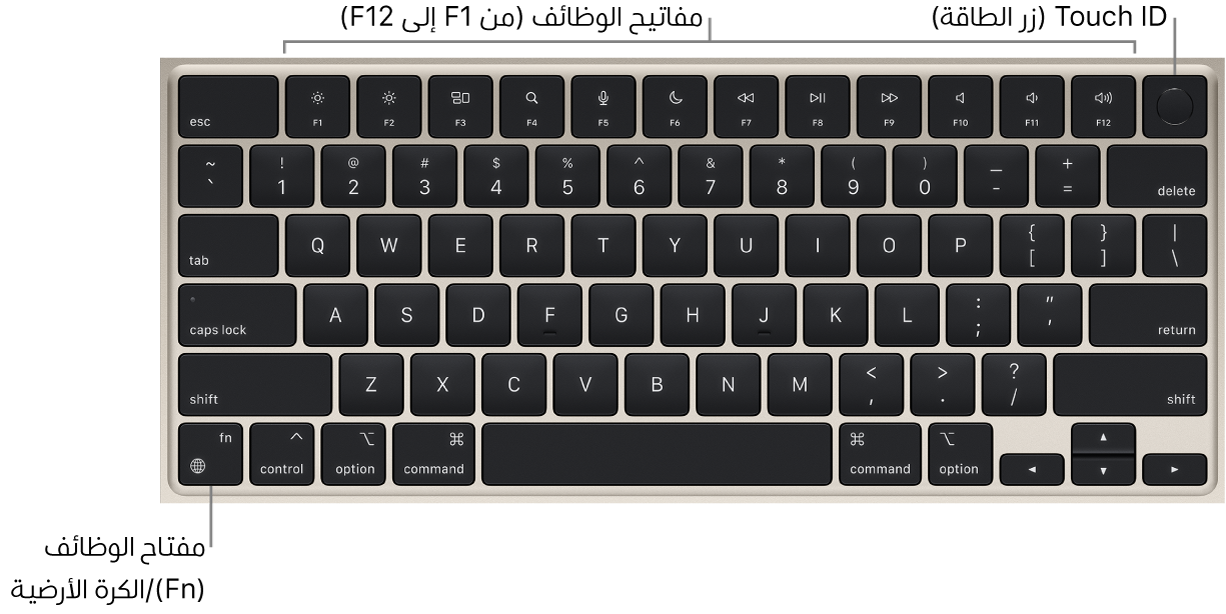
إعداد بصمة الإصبع. يمكنك إعداد بصمة الإصبع أثناء الإعداد، أو في وقت لاحق في بصمة الإصبع وكلمة السر ضمن إعدادات النظام. لمزيد من المعلومات حول Touch ID، انظر إعداد الـ MacBook Air.
تشغيل MacBook Air. ارفع الغطاء، أو اضغط على بصمة الإصبع (زر الطاقة)، أو اضغط على أي مفتاح آخر.
استخدم بصمة الإصبع. بعد إعداد Touch ID، عند بدء تشغيل الكمبيوتر أو إعادة تشغيله، يتعين عليك تسجيل الدخول عن طريق كتابة كلمة السر. وبعد تسجيل الدخول لأول مرة، إذا طُلب منك إدخال كلمة السر في الجلسة ذاتها، فما عليك سوى وضع إصبعك برفق على مستشعر Touch ID للمصادقة. يمكنك أيضًا استخدام Touch ID لإجراء عمليات الشراء على الإنترنت بأمان باستخدام Apple Pay. لمزيد من المعلومات حول Apple Pay، انظر استخدام Apple Pay على الـ Mac.
قفل MacBook Air. اضغط على بصمة الإصبع لقفل الشاشة بسرعة.
إيقاف تشغيل MacBook Air. لإيقاف تشغيل MacBook Air، اختر قائمة Apple ![]() > إيقاف التشغيل. لإسبات MacBook Air، اختر قائمة Apple
> إيقاف التشغيل. لإسبات MacBook Air، اختر قائمة Apple ![]() > إسبات.
> إسبات.
استخدام مفاتيح الوظائف. توفر مفاتيح الوظائف الموجودة في الصف العلوي اختصارات لوظائف النظام الشائعة التالية:
السطوع (F1، F2): اضغط على
 أو
أو  لتقليل أو زيادة إضاءة الشاشة.
لتقليل أو زيادة إضاءة الشاشة.إدارة المهام (F3): اضغط على
 لعرض ما هو قيد التشغيل على MacBook Air الخاص بك، بما في ذلك كل المساحات الخاصة بك والنوافذ المفتوحة.
لعرض ما هو قيد التشغيل على MacBook Air الخاص بك، بما في ذلك كل المساحات الخاصة بك والنوافذ المفتوحة.بحث الباحث (F4): اضغط على
 لفتح Spotlight والبحث عن أي شيء على MacBook Air.
لفتح Spotlight والبحث عن أي شيء على MacBook Air.الإملاء/Siri (F5): اضغط على
 لتنشيط الإملاء؛ يمكنك إملاء النصوص في أي مكان يصلح للكتابة فيه (على سبيل المثال، في تطبيقات الرسائل والبريد و Pages وغيرها من التطبيقات). لتنشيط Siri، اضغط مطولاً على
لتنشيط الإملاء؛ يمكنك إملاء النصوص في أي مكان يصلح للكتابة فيه (على سبيل المثال، في تطبيقات الرسائل والبريد و Pages وغيرها من التطبيقات). لتنشيط Siri، اضغط مطولاً على  ، ثم قُل طلبك على الفور.
، ثم قُل طلبك على الفور.عدم الإزعاج (F6): اضغط على
 لتشغيل عدم الإزعاج أو إيقافه. عند تشغيل عدم الإزعاج، لن ترى أو تسمع صوت الإشعارات على MacBook Air؛ ولكن يمكنك عرضها لاحقًا في مركز الإشعارات.
لتشغيل عدم الإزعاج أو إيقافه. عند تشغيل عدم الإزعاج، لن ترى أو تسمع صوت الإشعارات على MacBook Air؛ ولكن يمكنك عرضها لاحقًا في مركز الإشعارات.الوسائط (F7، F8، F9): اضغط على
 للإرجاع، أو
للإرجاع، أو  للتشغيل أو الإيقاف المؤقت، أو
للتشغيل أو الإيقاف المؤقت، أو  للتقديم السريع لأي أغنية، أو فيلم، أو عرض شرائح.
للتقديم السريع لأي أغنية، أو فيلم، أو عرض شرائح.كتم الصوت (F10): اضغط على
 لكتم الصوت الخارج من السماعات المضمنة أو مقبس سماعة الرأس ٣,٥ مم.
لكتم الصوت الخارج من السماعات المضمنة أو مقبس سماعة الرأس ٣,٥ مم.مستوى الصوت (F11، F12): اضغط على
 أو
أو  لزيادة أو خفض مستوى الصوت الخارج من السماعات المضمنة أو مقبس سماعة الرأس ٣,٥ مم أو جهاز Bluetooth الصوتي.
لزيادة أو خفض مستوى الصوت الخارج من السماعات المضمنة أو مقبس سماعة الرأس ٣,٥ مم أو جهاز Bluetooth الصوتي.
ملاحظة: يمكن أن تؤدي مفاتيح الوظائف إجراءات في تطبيقات معينة أو قد يكون لها وظائف بديلة - على سبيل المثال، يمكن لمفتاح F11 إخفاء جميع النوافذ المفتوحة وإظهار سطح المكتب. لتشغيل الوظيفة البديلة المرتبطة بأي مفتاح، اضغط مطولاً على مفتاح الوظائف (Fn)/الكرة الأرضية ![]() أثناء الضغط على مفتاح الوظيفة.
أثناء الضغط على مفتاح الوظيفة.
استخدام إيموجي أو تبديل لغات لوحة المفاتيح. اضغط على مفتاح الوظائف (Fn)/الكرة الأرضية ![]() للتبديل إلى لوحة مفاتيح أخرى. اضغط على
للتبديل إلى لوحة مفاتيح أخرى. اضغط على ![]() بشكل متكرر للتنقل بين خيارات إيموجي أو اللغات الأخرى التي تحددها في إعدادات لوحة المفاتيح، أو اضغط على
بشكل متكرر للتنقل بين خيارات إيموجي أو اللغات الأخرى التي تحددها في إعدادات لوحة المفاتيح، أو اضغط على ![]() مرتين بسرعة لبدء الإملاء (إذا كنت قد شغّلت الإملاء في إعدادات لوحة المفاتيح).
مرتين بسرعة لبدء الإملاء (إذا كنت قد شغّلت الإملاء في إعدادات لوحة المفاتيح).
ضبط إعدادات لوحة المفاتيح. لتحديد خيارات لوحة المفاتيح ومفتاح الوظائف (Fn)/الكرة الأرضية ![]() ، افتح إعدادات النظام، انقر على لوحة المفاتيح في الشريط الجانبي، واختر خيارات تغيير لوحة المفاتيح أو مصدر الإدخال، أو إظهار إيموجي والرموز، أو بدء الإملاء، أو تحديد الوظائف.
، افتح إعدادات النظام، انقر على لوحة المفاتيح في الشريط الجانبي، واختر خيارات تغيير لوحة المفاتيح أو مصدر الإدخال، أو إظهار إيموجي والرموز، أو بدء الإملاء، أو تحديد الوظائف.
تعرف على اختصارات لوحة المفاتيح. يمكنك الضغط على مجموعات مفاتيح للقيام بأشياء على الـ MacBook Air قد تقوم بها بشكل طبيعي باستخدام لوحة تعقب أو ماوس أو جهاز آخر. على سبيل المثال، اضغط على Command-C لنسخ النص المحدد، ثم انقر على أي مكان تريد لصق النص فيه واضغط على Command-V. للاطلاع على قائمة بالاختصارات شائعة الاستخدام، انظر اختصارات لوحة المفاتيح على الـ Mac. إذا كنت تستخدم Mac للمرة الأولى، فقد يهمك أيضًا الاطلاع على هل أنت جديد على Mac؟.