إعداد الـ Mac
في المرة الأولى التي تقوم فيها بتشغيل الـ MacBook Air، يقوم مساعد الإعداد بإرشادك خلال الخطوات البسيطة اللازمة لبدء استخدام الـ Mac الجديد. إذا كنت ترغب في نقل بياناتك من كمبيوتر آخر، فانظر نقل البيانات إلى الـ MacBook Air الجديد للحصول على التفاصيل.
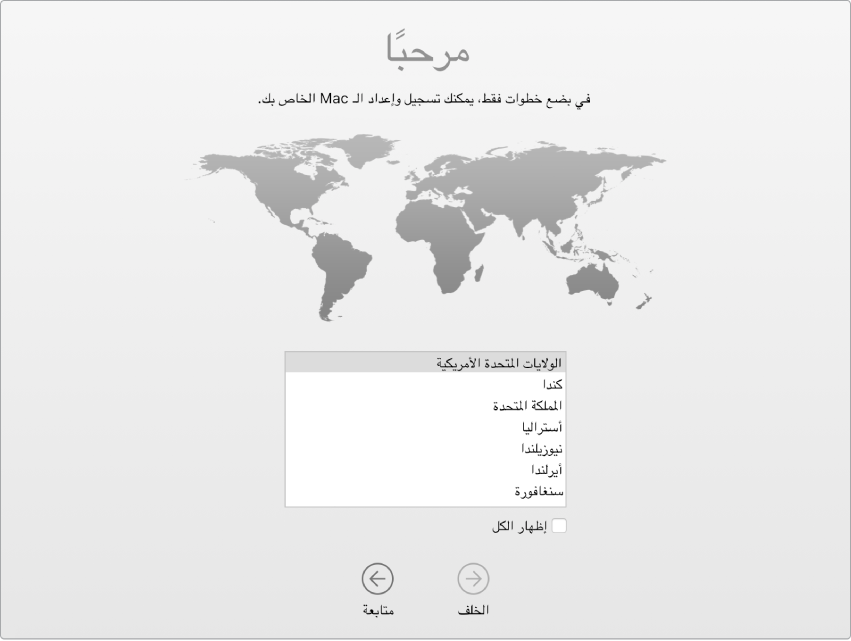
تأكد من الاتصال بشبكة Wi-Fi، قم بتشغيل تقنية Bluetooth® اللاسلكية، احصل على Apple ID، ثم قم بتسجيل الدخول إلى iCloud. قم بتفعيل Siri أثناء الإعداد، إذا كنت ترغب في ذلك. يمكنك أيضًا إعداد Touch ID و Apple Pay.
يمكنك إجراء هذه الخطوات بسرعة وسهولة باستخدام مساعد الإعداد، لكن إذا كنت ترغب في إجرائها لاحقًا، فإليك الطريقة:
اختيار المظهر الفاتح أو الداكن. إذا كنت تريد تغيير الخيار الذي حددته عند إعداد الـ Mac، فانقر على أيقونة تفضيلات النظام ![]() في الـ Dock، أو اختر قائمة Apple
في الـ Dock، أو اختر قائمة Apple ![]() > تفضيلات النظام. انقر على عام، ثم حدد "فاتح" أو "داكن" للمظهر. يمكنك أيضًا تعيين تفضيلات المظهر الأخرى هنا.
> تفضيلات النظام. انقر على عام، ثم حدد "فاتح" أو "داكن" للمظهر. يمكنك أيضًا تعيين تفضيلات المظهر الأخرى هنا.
الاتصال بالـ Wi-Fi. انقر على أيقونة حالة Wi-Fi ![]() في شريط القائمة، ثم اختر شبكة Wi-Fi وأدخل كلمة السر، إذا لزم الأمر.
في شريط القائمة، ثم اختر شبكة Wi-Fi وأدخل كلمة السر، إذا لزم الأمر.
تشغيل أو إيقاف Wi-Fi. انقر على أيقونة حالة Wi-Fi ![]() في شريط القائمة، ثم اختر تشغيل Wi-Fi أو إيقاف Wi-Fi.
في شريط القائمة، ثم اختر تشغيل Wi-Fi أو إيقاف Wi-Fi.
تشغيل أو إيقاف Bluetooth. انقر على أيقونة Bluetooth ![]() في شريط القائمة، ثم اختر تشغيل Bluetooth أو إيقاف Bluetooth.
في شريط القائمة، ثم اختر تشغيل Bluetooth أو إيقاف Bluetooth.
تلميح: إذا كنت لا ترى أيقونة حالة Wi-Fi ![]() أو أيقونة Bluetooth
أو أيقونة Bluetooth ![]() في شريط القائمة، يمكنك إضافتهما. بالنسبة إلى Wi-Fi، اختر قائمة Apple
في شريط القائمة، يمكنك إضافتهما. بالنسبة إلى Wi-Fi، اختر قائمة Apple ![]() > تفضيلات النظام، ثم انقر على الشبكة. انقر على Wi-Fi في القائمة الموجودة على اليسار، ثم حدد "إظهار حالة Wi-Fi في شريط القائمة". بالنسبة إلى Bluetooth، اختر قائمة Apple
> تفضيلات النظام، ثم انقر على الشبكة. انقر على Wi-Fi في القائمة الموجودة على اليسار، ثم حدد "إظهار حالة Wi-Fi في شريط القائمة". بالنسبة إلى Bluetooth، اختر قائمة Apple ![]() > تفضيلات النظام، انقر على Bluetooth، ثم حدد "إظهار Bluetooth في شريط القائمة".
> تفضيلات النظام، انقر على Bluetooth، ثم حدد "إظهار Bluetooth في شريط القائمة".
إعداد ميزة "يا Siri". على الـ MacBook Air، يمكنك ببساطة أن تقول "يا Siri" للحصول على استجابات لطلباتك. لتمكين هذه الميزة في جزء Siri بتفضيلات النظام، انقر على "استمع إلى "يا Siri""، ثم انطق عدة أوامر لـ Siri عند المطالبة بذلك.
الحصول على Apple ID. الـ Apple ID الخاص بك هو الحساب الذي تستخدمه للقيام بكل شيء لدى Apple؛ بما في ذلك استخدام App Store وiTunes Store وiCloud والرسائل والمزيد. ويتكون Apple ID من عنوان بريد إلكتروني وكلمة سر. وتحتاج إلى Apple ID واحد فقط لاستخدام أي خدمة من Apple على أي جهاز؛ سواء كان الكمبيوتر ، أو جهاز iOS، أو Apple Watch. ومن الأفضل امتلاك Apple ID خاص بك وعدم مشاركته مع أحد؛ فينبغي إنشاء Apple ID منفصل لكل فرد من أفراد العائلة.
إذا لم يكن لديك Apple ID بالفعل، يمكنك إنشاء حساب (مجانًا). انتقل إلى موقع ويب حساب Apple ID.
هام: إذا نسيت كلمة سر Apple ID، فلست بحاجة إلى إنشاء Apple ID جديد. ما عليك سوى النقر على رابط "Forgot" في نافذة تسجيل الدخول لاسترداد كلمة السر الخاصة بك.
إعداد iCloud على MacBook Air. مع iCloud، يمكنك تخزين كل المحتوى الخاص بك - المستندات، والأفلام، والموسيقى، والصور، وغير ذلك الكثير - في السحابة، والوصول إليه في أي مكان تذهب إليه.
لإعداد iCloud، اختر قائمة Apple ![]() > تفضيلات النظام، ثم انقر على iCloud. في النافذة التي تظهر، أدخل Apple ID وكلمة السر الخاصين بك. قم بعد ذلك بتحديد الميزات التي ترغب في استخدامها. لمعرفة المزيد، انظر الوصول إلى محتوى iCloud على الـ Mac.
> تفضيلات النظام، ثم انقر على iCloud. في النافذة التي تظهر، أدخل Apple ID وكلمة السر الخاصين بك. قم بعد ذلك بتحديد الميزات التي ترغب في استخدامها. لمعرفة المزيد، انظر الوصول إلى محتوى iCloud على الـ Mac.
هام: قم بالتأكد من استخدام نفس Apple ID الخاص بـ iCloud على جميع الأجهزة.
إعداد Siri. يمكنك تمكين Siri على الـ MacBook Air الخاص بك عند المطالبة بذلك أثناء الإعداد. لمعرفة كيفية تشغيل Siri لاحقًا وللحصول على معلومات حول استخدام Siri على الـ Mac الخاص بك، انظر Siri على الـ Mac.
إعداد Touch ID. يمكنك إضافة بصمة إصبع إلى Touch ID أثناء إعداد الـ MacBook Air. لإعداد Touch ID لاحقًا أو لإضافة بصمات أصابع إضافية، انقر على أيقونة تفضيلات النظام ![]() في الـ Dock، أو اختر قائمة Apple
في الـ Dock، أو اختر قائمة Apple ![]() > تفضيلات النظام. ثم انقر على Touch ID. لإضافة بصمة، انقر على
> تفضيلات النظام. ثم انقر على Touch ID. لإضافة بصمة، انقر على ![]() واتّبع التعليمات التي تظهر على الشاشة.
واتّبع التعليمات التي تظهر على الشاشة.
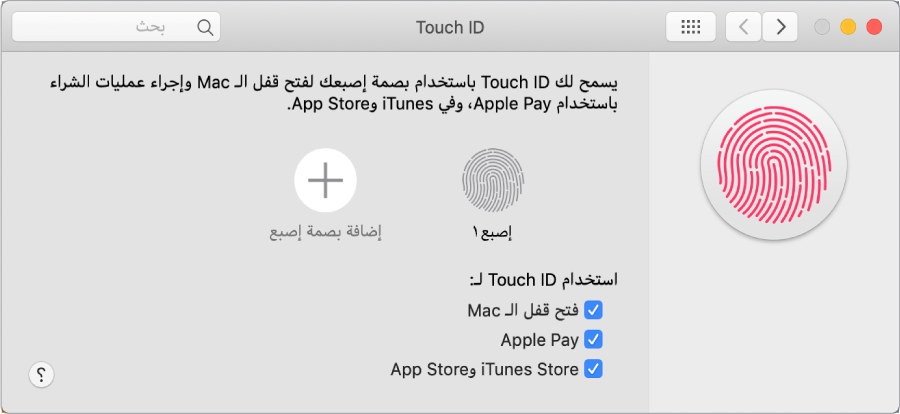
يمكنك أيضًا تعيين خيارات لكيفية استخدام Touch ID على الـ MacBook Air: لفتح قفل الـ Mac بدلًا من إدخال كلمة السر، أو لاستخدام Apple Pay (انظر استخدام Apple Pay على الـ Mac)، أو لشراء العناصر من iTunes Store وApp Store وApple Books.
تلميح: إذا كان هناك مستخدمان أو أكثر يستخدمون نفس الـ MacBook Air، يمكن لكل مستخدم إضافة بصمة إصبع إلى Touch ID لفتح قفل الـ MacBook Air والمصادقة عليه والدخول إليه بسرعة. يمكنك إضافة حتى ثلاث بصمات أصابع لكل حساب مستخدم، وخمس بصمات أصابع إجمالاً لجميع حسابات المستخدمين في الـ MacBook Air الخاص بك.
إعداد Apple Pay يمكنك إعداد Apple Pay لأحد حسابات المستخدمين على الـ MacBook Air أثناء الإعداد. وسيظل بإمكان المستخدمين الآخرين الدفع باستخدام Apple Pay، ولكن يجب عليهم استكمال عملية الشراء باستخدام الـ iPhone أو الـ Apple Watch الخاصة بهم والتي تم إعدادها لـ Apple Pay (لمزيد من التفاصيل، انظر استخدام Apple Pay على الـ Mac). اتبع رسائل المطالبة على الشاشة لإضافة بطاقتك والتحقق منها. إذا كنت تستخدم بطاقة لمشتريات iTunes بالفعل، فقد يتم مطالبتك بالتحقق من هذه البطاقة أولًا.
لإعداد Apple Pay أو لإضافة بطاقات إضافية لاحقًا، انقر على أيقونة تفضيلات النظام ![]() في الـ Dock، أو اختر قائمة Apple
في الـ Dock، أو اختر قائمة Apple ![]() > تفضيلات النظام. ثم انقر على Wallet وApple Pay واتبع رسائل المطالبة على الشاشة لإعداد Apple Pay.
> تفضيلات النظام. ثم انقر على Wallet وApple Pay واتبع رسائل المطالبة على الشاشة لإعداد Apple Pay.
ملاحظة: جهة إصدار البطاقة هي التي تحدد ما إذا كان يُسمح باستخدام البطاقة مؤهلة للاستخدام مع Apple Pay أم لا، وقد تطلب منك تقديم معلومات إضافية لإكمال عملية التحقق. وتجدر الإشارة إلى أنه في الولايات المتحدة يمكن استخدام العديد من بطاقات الائتمان والسحب مع Apple Pay. لمزيد من المعلومات حول توفر Apple Pay ومصدري بطاقات الائتمان الحاليين، انظر مقال دعم Apple البنوك المشاركة في Apple Pay.