Logic Pro User Guide for iPad
-
- What is Logic Pro?
- Working areas
- Work with function buttons
- Work with numeric values
- Undo and redo edits in Logic Pro for iPad
-
- Intro to tracks
- Create tracks
- Create tracks using drag and drop
- Choose the default region type for a software instrument track
- Select tracks
- Duplicate tracks
- Reorder tracks
- Rename tracks
- Change track icons
- Change track colors
- Use the tuner on an audio track
- Show the output track in the Tracks area
- Delete tracks
- Edit track parameters
- Start a Logic Pro subscription
- How to get help
-
- Intro to recording
-
- Before recording software instruments
- Record software instruments
- Record additional software instrument takes
- Record to multiple software instrument tracks
- Record multiple MIDI devices to multiple tracks
- Record software instruments and audio simultaneously
- Merge software instrument recordings
- Spot erase software instrument recordings
- Replace software instrument recordings
- Capture your most recent MIDI performance
- Route MIDI internally to software instrument tracks
- Record with Low Latency Monitoring mode
- Use the metronome
- Use the count-in
-
- Intro to arranging
-
- Intro to regions
- Select regions
- Cut, copy, and paste regions
- Move regions
- Remove gaps between regions
- Delay region playback
- Trim regions
- Loop regions
- Repeat regions
- Mute regions
- Split and join regions
- Stretch regions
- Separate a MIDI region by note pitch
- Bounce regions in place
- Change the gain of audio regions
- Create regions in the Tracks area
- Convert a MIDI region to a Session Player region or a pattern region
- Replace a MIDI region with a Session Player region in Logic Pro for iPad
- Rename regions
- Change the color of regions
- Delete regions
-
- Intro to chords
- Add and delete chords
- Select chords
- Cut, copy, and paste chords
- Move and resize chords
- Loop chords on the Chord track
- Color chords on the Chord track
- Edit chords
- Work with chord groups
- Use chord progressions
- Change the chord rhythm
- Choose which chords a Session Player region follows
- Analyze the key signature of a range of chords
- Create fades on audio regions
- Extract vocal and instrumental stems with Stem Splitter
- Access mixing functions using the Fader
-
- Intro to Step Sequencer
- Use Step Sequencer with Drum Machine Designer
- Record Step Sequencer patterns live
- Step record Step Sequencer patterns
- Load and save patterns
- Modify pattern playback
- Edit steps
- Edit rows
- Edit Step Sequencer pattern, row, and step settings in the inspector
- Customize Step Sequencer
-
- Intro to mixing
-
- Channel strip types
- Channel strip controls
- Peak level display and clipping
- Set channel strip volume
- Set channel strip input format
- Set the output for a channel strip
- Set channel strip pan position
- Mute and solo channel strips
- Reorder channel strips in the Mixer in Logic Pro for iPad
- Replace a patch on a channel strip using drag and drop
- Work with plug-ins in the Mixer
- Search for plug-ins in the Mixer in Logic Pro for iPad
-
- Effect plug-ins overview
-
- Instrument plug-ins overview
-
- ES2 overview
- Interface overview
-
- Modulation overview
- Use the Mod Pad
-
- Vector Envelope overview
- Use Vector Envelope points
- Use Vector Envelope solo and sustain points
- Set Vector Envelope segment times
- Vector Envelope XY pad controls
- Vector Envelope Actions menu
- Vector Envelope loop controls
- Vector Envelope point transition shapes
- Vector Envelope release phase behavior
- Use Vector Envelope time scaling
- Modulation source reference
- Via modulation source reference
-
- Sample Alchemy overview
- Interface overview
- Add source material
- Save a preset
- Edit mode
- Play modes
- Source overview
- Synthesis modes
- Granular controls
- Additive effects
- Additive effect controls
- Spectral effect
- Spectral effect controls
- Filter module
- Low, bandpass, and highpass filters
- Comb PM filter
- Downsampler filter
- FM filter
- Envelope generators
- Mod Matrix
- Modulation routing
- Motion mode
- Trim mode
- More menu
- Sampler
- Studio Piano
- Copyright
Sculpture string parameters in Logic Pro for iPad
The string is responsible for the basic tone of your sound. You can define its material—what it’s made of—with the Material Pad, and can determine its behavior when bowed, plucked, struck, and so on.
The string itself doesn’t make a sound unless it is stimulated—excited or disturbed—by at least one object. Up to three different types of objects are used to excite, disturb, or damp the string (make it vibrate or affect its movement). See Sculpture objects overview.
Sculpture’s string and the excite/disturb objects are similar to the oscillators in traditional synthesizers. The string is considerably more sophisticated in concept than simple oscillators, however.
In essence, you’re creating the waveform, or base timbre, by mathematically describing the string properties, and the properties of its environment. These include, among others, the material the string is made of; the thickness, length, and tension of the string; its characteristics over time; the atmosphere it is being played in (such as water or air); and the way it is being played—struck, bowed, and so on.
Sculpture goes far beyond the mere creation of an infinite number of base timbres, however. One of the key differences between the Sculpture string and a traditional synthesizer waveform is that the base timbre provided by the string is in a constant state of flux. For example, if the Sculpture string is still vibrating for a specific note, retriggering that same note interacts with the ongoing vibration. This is not dissimilar to the effect of repeatedly plucking a guitar string, where the string is still vibrating when the next note is played. This alters the harmonic spectrum each time—which is why acoustic guitars sound organic when a note is played repeatedly, and sampled guitars don’t.
This is quite different from other synthesis methods where the base timbre waveform, even if modulated, does not harmonically interact with currently audible notes when retriggered. What usually happens in traditional synthesizers is that the waveform is restarted—from mid-cycle, or from the beginning—with the result being an increase in volume, or a slight cyclical wave shift.
The string parameters apply on a per-voice basis. A number of parameters can be morphed between up to five morph points. These are indicated in the parameter descriptions. See Sculpture morph overview.
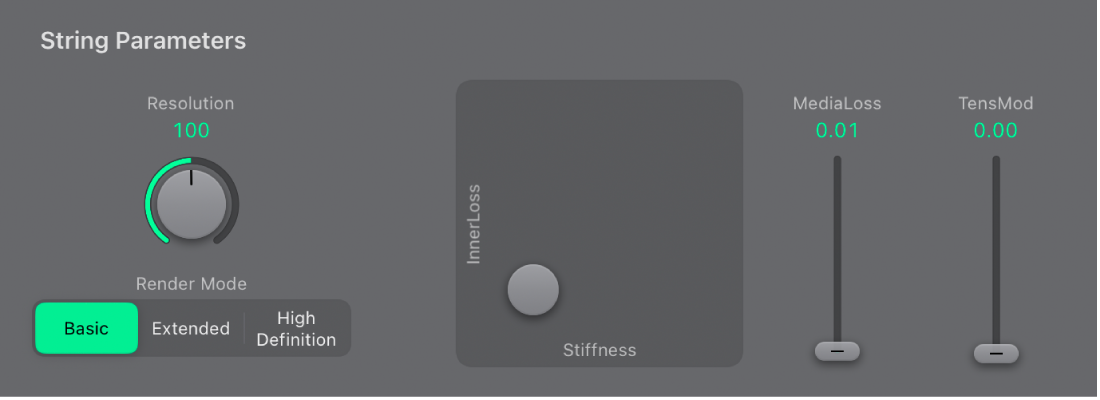
String parameters
Resolution, Media Loss, and Tension Mod can be scaled independently above and below middle C. See Sculpture string parameter scaling.
Resolution knob and field: Set the maximum number of harmonics contained in (and spatial resolution of) the sound at C3. Changes to the Resolution value alter the interaction of the string with the objects, which has a corresponding effect on overtone frequencies—very low Resolution values result in inharmonic spectra, even with Stiffness set to 0. Higher resolution values enhance the precision of calculations, increasing computer processing requirements. Resolution behavior interacts with the Render Mode buttons, changing the way it behaves.
Render Mode buttons: Choose Basic, Extended, or High Definition mode. Each Render Mode option changes the number of available elements and/or processing.
Sculpture’s string model can roughly be seen as a chain of springs and masses. The maximum number of elements (masses) is set with the Resolution knob. The Resolution control interacts with the pitch, stiffness and pitch bend range settings to automatically set the number of overtones that are actually used. This Sculpture string model affords advantages over the more common waveguide models, especially when it comes to interactions with the string with multiple or larger objects. An inherent property of this flexible string model is that higher overtones are slightly below integer multiples of the fundamental, leading to increasingly inharmonic higher overtones for a string without any stiffness.
Basic: Choose to set a maximum of 100 elements, with some internal headroom for extreme key scaling. Suitable for many sound types, and has a lower processing load than other render modes. There is a direct correlation between the number of vibration modes and elements, resulting in a maximum of 99 overtones in the spectrum of a single voice. For example, a 100 Hz bass note (with no string stiffness) has a highest overtone of around 10 kHz, making the more audibly inharmonic upper third of the harmonic series fall into the audible range.
Extended: Choose to set a maximum of 1000 elements. The Resolution knob, coupled with pitch, stiffness and pitch bend range settings affect the number of elements (overtones) used. This mode automatically reduces the number of audible inharmonic overtones until none of the overtones happen at rates above half the sampling frequency.
High Definition: Choose to set a maximum of 1000 elements and to also turn on internal 2x oversampling, which adds frequency headroom for more overtones. The Resolution knob, coupled with pitch, stiffness and pitch bend range settings affect the number of elements (overtones) used. This mode is significantly more processor-intensive than Extended mode as it runs at double the frequency and allows more elements per string for the same note pitch.
 Material Pad: Drag the gray dot to determine the basic tone of the string by setting the stiffness and inner loss (damping) properties. See Material Pad controls.
Material Pad: Drag the gray dot to determine the basic tone of the string by setting the stiffness and inner loss (damping) properties. See Material Pad controls.Media Loss slider and field: Set the amount of string damping caused by the surrounding media (the atmosphere)—for example, air, water, olive oil, and so on. These losses are independent of frequency. This provides control over the duration of the exponential amplitude decay, after the excitation of the string has stopped. Values above 1.0 cause media losses to increase when the key is released. This parameter can be used to simulate a string that is dropped into a bucket of water after initially vibrating in air, for example. Obviously, this is not what the average violinist would do, but it can be useful for some interesting sound variations.
Note: Both the Media Loss and Tension Mod sliders are set relative to middle C. As you play above or below this note, tuning and other elements of the string can, and will, change.
Tension Mod slider and field: Set the momentary detuning of the string. Strings, such as those of a guitar, exhibit a particularly prominent nonlinear behavior—if the string excursion is large, the string is detuned upward. Because this detuning is caused by the momentary, rather than the average, excursion of the string, the detuning occurs very quickly. This phenomenon is known technically as tension modulation nonlinearity. Nontechnically, setting or modulating the Tension Mod slider to values above 0 emulates this momentary detuning effect in Sculpture.
Note: This nonlinear effect can deliver surprising results and can also make the entire model unstable, especially when combined with a low Media Loss value. If your sound spikes or drops out during the decay phase, try reducing Tension Mod, and perhaps Resolution.
Download this guide: PDF