
تغيير حجم الصفوف والأعمدة في Keynote على الـ Mac
يمكنك تغيير عرض الأعمدة المحددة وارتفاع الصفوف المحددة في الجدول، أو يمكنك تغيير حجم جميع الصفوف والأعمدة في نفس الوقت.
ملاحظة: لا يمكنك تغيير عرض أو ارتفاع خلايا فردية.
تغيير حجم الصفوف أو الأعمدة يدويًا
النقر على الجدول
قم بأحد ما يلي:
تغيير حجم عمود أوصف: حرك المؤشر أسفل رقم الصف أو إلى يسار حرف العمود حتى ترى
 ، ثم اسحب لتغيير الحجم.
، ثم اسحب لتغيير الحجم.تغيير حجم صفوف أو أعمدة عديدة: حدد الصفوف أو الأعمدة، ثم حرك المؤشر أسفل رقم الصف الأدنى أو إلى يسار حرف العمود الأقصى يسارًا حتى ترى
 ، ثم اسحبه لتغيير الحجم. يتم تغيير حجمها بشكل تنناسبي.
، ثم اسحبه لتغيير الحجم. يتم تغيير حجمها بشكل تنناسبي.تغيير حجم كل الصفوف أو الأعمدة في جدول: انقر على
 في الزاوية العلوية اليمنى من الجدول، ثم اسحب المربع الأبيض إلى الحافة السفلية من الجدول لتغيير حجم الصفوف؛ أو اسحب المربع على الحافة اليسرى من الجدول لتغيير حجم الأعمدة؛ أو اسحب المربع في الزاوية السفلية اليسرى لتغيير حجم كل منهما.
في الزاوية العلوية اليمنى من الجدول، ثم اسحب المربع الأبيض إلى الحافة السفلية من الجدول لتغيير حجم الصفوف؛ أو اسحب المربع على الحافة اليسرى من الجدول لتغيير حجم الأعمدة؛ أو اسحب المربع في الزاوية السفلية اليسرى لتغيير حجم كل منهما.أثناء السحب، قد تظهر خطوط إرشاد المحاذاة الصفراء عندما تتم محاذاة صفوف أو أعمدة الجدول مع صفوف أو أعمدة في جدول آخر على اللوحة القماشية.
ملاحظة: إذا كان محتوى الخلايا غير مناسب بعد تغيير الحجم، فيمكنك ضبط الأسهم أو الأعمدة بحيث تصبح مناسبة. انظر المهمة أدناه للتعرف على كيفية ذلك.
تغيير حجم صف أو عمود بشكل دقيق
انقر على خلية في الصف أو العمود الذي تريد تغيير حجمه.
في الشريط الجانبي "التنسيق"
 الشريط الجانبي، انقر على علامة التبويب "جدول".
الشريط الجانبي، انقر على علامة التبويب "جدول".انقر على مثلث الكشف بجوار حجم الصف أو العمود، ثم انقر على الأسهم لأعلى ولأسفل لتحديد الحجم الذي تريده.
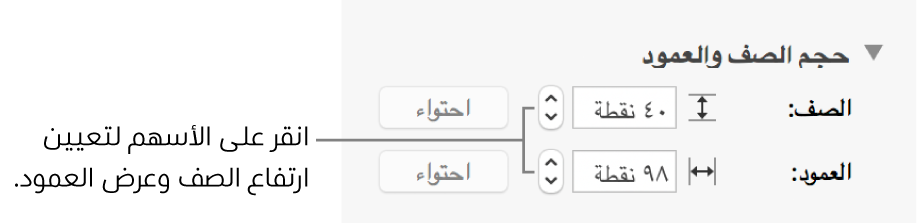
يتم تغيير حجم الصف أو العمود كله. تحديد الخلايا من أكثر من صف أو عمود يغير حجم كل الصفوف أو الأعمدة الموجودة ضمن الجزء المحدد.
تحجيم صف أو عمود لملاءمة المحتوى
النقر على الجدول
قم بتحريك المؤشر إلى يمين رقم الصف أو حرف العمود، انقر على السهم، ثم قم باختيار ملاءمة الارتفاع للمحتوى أو ملاءمة العرض للمحتوى من القائمة التي تظهر.
جعل الصفوف والأعمدة بنفس الحجم
لجعل عدة صفوف أو أعمدة بنفس الحجم، حدد الصفوف أو الأعمدة؛ ولجعل كل الصفوف أو الأعمدة بنفس الحجم، انقر على الجدول، ثم انقر على
 في زاويته العلوية اليمنى.
في زاويته العلوية اليمنى.قم باختيار التنسيق > الجدول > توزيع الصفوف بالتساوي أو توزيع الأعمدة بالتساوي (من قائمة التنسيق في الجزء العلوي من شاشتك).