
إضافة شكل وتحريره في Keynote على الـ Mac
تضم مكتبة الأشكال مئات الأشكال متنوعة الفئات. بعد إضافة شكل إلى الشريحة، يمكنك تخصيص الشكل بعدد من الطرق. على سبيل المثال، يمكنك تغيير النجمة ذات الخمس نقاط القياسية إلى نجمة مشعة ذات عشرين نقطة وضبط طريقة استدارة زوايا المربع. يمكنك أيضًا إضافة نص داخل الشكل وتعبئة شكل بلون أو صورة.
إضافة شكل
يمكنك إضافة شكل في أي مكان على شريحة أو في مساحة العمل المحيطة بها، ثم تخصيصه كيفما تريد.
انقر على
 في شريط الأدوات.
في شريط الأدوات.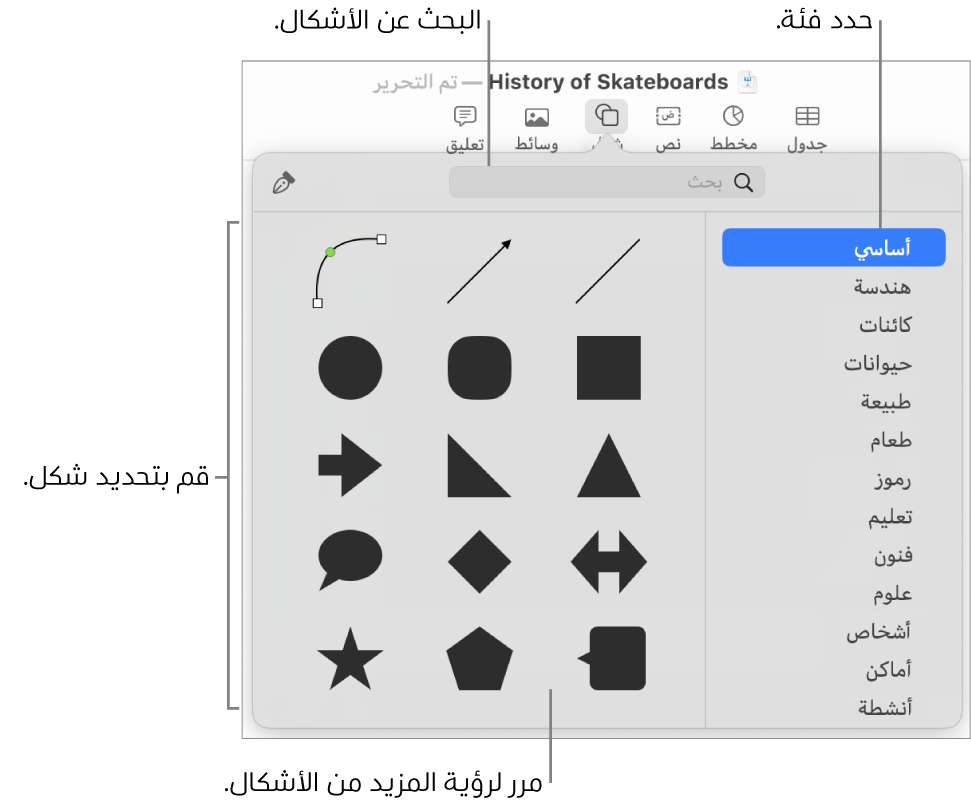
حدد فئة على اليمين، ثم انقر على شكل أو اسحب شكلاً إلى الشريحة (أو مساحة العمل المحيطة) لإضافته.
لاستعراض كل الأشكال، حرّك المؤشر فوق جزء الأشكال، ثم قم بالتمرير لأسفل.
للبحث عن شكل، اكتب اسمه في حقل البحث بالجزء العلوي في مكتبة الأشكال. حرّك المؤشر فوق شكل لرؤية اسمه.
اسحب الشكل لتغيير موضعه بالشريحة.
ضبط الانحناءات على امتداد حافة الشكل
انقر على شكل لتحديده.
اختر التنسيق > الأشكال والخطوط > جعله قابلاً للتحرير (من قائمة التنسيق في الجزء العلوي من شاشتك).
انقر نقرًا مزدوجًا على مقبض أبيض لتغيير الخط من منحنٍ إلى مستقيم.
المقابض التي تمثل أنواعًا مختلفة من الخطوط:
مربع مع تخطيط أحمر: يُشير إلى خط حاد. تكون الخطوط المتصلة بهذه النقطة مستقيمة.
دائرة مع تخطيط أحمر: يُشير إلى خط منحنٍ. تكون الخطوط المتصلة بهذه النقطة منحنية.
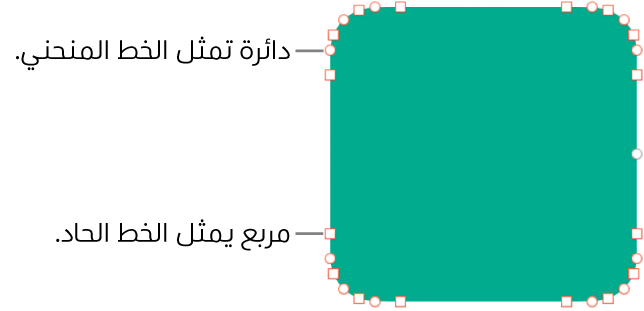
انقر خارج الشكل عند الانتهاء من تحريره.
لتغيير المنحنيات الافتراضية إلى Bézier، قم باختيار Keynote > تفضيلات (من قائمة Keynote في الجزء العلوي من شاشتك)، ثم في علامة التبويب عام، قم بتحديد "المنحنيات الافتراضية إلى Bézier". عندما تقوم بتحرير شكل يستخدم منحنيات Bézier، يمكنك القيام بضبط الانحناء باستخدام المقابض الموجودة على النقطة.
ضبط ميزات الشكل
يمكنك تغيير ميزات أي شكل أساسي (من الفئة "أساسي" في مكتبة الأشكال) والتي يكون لديها نقطة خضراء عند تحديدها. على سبيل المثال، يمكنك إضافة مزيد من الأذرع لنجمة ذات خمس نقاط.
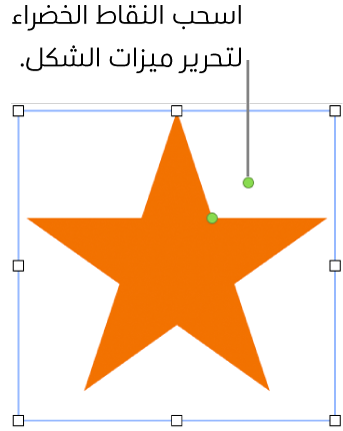
انقر على شكل لتحديده.
قم بأحد ما يلي:
إعادة تشكيل زوايا مستطيل مستدير: اسحب النقطة الخضراء تجاه زاوية لجعلها حادة، أو بعيدًا عن زاوية لجعلها أكثر استدارة.
تغيير عدد النقاط على نجمة : اسحب النقطة الخضراء الخارجية باتجاه عقارب الساعة لإضافة نقاط، أو عكس اتجاه عقارب الساعة لإزالتها. يمكن للنجمة أن تحتوي على ما بين ثلاث نقاط وحتى عشرين نقطة.
تغيير شكل النقاط على نجمة: اسحب النقطة الخضراء الداخلية تجاه مركز النجمة لجعل النقاط أطول وأضيق، أو اسحبها بعيدًا عن المركز لجعل النقاط أقصر وأوسع.
تغيير شكل وسيلة الشرح أو فقاعة الكلام: اسحب النقطة الخضراء على نص الفقاعة لإعادة تشكيلها. اسحب النقطة الخضراء على طرف النقطة لتقوم بتغيير طولها وموضعها. اسحب النقطة الخضراء على قاعدة النقطة لتقوم بتغيير عرضها.
تغيير عدد الأضلاع في مضلع: اسحب النقطة الخضراء باتجاه عقارب الساعة أو بعكس عقارب الساعة لضبط عدد الأضلاع.
ضبط نسب الأسهم: اسحب النقطة الخضراء باتجاه طرف السهم لجعل رأس السهم مسطحًا، أو اسحب النقطة باتجاه النقطة الجانبية للسهم لجعل جذع السهم أكثر سمكًا.
شاهد مزيد من مقابض التحرير لجعل الشكل حر أو تجريدي: اختر التنسيق > الأشكال والخطوط > جعله قابلاً للتحرير (من قائمة التنسيق في الجزء العلوي من شاشتك). قم بتحريك المؤشر الخاص بك بين أي نقطتين موجودتين حتى ترى مقبض، ثم قم بالسحب. اسحب العدد الذي تريده من المقابض، ثم انقر بعيدًا عن الشكل عندما تنتهي.
يمكنك كذلك تحرير ميزات أحد الأشكال عن طريق تغيير قيمها المحددة، مثل عدد النقاط على نجمة ونصف قطر الزاوية في مستطيل مستدير وعرض الذيل في فقاعة كلام والمزيد. اضغط على
 ، اضغط على ترتيب، ثم استخدم عناصر التحكم أو اضغط على القيم للميزات التي تريد تغييرها.
، اضغط على ترتيب، ثم استخدم عناصر التحكم أو اضغط على القيم للميزات التي تريد تغييرها.
لاستخدام عدة أشكال في الوقت نفسه، اضغط مطولاً على مفتاح العالي في أثناء النقر على الأشكال.