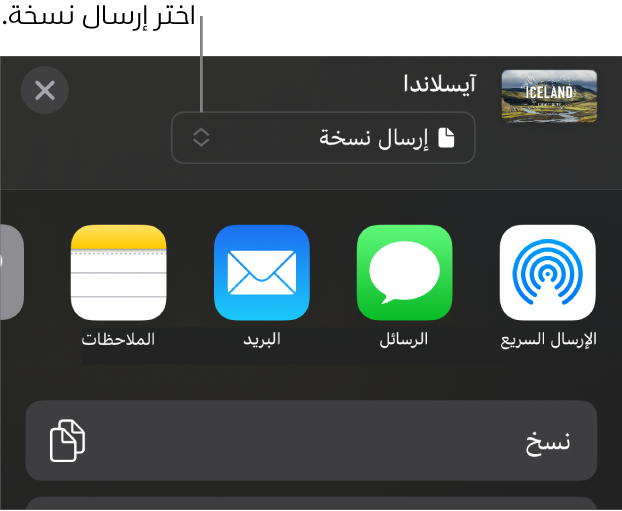Keynote
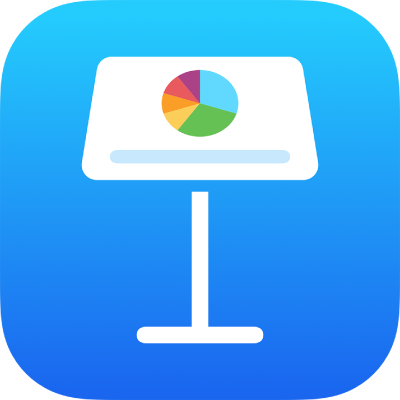
إرسال عرض Keynote تقديمي على الـ iPhone
يمكنك إرسال نسخة من عرض Keynote تقديمي باستخدام الإرسال السريع أو البريد أو الرسائل أو خدمة أخرى. يمكنك كذلك إرسال نسخة بتنسيق آخر، مثل PDF و Microsoft PowerPoint و Movie والمزيد.
تلميح: قبل إرسال نسخة من العرض التقديمي إلى مستلم، يمكنك حمايته بكلمة سر لتقييد الوصول إلى العرض التقديمي وتوفير أمان إضافي.