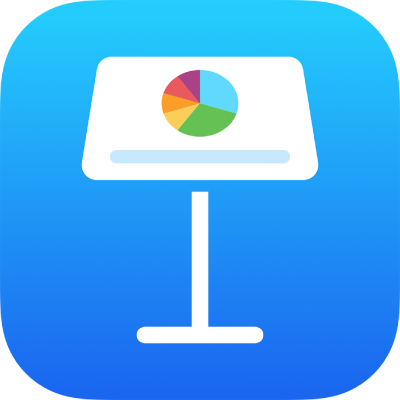
إنشاء قوالب Keynote وإدارتها على الـ iPhone
إذا قمت بإنشاء عرض تقديمي ترغب في استخدامه مرة أخرى كنموذج لعروض تقديمية أخرى، يمكنك حفظه كقالب. ربما يكون إنشاء القالب الخاص بك بالقدر نفسه من البساطة التي تجدها في إضافة شعار شركتك إلى قالب موجود، أو يمكنك تصميم قالب جديد تمامًا.
يمكنك إضافة القوالب المخصصة الخاصة بك إلى منتقى القوالب، وحفظها كملف لمشاركته مع الآخرين، واستخدامها في Keynote على الـ Mac أو الـ iPhone أو الـ iPad. القوالب المخصصة التي تنشؤها على الـ iPhone يتم تجميعها في فئة "القوالب الخاصة بي" في منتقي القوالب وتتم مشاركتها على جميع أجهزتك.
حفظ عرض تقديمي كقالب
إذا كنت قد سجلت الدخول باستخدام Apple ID نفسه على جميع أجهزتك وكان iCloud Drive قيد التشغيل عند حفظ القالب المخصص، فإنه يتوفر على كل أجهزتك (لكن ليس في Keynote لـ iCloud).
اضغط على
 ، اضغط على تصدير، ثم اضغط على قالب Keynote.
، اضغط على تصدير، ثم اضغط على قالب Keynote.اضغط على خيار:
إضافة إلى منتقي القوالب: يظهر القالب الخاص بك في فئة القوالب الخاصة بي في منتقي القوالب.
إرسال القالب: اختر المكان الذي تريد إرسال القالب إليه، أو احفظه في الملفات.
إذا أضفت القالب المخصص إلى منتقي القوالب، يظل بإمكانك مشاركته لاحقًا. فقط المس مطولاً الصورة المصغرة للقالب في منتقي القوالب، ارفع إصبعك، ثم اضغط على مشاركة. إذا كان خيار مشاركة غير متوفر، فقد تحتاج إلى تنزيل القالب إلى جهازك.
تثبيت قالب من مصدر آخر على جهازك
يمكنك تثبيت قالب مخصص تم استلامه كمرفق من خلال إضافته إلى منتقي القوالب في Keynote.
ملاحظة: القالب مثبّت بالفعل على جميع أجهزتك ومتاح في فئة "قوالبي" ضمن منتقي القوالب إذا اخترت "إضافة إلى منتقي القوالب" عندما أنشأت القالب (وكنت قد سجلت الدخول إلى iCloud Drive باستخدام Apple ID نفسه).
قم بما يلي على جهازك لتثبيت القالب من هذه المصادر:
الإرسال السريع: تأكد أن الإرسال السريع قيد التشغيل. عندما تظهر رسالة الإرسال السريع، اضغط على قبول، ثم اضغط على إضافة.
بريد إلكتروني: في Mail، اضغط على مرفق، ثم اضغط على الشاشة. اضغط على
 في الجزء السفلي من الشاشة، اضغط على فتح في Keynote، ثم اضغط على إضافة.
في الجزء السفلي من الشاشة، اضغط على فتح في Keynote، ثم اضغط على إضافة.iCloud: افتح Keynote، وإذا كان هناك عرض تقديمي مفتوح بالفعل، فاضغط على العروض التقديمية أو
 في أعلى الشاشة لعرض جميع العروض التقديمية. اضغط على تصفح في أسفل الشاشة لعرض قائمة المواقع، ثم اضغط على المكان المراد تثبيت القالب فيه (iCloud Drive أو على الـ iPhone). اضغط على القالب، ثم اضغط على إضافة.
في أعلى الشاشة لعرض جميع العروض التقديمية. اضغط على تصفح في أسفل الشاشة لعرض قائمة المواقع، ثم اضغط على المكان المراد تثبيت القالب فيه (iCloud Drive أو على الـ iPhone). اضغط على القالب، ثم اضغط على إضافة.
حذف قالب مخصص
افتح Keynote، ثم في مدير العروض التقديمية، اضغط على
 ، ثم اضغط على القالب المخصص المطلوب تحريره.
، ثم اضغط على القالب المخصص المطلوب تحريره.إذا كان هناك عرض تقديمي مفتوح، فاضغط على العروض التقديمية أو
 في الزاوية العلوية اليمنى للانتقال إلى مدير العروض التقديمية.
في الزاوية العلوية اليمنى للانتقال إلى مدير العروض التقديمية.تظهر القوالب المخصصة في فئة القوالب الخاصة بي في منتقي القوالب. إذا كنت ترغب في استخدام قالب مخصص لا يظهر هناك، يجب عليك أولاً تثبيت القالب المخصص (انظر التعليمات أعلاه).
أجرِ التغييرات، اضغط على
 ، اضغط على تصدير، ثم اضغط على قالب Keynote.
، اضغط على تصدير، ثم اضغط على قالب Keynote.اضغط على خيار:
إضافة إلى منتقي القوالب: يظهر القالب الخاص بك في فئة القوالب الخاصة بي في منتقي القوالب.
إرسال القالب: اختر المكان الذي تريد إرسال القالب إليه، أو احفظه في الملفات.
يتم حفظ القالب الذي تم تحريره كإصدار جديد. يمكنك إعادة تسمية الإصدار الجديد وحذف الإصدار الأول إذا كنت لا تريد الاحتفاظ به.
إعادة تسمية قالب مخصص
إذا كنت قد سجلت الدخول باستخدام Apple ID نفسه على جميع أجهزتك وكان iCloud Drive قيد التشغيل، تؤدي إعادة تسمية قالب مخصص إلى إعادة تسميته على جميع أجهزتك.
افتح Keynote، وإذا كان هناك عرض تقديمي مفتوح من قبل، فاضغط على
 في الزاوية العلوية اليمنى لعرض كل العروض التقديمية.
في الزاوية العلوية اليمنى لعرض كل العروض التقديمية.اضغط على
 لفتح منتقي القوالب.
لفتح منتقي القوالب.انقر على فئة "قوالبي" بالقرب من الجزء العلوي من الشاشة (الفئة الأخيرة على الجانب الأيسر).
المس مطولاً الصورة المصغرة لقالب، ارفع إصبعك، ثم اضغط على إعادة تسمية.
أدخل اسمًا جديدًا.
لحذف الاسم الحالي بسرعة، اضغط على علامة "×" في حقل النص.
اضغط على الخلف للعودة إلى منتقي القوالب.
حذف قالب مخصص
إذا كنت قد سجلت الدخول باستخدام Apple ID نفسه على جميع أجهزتك وكان iCloud Drive قيد التشغيل، يؤدي حذف قالب مخصص إلى حذفه من جميع أجهزتك.
افتح Keynote، وإذا كان هناك عرض تقديمي مفتوح من قبل، فاضغط على
 في الزاوية العلوية اليمنى لعرض كل العروض التقديمية.
في الزاوية العلوية اليمنى لعرض كل العروض التقديمية.اضغط على
 لفتح منتقي القوالب.
لفتح منتقي القوالب.انقر على فئة "قوالبي" بالقرب من الجزء العلوي من الشاشة (الفئة الأخيرة على الجانب الأيسر).
المس مطولاً الصورة المصغرة لقالب، ارفع إصبعك، ثم اضغط على حذف.
اضغط على حذف للتأكيد، أو اضغط على إلغاء.