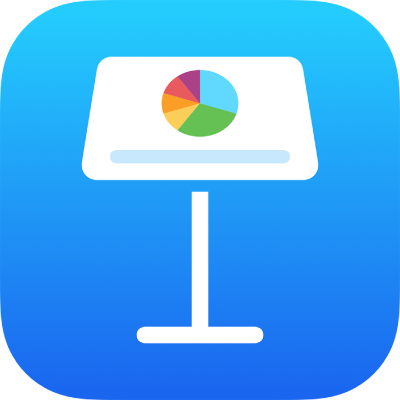
التصدير إلى PowerPoint أو تنسيق ملف آخر في Keynote على الـ iPhone
لحفظ نسخة من عرض تقديمي في Keynote بتنسيق آخر، يمكنك تصديره بالتنسيق الجديد. يفيد ذلك عندما تكون بحاجة لإرسال العرض التقديمي إلى أشخاص يستخدمون برنامجًا مختلفًا. ولا يتأثر العرض التقديمي الأصلي بأي تغييرات قمت بإجرائها في العرض التقديمي الذي تم تصديره. كما يتذكر Keynote آخر إعدادات التصدير المُستخدمة.
ملاحظة: إذا كان الملف الأصلي يحتوي على كلمة سر، فالأمر ينطبق على النسخ التي تم تصديرها في تنسيقات PDF وPowerPoint.
حفظ نسخة من عرض تقديمي في Keynote بتنسيق آخر
افتح العرض التقديمي، ثم اضغط على
 .
.اضغط على تصدير، ثم اضغط تنسيق:
PDF: يمكنك فتح هذه الملفات وتحريرها أحيانًا باستخدام تطبيقات مثل المعاينة و Adobe Acrobat. اضغط على تخطيط في أعلى قائمة خيارات التصدير لاختيار ما يظهر في كل صفحة من صفحات PDF. بناءً على التخطيط الذي تختاره، يمكنك تضمين التعليقات وملاحظات مقدم العرض وعدد الشرائح التي تظهر في كل صفحة والمزيد. إذا حددت "تضمين كل مرحلة من التأثيرات"، فسيُطبَع كل تأثير على صفحته الخاصة، بالترتيب نفسه الذي يظهر به في العرض التقديمي.
اضغط على جودة الصورة، ثم اختر خيارًا (كلما زادت جودة الصورة، زاد حجم الملف). إذا أضفت أوصاف الصورة أو الرسم أو الصوت أو الفيديو للتقنية المساعدة (على سبيل المثال، التعليق الصوتي)، فستُصدّر تلقائيًا. لتضمين علامات تسهيلات الاستخدام للجداول الكبيرة، اضغط على تسهيلات الاستخدام، ثم اختر تشغيل.
PowerPoint: يمكن فتح هذه الملفات وتحريرها باستخدام Microsoft PowerPoint بتنسيق .pptx.
فيلم: يتم تصدير الشرائح بتنسيق .mov وتتضمن أي ملفات صوت في العرض التقديمي. لاختيار دقة، اضغط على الدقة ثم اختر خيارًا. لتغيير معدل إطارات الفيلم، اضغط على معدل الإطارات، ثم اختر خيارًا. لتصدير جزء معين فقط من العرض التقديمي، اضغط على نطاق الشريحة وأدخل رقمي الشريحتين الافتتاحية والختامية. لاختيار تنسيق الفيلم، اضغط على نوع الضغط، ثم حدد تنسيقًا.
يتقدم الفيلم إلى الشريحة التالية أو التأثير التالي وفقًا للفواصل الزمنية التي تُدخلها (للانتقالات والتأثيرات التي تم تعيينها لتبدأ عند الضغط). وإذا كانت لديك حركة تم تعيينها بحيث تتقدم بعد تأثير أو انتقال سابق، فإنها لن تتأثر بالفاصل الزمني الذي تُدخله.
صورة GIF متحركة: يمكنك تصدير الشرائح المحددة كصورة GIF متحركة يمكنك إرسالها أو نشرها. انظر إنشاء صورة GIF متحركة في Keynote على الـ iPhone.
الصور: يتم تصدير الشرائح كملفات JPEG أو PNG أو TIFF. اضغط على نطاق الشريحة لاختيار الشرائح التي تريد تصديرها كصور. اختر تنسيق صورة (كلما كانت جودة الصورة أعلى، كان حجم الملف أكبر). لتضمين كل حركة تأثير كصورة فردية، قم بتشغيل تضمين التأثيرات.
نمط Keynote: يتم حفظ عرضك التقديمي كقالب في منتقي القوالب.
كما يمكنك مشاركة نمطك. لمعرفة المزيد، انظر إنشاء قوالب Keynote وإدارتها على الـ iPhone.
اضغط على تصدير في الزاوية العلوية اليسرى، ثم اضغط على أحد الخيارات للإرسال أو الحفظ أو مشاركة العرض التقديمي.
اختر موقعًا، أو قم بتقديم المعلومات المطلوبة (عنوان بريد إلكتروني إذا كنت تقوم مثلاً بإرسال بريد إلكتروني) ثم قم بإرسال النسخة أو نشرها.