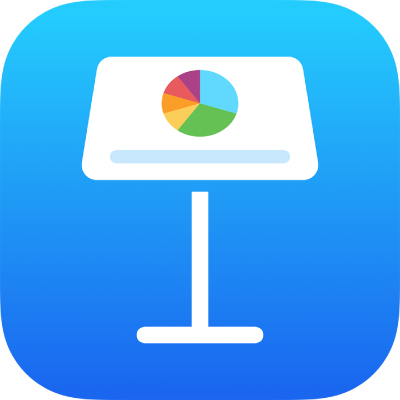
استخدام التعليق الصوتي لإنشاء عرض Keynote تقديمي على iPhone
يمكنك إنشاء عرض Keynote تقديمي على iPhone أو iPad باستخدام التعليق الصوتي، وهو قارئ شاشة متقدم يتيح لك استخدام جهازك دون رؤية الشاشة. يمكنك البدء بقالب-مجموعة من تخطيطات وعناصر الشرائح المصممة مسبقًا-ثم إضافة المحتوى الخاص بك. يستخدم كل قالب الخطوط وأنماط النص والألوان المتناسقة للحصول على مظهر موحد.
يستطيع التعليق الصوتي كذلك تفسير البيانات من المخططات الموجودة في العرض التقديمي من خلال نطق أوصاف المحاور وتلخيص البيانات واتجاهاتها وتشغيل سلسلة من طبقات الصوت المختلفة لتمثيل القيم في المخطط من اليمين إلى اليسار.
اختيار قالب
يمكنك اختيار قالب به أحجام شرائح قياسية أو عريضة، أو قالب مخصص—قالب قمت بتعديله وحفظه لاستخدامه مرة أخرى لاحقًا. يمكنك اختيار قالب من منتقي القوالب.
عند فتح Keynote لأول مرة، يتم فتح مدير العروض التقديمية. يمكنك التمرير إلى اليمين أو اليسار (أو استخدام الأسهم اليمنى واليسرى على لوحة المفاتيح) حتى تسمع "إضافة زر"، ثم اضغط مرتين لفتح منتقي القوالب.
افتح دوّار التعليق الصوتي واستخدم إعداد العناوين للتنقل بين فئات القوالب، مثل عريض ومبسط.
ملاحظة: قد تحتاج إلى التمرير لسماع كل الفئات.
حرِّك لليمين أو اليسار حتى تسمع اسم القالب الذي تريد استخدامه، ثم اضغط مرتين لتحديده.
على سبيل المثال، إذا أردت إنشاء عرض تقديمي لإظهار الصور الفوتوغرافية بخلفية سوداء بسيطة، يمكنك اختيار قالب مقالة بالصور.
إذا كنت لا تريد استخدام قالب من الفئة "قياسي"، فحرّك لليمين أو اليسار حتى تسمع "زر علامة القطع الدائري"، اضغط مرتين لفتح قائمة الإعدادات. حرِّك لأعلى أو لأسفل حتى تسمع "عريض (16:9)"، ثم اضغط مرتين لتحديده.
تغيير تخطيط الشريحة
يمكنك تغيير مظهر الشريحة بسرعة من خلال تحديد تخطيط شريحة مختلف. يمكنك القيام بذلك في قائمة التنسيق.
بينما يكون هناك عرض تقديمي مفتوح في Keynote، يمكنك فتح دوّار التعليق الصوتي واستخدام إعداد الحاويات للانتقال من اللوحة القماشية إلى شريط الأدوات.
يمكنك التمرير إلى اليسار أو اليمين (أو استخدام الأسهم اليمنى واليسرى على لوحة المفاتيح) للتنقل عبر شريط الأدوات حتى تسمع "زر التنسيق"، ثم اضغط مرتين لفتح قائمة التنسيق.
لسماع تخطيط الشريحة الحالي، حرّك لليسار حتى تسمع تخطيط الشريحة المحدد.
لاختيار تخطيط شريحة جديد، اضغط مرتين على زر التخطيط في قائمة التنسيق، حرّك حتى تسمع التخطيط الذي تريده، ثم اضغط عليه مرتين.
إضافة النص الخاص بك
تتضمن تخطيطات الشرائح مربعات نص العنصر النائب مع نص للعناوين والعناوين الفرعية والنص الأساسي وعناصر النص الأخرى. يمكنك استبدال أي نص عنصر نائب بالنص الخاص بك.
في Keynote على iPhone، يمكنك فتح دوّار التعليق الصوتي واستخدام إعداد الحاويات للانتقال إلى اللوحة القماشية.
للتنقل عبر المحتوى الموجود في اللوحة القماشية، حرّك إلى اليسار أو اليمين (أو استخدم الأسهم اليمنى واليسرى على لوحة المفاتيح). عندما تسمع النص الذي تريد استبداله، اضغط مرتين لتحديد مربع النص.
لإضافة النص، اضغط مرتين مجددًا، ثم اكتب ما تريد.
إضافة الوسائط الخاصة بك
يمكنك استبدال العنصر النائب للوسائط في الشريحة لإضافة الصور والفيديوهات الخاصة بك. يمكنك القيام بذلك في اللوحة القماشية.
في Keynote على iPhone، يمكنك فتح دوّار التعليق الصوتي واستخدام إعداد الحاويات للانتقال إلى اللوحة القماشية.
للتنقل عبر المحتوى الموجود في اللوحة القماشية، حرّك إلى اليسار أو اليمين (أو استخدم الأسهم اليمنى واليسرى على لوحة المفاتيح). عند سماع اسم صورة تريد استبدالها، اضغط مرتين لتحديدها.
حرّك لليمين أو اليسار عبر مقابض الصورة حتى تسمع "زر استبدال الصورة"، ثم اضغط مرتين لفتح الجزء المنبثق "الألبومات".
قم بأحد الإجراءات التالية لتحديد الوسائط التي تريد استخدامها:
لاستخدام صورة أو فيديو في الجزء المنبثق الألبومات: حدد ألبومًا، ثم اضغط مرتين لتحديد الوسائط التي تريد إضافتها.
لاستخدام صورة أو فيديو من iCloud أو خدمة أخرى: اضغط مرتين على إدراج من أسفل الألبومات، ثم اضغط مرتين لتحديد الوسائط التي تريد إضافتها.
لاستخدام صورة أو فيديو جديد: اختر التقاط صورة أو فيديو، ثم اختر استخدام الصورة أو استخدام الفيديو.
تحل الصورة أو الفيديو محل العنصر النائب للوسائط في الشريحة تلقائيًا.
يمكنك أيضًا إدراج الأشكال الخاصة بك والكائنات الأخرى عن طريق اختيار القائمة إدراج في شريط الأدوات. للانتقال إلى شريط الأدوات من منطقة تخطيط الشريحة، استخدم إعداد الحاويات في دوّار التعليق الصوتي.
لإضافة أوصاف تسهيلات الاستخدام إلى الصور والصوت والفيديوهات (التي يقرأها التعليق الصوتي وأي تقنية مساعدة أخرى)، انظر إضافة وصف صورة أو إضافة وصف صوت أو إضافة وصف فيديو.
تشغيل عرض تقديمي
عند تشغيل عرض تقديمي على Mac، ينطق التعليق الصوتي النص والصور في الشريحة الحالية. يتم تشغيل العرض التقديمي في وضع ملء الشاشة.
لمعرفة كيفية تشغيل العرض التقديمي على شاشة عرض مستقلة، انظر تشغيل عرض تقديمي على شاشة عرض مستقلة.
في Keynote على iPhone، يمكنك فتح دوّار التعليق الصوتي واستخدام إعداد الحاويات للانتقال من منطقة تخطيط الشرائح إلى شريط الأدوات.
في شريط الأدوات، حرّك إلى اليسار أو اليمين (أو استخدم الأسهم اليسرى واليمنى على لوحة المفاتيح) حتى تسمع الشريحة التي تريد البدء بها، ثم اضغط مرتين لتحديدها.
انتقل رجوعًا إلى شريط الأدوات، حرّك إلى اليسار أو اليمين حتى تسمع "زر تشغيل"، ثم اضغط مرتين لتشغيل عرض الشرائح.
إذا كنت تستخدم لوحة مفاتيح، يمكنك أيضًا الضغط على ⌥-⌘-P لتشغيل عرض الشرائح من هذه الشريحة.
للتنقل حول الشريحة وسماع الصور والنص، حرّك لليسار أو اليمين.
للتقدم خلال العرض التقديمي، قم بأي مما يلي:
الانتقال إلى الشريحة التالية أو البناء التالي: اضغط مرتين.
الرجوع بمقدار شريحة أو إعادة تعيين الأبنية على الشريحة: حرّك بثلاثة أصابع.
الانتقال السريع إلى شريحة مختلفة: استخدم إعداد الإجراء في دوّار التعليق الصوتي لاختيار "إظهار متصفح الشرائح"، حرّك لليسار أو اليمين حتى تسمع الشريحة التي تريد تشغيلها، ثم اضغط مرتين للانتقال إلى هذه الشريحة.
استخدام التعليق الصوتي لتفسير بيانات المخطط
في iOS 15 أو أحدث، أو iPadOS 15 أو أحدث، يستطيع التعليق الصوتي توفير معلومات مفيدة حول المخططات في العرض التقديمي، بما فيها معلومات المحور وشكل البيانات والحدان الأدنى والأقصى للقيم والمزيد. يستطيع التعليق الصوتي كذلك تشغيل سلسلة من طبقات الصوت المختلفة لتمثيل القيم في المخطط من اليمين إلى اليسار.
حدد المخطط في العرض التقديمي الذي تريد الحصول على مزيد من المعلومات عنه.
حرّك لليمين أو اليسار لتحديد أي نقطة بيانات في المخطط.
افتح دوار التعليق الصوتي، ثم حدد إعداد الرسم البياني الصوتي.
حرّك للأعلى أو للأسفل لاختيار أي مما يلي:
وصف المخطط: يسرد اسم كل محور ويسرد عدد السلاسل.
تفاصيل المخطط: يفتح طريقة عرض للمخطط توفر وصولاً إلى الرسم البياني الصوتي والملخصات والإحصاءات والمزيد.
تشغيل الرسم البياني الصوتي: لتشغيل سلسلة من النغمات تمثل القيم في المخطط، من اليمين إلى اليسار، باستخدام طبقات صوت مختلفة. كلما ارتفعت القيمة، ارتفعت طبقة الصوت.