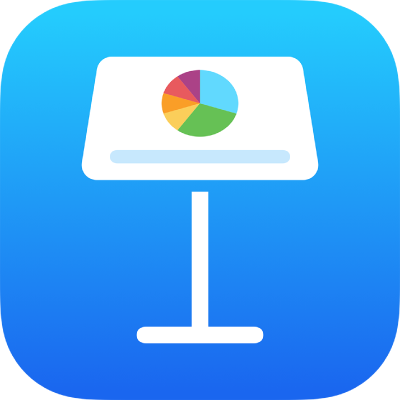
إضافة الفيديو والصوت في Keynote على الـ iPad
يمكنك إضافة فيديو وصوت إلى شريحة، أو استبدال عنصر نائب للوسائط بفيديو. عندما تقوم بإظهار الشريحة أثناء عرض تقديمي، يتم تشغيل الفيديو والصوت بشكل افتراضي عندما تضغط على أي مكان في الشريحة. يمكنك تعيين تكرار حلقي للفيديو أو الصوت، أو تعيين وقت البداية لتشغيل ملفات الوسائط تلقائيًا عند ظهور الشريحة. يمكنك أيضًا إضافة موسيقى مصاحبة يتم تشغيلها للعرض التقديمي بالكامل.
ملاحظة: يجب أن تكون ملفات الفيديو والصوت بتنسيق يدعمه QuickTime على جهازك. إذا تعذر عليك إضافة أو تشغيل ملف وسائط، فجرّب استخدام iMovie أو QuickTime Player أو Compressor على الـ Mac لتحويل الملف إلى ملف QuickTime (بملحق اسم ملف .mov) للفيديو، أو ملف MPEG-4 (بملحق اسم ملف m4a) للصوت.
يمكنك أيضًا تسجيل فيديو وصوت وإضافته إلى العرض التقديمي.
إضافة فيديو أو صوت
انتقل إلى تطبيق Keynote
 على iPad.
على iPad.افتح عرضًا تقديميًا، ثم اضغط على
 في شريط الأدوات.
في شريط الأدوات.اضغط على صورة أو فيديو؛ ولإدراج وسائط من iCloud أو أي خدمة أخرى، اضغط على "إدراج من".
انتقل إلى الملف، ثم اضغط عليه.
لتغيير حجم الفيديو، اسحب أي نقطة زرقاء.
اضغط على زر التشغيل
 على الوسائط لتشغيلها.
على الوسائط لتشغيلها.
يمكنك أيضًا نسخ ملف فيديو من عرض تقديمي آخر أو من تطبيق آخر.
إضافة فيديو من الويب
يمكنك إضافة روابط من YouTube و Vimeo بحيث يتم تشغيل الفيديوهات مباشرةً في العرض التقديمي.
هام: قد لا تتوفر هذه الميزة في كل المناطق.
انتقل إلى تطبيق Keynote
 على iPad.
على iPad.افتح عرضًا تقديميًا، اضغط على
 في شريط الأدوات، ثم اضغط على فيديو ويب.
في شريط الأدوات، ثم اضغط على فيديو ويب.اكتب رابطًا للفيديو أو الصقه، ثم اضغط على إدراج.
لتشغيل فيديو الويب في العرض التقديمي، اضغط على الزر تشغيل
 .
.ملاحظة: يجب أن تكون متصلاً بالإنترنت لتشغيل فيديو من الويب.
عند تشغيل العرض التقديمي، يتم تشغيل فيديوهات الويب أمام الكائنات المتداخلة في الشريحة.
استبدال عنصر نائب للوسائط بفيديو
انتقل إلى تطبيق Keynote
 على iPad.
على iPad.افتح عرضًا تقديميًا يحتوي على عنصر نائب للوسائط، ثم اضغط على
 في الزاوية السفلية اليسرى من العنصر النائب للوسائط.
في الزاوية السفلية اليسرى من العنصر النائب للوسائط.اضغط على ألبوم.
لاستخدام فيديو من iCloud أو أي خدمة أخرى، اضغط على "إدراج من" أسفل الألبومات.
اضغط على الفيديو المراد إضافته.
إذا كنت بصدد إدراج فيديو من iCloud أو من خدمة أخرى، فاضغط على المجلدات لتحديد موقعه.
اسحب أي نقطة زرقاء لتغيير حجم الفيديو.
اضغط على زر التشغيل
 بالفيديو لتشغيله.
بالفيديو لتشغيله.
استبدال فيديو
انتقل إلى تطبيق Keynote
 على iPad.
على iPad.افتح عرضًا تقديميًا يحتوي على فيديو، ثم اضغط على الفيديو لتحديده.
اضغط على
 في شريط الأدوات، ثم اضغط على فيلم أو فيديو ويب.
في شريط الأدوات، ثم اضغط على فيلم أو فيديو ويب.اضغط على استبدال.
قم بأحد ما يلي:
التقاط فيديو جديد: اضغط على التقاط صورة أو فيديو أدنى الألبومات، ثم اضغط على فيديو. اضغط على
 لبدء التسجيل؛ اضغط على
لبدء التسجيل؛ اضغط على  لإيقاف التسجيل. ثم اضغط على استخدام الفيديو.
لإيقاف التسجيل. ثم اضغط على استخدام الفيديو.اختيار ملف: اضغط على ألبوم، أو اضغط على "إدراج من" أسفل الألبومات، ثم اضغط على الفيديو الذي تريده. اضغط على استخدام.
استبدال فيديو ويب: أدرِج رابطًا للفيديو الجديد، ثم اضغط على استبدال.
إضافة وصف فيديو
يمكنك إضافة وصف لأي فيديو في العرض التقديمي. تتم قراءة أوصاف الفيديو بواسطة التقنية المساعدة (مثل التعليق الصوتي) عندما يستخدم شخص ما تلك التقنية للوصول إلى العرض التقديمي. لا تظهر أوصاف الفيديو في أي مكان في العرض التقديمي.
انتقل إلى تطبيق Keynote
 على iPad.
على iPad.افتح العرض التقديمي الذي يحتوي على فيديو، اضغط على الفيديو لتحديده، اضغط على
 في شريط الأدوات، ثم اضغط على فيلم.
في شريط الأدوات، ثم اضغط على فيلم.اضغط على الوصف، ثم اضغط في مربع النص وأدخل النص.
إذا صدّرت العرض التقديمي كملف PDF، تظل أوصاف الفيديو قابلة للقراءة بواسطة التقنية المساعدة. انظر التصدير إلى PowerPoint أو تنسيق ملف آخر.
لإضافة أوصاف لصورة، انظر إضافة وصف صورة.
إضافة وصف صوت
يمكنك إضافة وصف إلى أي صوت في العرض التقديمي. تتم قراءة الأوصاف الصوتية بواسطة التقنية المساعدة عندما يستخدم شخص ما تلك التقنية للوصول إلى العرض التقديمي. لا تظهر أوصاف الصوت في أي مكان في العرض التقديمي.
انتقل إلى تطبيق Keynote
 على iPad.
على iPad.افتح عرضًا تقديميًا يحتوي على صوت، اضغط على الصوت لتحديده، اضغط على
 ، ثم اضغط على الصوت.
، ثم اضغط على الصوت.اضغط على الوصف، ثم اضغط في مربع النص وأدخل النص.
إذا صدّرت العرض التقديمي كملف PDF، تظل أوصاف الصوت قابلة للقراءة بواسطة التقنية المساعدة. انظر التصدير إلى PowerPoint أو تنسيق ملف آخر.
لإضافة أوصاف لصورة أو فيديو، انظر إضافة وصف صورة أو إضافة وصف فيديو.
إضافة موسيقى مصاحبة
يبدأ تشغيل موسيقى مصاحبة عند بدء العرض التقديمي. وإذا كانت هناك شرائح تحتوي بالفعل على صوت أو فيديو، فسيتم تشغيل الموسيقى المصاحبة أيضًا على هذه الشرائح.
دائمًا يتم تشغيل الملف المضاف كموسيقى تصويرية من بدايته.
انتقل إلى تطبيق Keynote
 على iPad.
على iPad.افتح عرضًا تقديميًا، اضغط على
 في شريط الأدوات، اضغط على خيارات العرض التقديمي، ثم اضغط على موسيقى تصويرية.
في شريط الأدوات، اضغط على خيارات العرض التقديمي، ثم اضغط على موسيقى تصويرية.اضغط على اختيار صوت، ثم اضغط على أغنية لإضافتها.
لإضافة المزيد من الموسيقى، اضغط على إضافة المزيد من المقاطع.
اضغط على تكرار حلقي لتكرار الموسيقى المصاحبة حتى ينتهي العرض التقديمي.
ربما تحتاج إلى التحريك لأعلى حتى ترى هذه الخيارات.
لإيقاف الموسيقى المصاحبة، اضغط على الموسيقى المصاحبة، اضغط على اختيار صوت، ثم اضغط على إيقاف.
بعض ملفات الوسائط محمية بموجب قانون حقوق النشر. قد لا يتم تشغيل بعض الوسائط التي تم تنزيلها إلا على الجهاز الذي تمت فيه عملية التنزيل. لا يمكن إضافة الموسيقى المحمية بموجب قوانين إدارة الحقوق الرقمية (DRM) إلى الموسيقى التصويرية للعرض التقديمي.
لتعيين تكرار حلقي للفيديو أو الصوت، أو ضبط مستوى صوت إعادة التشغيل، أو تشغيل الفيديو أو الصوت باستمرار خلال انتقالات الشرائح، أو إجراء تعديلات أخرى على الوسائط، انظر تعديل الفيديو والصوت.