
إضافة لون خلفية إلى النص في إصدار Keynote لـ iCloud
يمكنك إضافة لون خلفية خلف تحديد نص معين أو خلف فقرة بأكملها بحيث يمتد اللون من الهامش إلى الهامش. إذا قمت بطباعة عرض تقديمي أو تنزيله كملف PDF، فسيكون لون الخلفية مرئيًا في النسخة المطبوعة أو PDF.
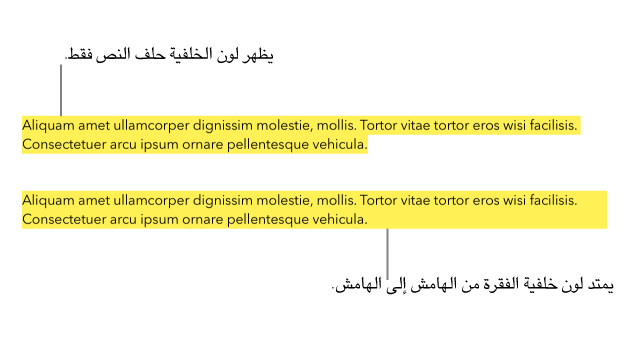
إضافة لون خلفية خلف تحديد النص
قم بتحديد النص الذي ترغب بتغييره.
في الشريط الجانبي
 "تنسيق" الموجود ناحية اليسار، انقر فوق زر "النمط" الموجود بالأعلى.
"تنسيق" الموجود ناحية اليسار، انقر فوق زر "النمط" الموجود بالأعلى. إذا كان النص في خلية جدول، فانقر فوق علامة التبويب "خلية" أعلى الشريط الجانبي بدلاً من زر "النمط".
في قسم الخط، انقر فوق القائمة المنبثقة
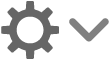 "إجراء"، ثم حدد خانة الاختيار "خلفية النص".
"إجراء"، ثم حدد خانة الاختيار "خلفية النص".انقر فوق علبة الألوان (التي تبدو مثل المستطيل)، ثم اختر لونًا.
أضف لون خلفية خلف فقرة
انقر في فقرة أو حدد عدة فقرات.
في حالة وجود النص في مربع نص أو شكل، انقر نقرًا مزدوجًا لوضع نقطة الإدراج بداخله.
تلميح: في حالة عدم الرغبة في استخدام الفقرات اللاحقة للون الخلفية، أضف اللون بعد الضغط على "رجوع" لبدء فقرة جديدة، أو أضف اللون عند الانتهاء من الكتابة.
في الشريط الجانبي
 "تنسيق" الموجود ناحية اليسار، انقر فوق الزر "تخطيط" الموجود بالأعلى.
"تنسيق" الموجود ناحية اليسار، انقر فوق الزر "تخطيط" الموجود بالأعلى.حدد خانة الاختيار "خلفية الفقرة"، ثم انقر فوق علبة الألوان (التي تبدو مثل المستطيل)، ثم اختر لونًا.
إزالة اللون الموجود خلف تحديد نص أو فقرة
حدد النص أو الفقرات التي تحتوي على لون الخلفية الذي تريد إزالته.
في الشريط الجانبي
 "تنسيق" الموجود ناحية اليسار، قم بأي مما يلي:
"تنسيق" الموجود ناحية اليسار، قم بأي مما يلي:إذا كان اللون خلف النص فقط (وليس في الهوامش): انقر فوق زر النمط في الأعلى، وانقر فوق القائمة المنبثقة
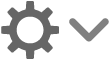 "إجراء"، ثم قم بإلغاء تحديد خانة الاختيار "خلفية النص".
"إجراء"، ثم قم بإلغاء تحديد خانة الاختيار "خلفية النص".إذا لم تكن متأكدًا مما إذا كان اللون يمتد إلى الهوامش، فقم بإلغاء تحديد خانة الاختيار لترى ما إذا كان اللون سيختفي. إذا لم يختفي، فاتبع الإرشادات أدناه.
إذا امتد اللون من الهامش إلى الهامش (أو العرض الكامل لمربع نص أو شكل أو خلية جدول): انقر فوق الزر "تخطيط" في الأعلى، ثم قم بإلغاء تحديد خانة الاختيار "خلفية الفقرة".
إذا تم إلغاء تحديد خانتي اختيار الخلفية ولكنك ما زلت ترى اللون خلف النص، فربما تمت إضافة اللون كتعبئة لون. راجع إزالة تعبئة اللون أو الصورة.