
الربط بموقع ويب، أو بريد إلكتروني، أو رقم هاتف، أو شريحة في Keynote لـ iCloud
يمكنك تحويل النص وكائنات معينة (مربعات النص أو الأشكال أو الصور أو معارض الصور) إلى رابط يقوم بما يلي:
الانتقال إلى شريحة أخرى
فتح موقع ويب أو رسالة بريد إلكتروني
الاتصال برقم هاتف
يمكنك تحرير نص الرابط أو الوجهات، أو إزالة الروابط بحيث يتصرف النص مرة أخرى كنص عادي.
ملاحظة: إذا كان عرضك التقديمي يحتوي على أفلام أو معادلات أو رسومات قمت بإضافتها باستخدام إصدار Keynote لأجهزة Mac أو إصدار Keynote لهواتف iPhone أو إصدار Keynote لأجهزة iPad، يمكنك أيضًا إضافة روابط إلى هذه الكائنات.
إضافة رابط
حدد النص أو الكائن الذي تريد تحويله إلى رابط.
ملاحظة: بشكل افتراضي، إذا قمت بكتابة عنوان موقع ويب أو عنوان بريد إلكتروني صالح (متبوعًا بمسافة أو علامة جدولة أو حرف إرجاع)، فيصبح رابطًا نشطًا تلقائيًا.
اضغط على Control (في جهاز Mac) أو انقر بزر الماوس الأيمن (في جهاز كمبيوتر يعمل بنظام التشغيل Windows) على النص أو الكائن المحدد، واختر "إضافة رابط"، ثم اختر وجهة:
شريحة: ضمن القائمة المنبثقة "ارتباط بـ"، حدد الشريحة التي تريد الربط بها.
صفحة ويب: في الحقل "رابط" اكتب عنوان URL الخاصة بصفحة الويب.
البريد الإلكتروني: في الحقل "إلى"، اكتب عنوان بريد إلكتروني؛ يمكنك إضافة عنوان موضوع للبريد الإلكتروني أو تركه فارغًا.
رقم الهاتف: في الحقل "رقم"، قم بإدخال رقم هاتف.
للتحقق من وجهة الرابط، انقر على زر انتقال إلى الشريحة، أو فتح الرابط أو كتابة بريد إلكتروني أو اتصال.
عند الانتهاء، انقر فوق الشريحة لإغلاق محرر الروابط.
إذا قمت بتحديد نص، فسيتم تسطير النص. إذا قمت بتحديد كائن، فسيظهر زر رابط (سهم منحنٍ) في الزاوية السفلية اليسرى.
عند قيامك بالنقر فوق رابط في اللوحة القماشية للشريحة، يمكنك اختيار الانتقال إلى وجهة الرابط أو تحرير الرابط.
إذا قمت بالنقر فوق رابط نص أو كائن أثناء تشغيل العرض التقديمي، فستنتقل على الفور إلى وجهة الرابط. عند تشغيل عرض تقديمي، لا تظهر أزرار الروابط على الكائنات.
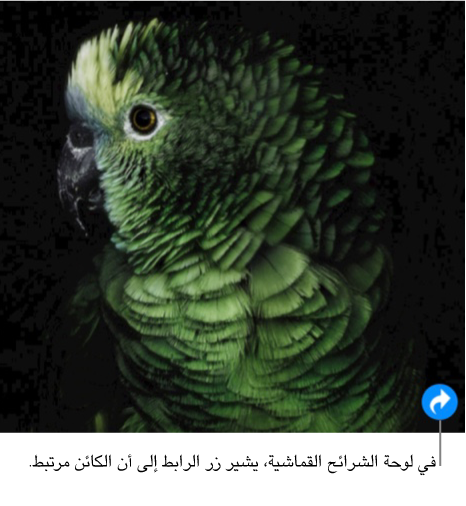
تحرير رابط أو إزالته
يمكنك تحرير نص الرابط أو تغيير وجهة رابط كائن أو نص في أي وقت. يمكنك أيضًا إزالة الرابط بحيث لا يكون نشطًا بعد الآن.
انقر فوق النص المزود برابط أو زر الرابط في عرضك التقديمي.
انقر على "تحرير"، ثم قم بإجراء التغييرات أو انقر فوق "إزالة رابط".