
إضافة فيديو وصور إلى مقطع ترويجي في iMovie على iPhone
توفر علامة تبويب لوحة العمل لقالب المقطع الترويجي صورًا للعناصر النائبة لتوجيهك في إضافة الفيديوهات والصور.
إذا كنت لا تريد استخدام فيديو أو صور موجودة، يمكنك كذلك تسجيل فيديو وصور مباشرةً داخل أي عنصر نائب.
إضافة فيديو
في تطبيق iMovie
 على iPhone، افتح مشروع لوحة عمل مقطع ترويجي.
على iPhone، افتح مشروع لوحة عمل مقطع ترويجي.اضغط على علامة التبويب لوحة عمل، ثم اضغط على عنصر نائب فارغ.
تقترح صورة وعنوان العنصر النائب (على سبيل المثال، عريض أو متوسط أو مجموعة) نوع المقطع الذي يجب إضافته.
لعرض الفيديوهات، اضغط على الفيديو في أعلى الشاشة.
في متصفح الوسائط أسفل العارض، اضغط لتحديد الفيديو الذي ترغب في إضافته.
ملاحظة: إذا كنت تستخدم صور iCloud، فقد يتم تخزين بعض الوسائط في iCloud ولكن ليس على جهازك. إذا ظهر الزر تنزيل
 عند الضغط على مقطع فيديو، فاضغط على الزر لتنزيل الفيديو إلى جهازك.
عند الضغط على مقطع فيديو، فاضغط على الزر لتنزيل الفيديو إلى جهازك.تعتمد الطريقة التي تتم بها إضافة الفيديو المُحدد إلى المقطع الترويجي على نوع العنصر الذي تضيفه إليه:
إذا كنت تضيف فيديو إلى عنصر نائب بعنوان "صورة": يضيف iMovie إطارًا واحدًا من الفيديو الذي تحدده. يظهر خط رأسي على الإطار المحدد من الفيديو. لتحديد إطار مختلف من الفيديو، اسحب الخط إلى اليمين أو اليسار.
لاحقًا، إذا كنت تريد تحديد إطار مختلف من مقطع الفيديو لاستخدامه، فاضغط على عنصر الصورة في لوحة العمل، وفي جزء تعديل اللقطة، اسحب مقطع الفيديو حتى ترى الإطار الذي ترغب في استخدامه في العارض. ثم اضغط على تم.
إذا كنت تضيف فيديو إلى أي عنصر نائب آخر: يكون الجزء المحدد من الفيديو مخططًا باللون الأصفر. لتحديد جزء مختلف من الفيديو، اسحب مربع التحديد الأصفر إلى اليمين أو اليسار. لمعاينة الفيديو المُحدد، اضغط على زر تشغيل
 . يمكنك كذلك السحب إلى اليسار واليمين على مقطع لمعاينة المقطع بأكمله يدويًا، ما يمكنه مساعدتك على تحديد جزء المقطع المطلوب استخدامه تحديدًا.
. يمكنك كذلك السحب إلى اليسار واليمين على مقطع لمعاينة المقطع بأكمله يدويًا، ما يمكنه مساعدتك على تحديد جزء المقطع المطلوب استخدامه تحديدًا.
اضغط على زر إضافة إلى المشروع
 .
. يضبط iMovie طول مقطع الفيديو تلقائيًا ليلائم مدة العنصر (العدد الموجود على جانبه الأيسر). في متصفح الوسائط، يظهر خط برتقالي في أسفل الفيديو ليشير إلى الجزء قيد الاستخدام في المقطع الترويجي. يمكنك استخدام نفس الفيديو مرةً أخرى في المقطع الترويجي إذا أردت ذلك.
اضغط على تم.
يمكنك ضبط أي جزء من مقطع الفيديو يظهر في العنصر النائب وتشغيل الصوت لمقطع الفيديو. انظر وضع اللمسات النهائية على مقطع ترويجي في iMovie على iPhone.
إضافة صورة
عندما تضيف صورة إلى عنصر نائب فيديو، يُطبِّق iMovie تأثير Ken Burns على الصورة، مما يعني أن الكاميرا تبدو وكأنها تتحرك بسرعة عبر الصورة وتكبرها. إذا كان هناك أشخاص في الصورة، فإن iMovie يستخدم ميزة اكتشاف الوجوه لإبقاء الوجوه تلقائيًا في نطاق الإطار.
ويقوم iMovie أيضًا بتعيين الصورة بحيث يتم "تشغيلها" طوال مدة العنصر النائب. على سبيل المثال، إذا كانت مدة العنصر النائب 1٫7 ثانية، فستظل الصورة على الشاشة طوال هذا الوقت في المقطع الترويجي النهائي.
في تطبيق iMovie
 على iPhone، افتح مشروع لوحة عمل مقطع ترويجي.
على iPhone، افتح مشروع لوحة عمل مقطع ترويجي.اضغط على علامة التبويب لوحة عمل.
اضغط على عنصر نائب فيديو فارغ.
تقترح صورة وعنوان العنصر النائب (على سبيل المثال، عريض، متوسط، أو مجموعة) نوع اللقطة التي ينبغي إضافتها إليه.
لعرض الصور، اضغط على الصور في أعلى الشاشة.
في متصفح الوسائط أسفل العارض، اضغط لتحديد الصورة التي ترغب في إضافتها.
ملاحظة: إذا كنت تستخدم صور iCloud، فقد يتم تخزين بعض الوسائط في iCloud ولكن ليس على جهازك. إذا ظهر الزر تنزيل
 عند الضغط على صورة، فاضغط على الزر لتنزيل الصورة إلى جهازك.
عند الضغط على صورة، فاضغط على الزر لتنزيل الصورة إلى جهازك.لمعاينة الصورة قبل إضافتها، المسها مطولاً حتى تظهر في العارض المنبثق.
اضغط على تم.
يمكنك تعديل تأثير Ken Burns الذي يتم تطبيقه على الصورة. لمعرفة كيفية القيام بذلك، انظر وضع اللمسات النهائية على مقطع ترويجي في iMovie على iPhone.
تسجيل فيديو أو التقاط صورة
في تطبيق iMovie
 على iPhone، افتح مشروع لوحة عمل مقطع ترويجي.
على iPhone، افتح مشروع لوحة عمل مقطع ترويجي.اضغط على علامة التبويب لوحة عمل.
اضغط على عنصر نائب فارغ.
اضغط على الكاميرا أسفل الشاشة، وقم بأحد ما يلي:
تسجيل فيديو: اضغط على زر الفيديو
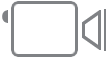 ، ثم اضغط على زر تسجيل
، ثم اضغط على زر تسجيل  .
.اضغط على زر تسجيل مرة أخرى لإيقاف التسجيل، أو دع التسجيل يتوقف بنفسه.
يقوم iMovie بالتسجيل لمدة 3 ثوانٍ أطول من مدة العنصر المحدد.
عند انتهاء التسجيل، يظهر الفيديو في العنصر ويتقدم iMovie إلى العنصر النائب الفارغ التالي.
التقاط صورة: اضغط على زر الكاميرا
 ، ثم اضغط على زر الغالق
، ثم اضغط على زر الغالق  .
.تظهر الصورة في العنصر النائب ويتقدم iMovie إلى العنصر النائب الفارغ التالي.
لاستبعاد الكاميرا، اضغط على تم.
تلميح: إذا كنت ترغب في تسجيل فيديو أطول لتستخدمه في المقطع الترويجي، فافعل ذلك خارج iMovie عن طريق تسجيل الفيديو إلى مكتبة الوسائط مستخدمًا الكاميرا الخاصة بجهازك. يظهر الفيديو في متصفح الوسائط في iMovie، بحيث يمكنك استخدامه في المقطع الترويجي.
يمكنك إرسال فيديو مسجل داخل المقطع الترويجي إلى مكتبة الوسائط حتى تتمكن من استخدامه في أفلام ومقاطع ترويجية أخرى. انظر مشاركة الفيلم كملف فيديو في iMovie على iPhone.
فرز مقاطع الفيديو
في تطبيق iMovie
 على iPhone، افتح مشروع لوحة عمل مقطع ترويجي.
على iPhone، افتح مشروع لوحة عمل مقطع ترويجي.اضغط على علامة التبويب لوحة عمل.
اضغط على عنصر نائب فارغ.
اضغط على فيديو، اضغط على فئة أسفل العارض، ثم اضغط على اسم الفئة فوق متصفح الوسائط.
قم بأيٍّ مما يلي:
إظهار المقاطع حسب التاريخ: اضغط على "الأحدث أولاً" أو "الأقدم أولاً".
إظهار المقاطع المفضلة: اضغط على المفضلة. لإظهار جميع المقاطع مرة أخرى، اضغط على الكل.
اضغط على تم.