
ترتيب مقاطع الفيديو والصور في iMovie على الـ iPhone
يمكنك نقل أو قص أو تكرار أو تدوير مقاطع الفيديو في مشاريع الأفلام باستخدام إيماءات بسيطة. اضغط على مقطع لكشف عناصر تحكم إضافية لنسخها أو تقسيمها أو حذفها.
نقل مقاطع الفيديو والصور
في تطبيق iMovie
 على iPhone، افتح مشروع فيلم.
على iPhone، افتح مشروع فيلم.المس مطولاً مقطع فيديو أو صورة في المخطط الزمني حتى تنبثق خارج المخطط الزمني.
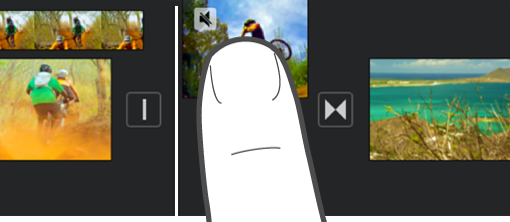
اسحب مقطع الفيديو أو الصورة إلى أي موقع جديد ضمن المخطط الزمني ثم حرره.
قص مقطع فيديو أو صورة
يمكنك قص مقطع فيديو أو صورة في المخطط الزمني لتقصير مدته أو إطالتها.
ملاحظة: تظهر الصورة بشكل افتراضي ضمن المخطط الزمني كمقطع يظل معروضًا على الشاشة لمدة 6 إلى 12 ثانية. عندما تقوم بقص صورة، فإنك تغير من مدة عرضها.
لمعرفة مزيد من الطرق لضبط مقاطع الفيديو والصور في فيلمك، انظر ضبط تأثيرات التكبير/التصغير في iMovie على iPhone.
في تطبيق iMovie
 على iPhone، افتح مشروع فيلم.
على iPhone، افتح مشروع فيلم.في المخطط الزمني، اضغط على مقطع الفيديو أو الصورة المطلوب قصها.
اسحب أيِ من مقبضي القص الأصفرين لتقصير أو إطالة الصورة أو مقطع الفيديو.
إذا كنت بصدد زيادة طول المقطع ولكن مقبض القص لا يتحرك، فهذا يعني أنه لا توجد إطارات إضافية للفيديو عند هذا الطرف من المقطع.
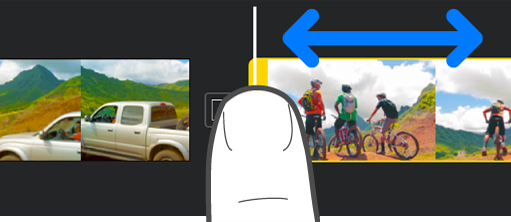
تدوير مقطع
يمكنك تدوير مقطع الفيديو بزيادات 90 درجة، في اتجاه حركة عقارب الساعة أو عكسها.
في تطبيق iMovie
 على iPhone، افتح مشروع فيلم.
على iPhone، افتح مشروع فيلم.مرر عبر المخطط الزمني حتى يظهر المقطع المطلوب تدويره في العارض.
في العارض، قم بنقل إصبعي السبابة والإبهام بحركة ملتفة على صورة الفيديو في اتجاه عقارب الساعة أو عكس اتجاه عقارب الساعة.
عندما يظهر السهم الأبيض، يكون مقطع الفيديو قد تم تدويره بمقدار 90 درجة. قد يستغرق المقطع لحظات ليظهر مستديرًا في العارض.
كرر هذا الإيماء عدة مرات حتى تصل إلى الاتجاه الذي تريده.

تكرار مقطع
يمكنك تكرار أي مقطع فيديو في المخطط الزمني لاستخدامه في مكان آخر من مشروع الفيلم.
لا يؤدي تكرار مقطع إلى إنشاء نسخة أخرى منه في متصفح الوسائط أو في مكتبة الصور لديك، كما أنه لا يشغل مساحة تخزين إضافية على جهازك.
في تطبيق iMovie
 على iPhone، افتح مشروع فيلم.
على iPhone، افتح مشروع فيلم.اضغط على مقطع فيديو في المخطط الزمني لكشف المراقب في أسفل الشاشة.
اضغط على زر الإجراءات
 .
.اضغط على تكرار.
تتم إضافة مقطع مكرر إلى المخطط الزمني بعد المقطع الأصلي. يمكنك بعد ذلك نقل المقطع المكرر أو تعديله بشكل منفصل عن الأصلي.
تقسيم مقطع
يمكنك تقسيم مقطع فيديو لضبط مدة كل قسم أو إزالة الأقسام غير المرغوب فيها أو إضافة عناوين مختلفة لكل قسم. يمكن تقسيم مقاطع الفيديو فقط. لتقسيم صورة، قم بإنشاء نسخة منها.
في تطبيق iMovie
 على iPhone، افتح مشروع فيلم.
على iPhone، افتح مشروع فيلم.مرر عبر المخطط الزمني لوضع رأس التشغيل في المكان المطلوب تقسيم مقطع الفيديو عنده.
تلميح: تأكد من عدم وضع رأس التشغيل قبل بداية المقطع.
قم بأحد ما يلي:
اضغط على أي مقطع في المخطط الزمني لكشف المراقب في أسفل الشاشة، اضغط على زر الإجراءات
 ، ثم اضغط على تقسيم.
، ثم اضغط على تقسيم.اضغط على المقطع (يتم تخطيطه باللون الأصفر)، ثم اسحب إلى الأسفل فوق رأس التشغيل لتقسيم المقطع، كما لو كنت تستخدم إصبعك لقطع شريحة خلاله.
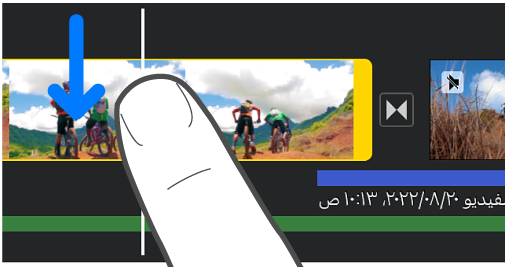
يقوم iMovie بإدراج انتقال "لا شيء" (ويعرف أيضًا بـ قطع، ويظهر بهذه الأيقونة ![]() )، بين المقطعين اللذين تم إنشاؤهما حديثًا. يمكنك تغيير هذا الانتقال إلى تلاشي متقاطع أو انتقال آخر. لمعرفة كيفية القيام بذلك، انظر ضبط الانتقالات في iMovie على iPhone.
)، بين المقطعين اللذين تم إنشاؤهما حديثًا. يمكنك تغيير هذا الانتقال إلى تلاشي متقاطع أو انتقال آخر. لمعرفة كيفية القيام بذلك، انظر ضبط الانتقالات في iMovie على iPhone.
إزالة مقطع فيديو أو صورة من مشروع
عندما تزيل مقطع فيديو أو صورة قمت بإضافتهما من متصفح الوسائط، تتم إزالتهما من المشروع ولكن يظلان متاحين ويمكنك استخدامهما مرة أخرى إن أردت.
الوسائط المتضمنة كجزء من مشروع مستورد أو باستخدام الإرسال السريع تبقى في متصفح الوسائط (في الفيديوهات > وسائط iMovie) ما لم تحفظها في iCloud Drive. لا يمكن نقل الصور المضافة لمشروع إلى مكتبة الصور.
في تطبيق iMovie
 على iPhone، افتح مشروع فيلم.
على iPhone، افتح مشروع فيلم.قم بأحد ما يلي:
المس مطولاً مقطع الفيديو أو الصورة في المخطط الزمني حتى ينبثقا من المخطط الزمني، ثم اسحبهما خارج المخطط الزمني؛ وحررهما عندما ترى نفخة دخان في زاوية المقطع.
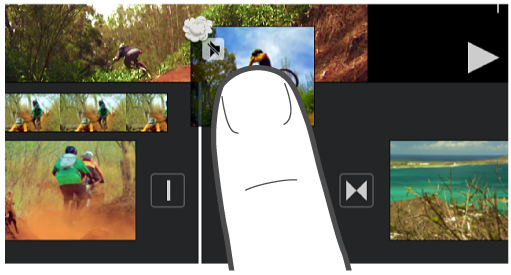
اضغط على الصورة أو مقطع الفيديو في المخطط الزمني، ثم اضغط على حذف.