 الرسائل
الرسائل
مع تطبيق الرسائل، من السهل أن البقاء على تواصل. تواصل مع شخص واحد أو أكثر من خلال الكتابة النصية، الصوت، أو الفيديو. وإذا كنت تريد مشاركة ملفات، فبإمكانك عمل ذلك أيضًا. يمكنك إرسال عدد غير محدود من الرسائل إلى أي جهاز Mac أو أجهزة iOS أو أجهزة iPadOS أو Apple Watch التي تستخدم iMessage. انظر مقال دعم Apple نبذة حول iMessage والرسائل النصية القصيرة SMS/رسائل الوسائط المتعددة MMS.
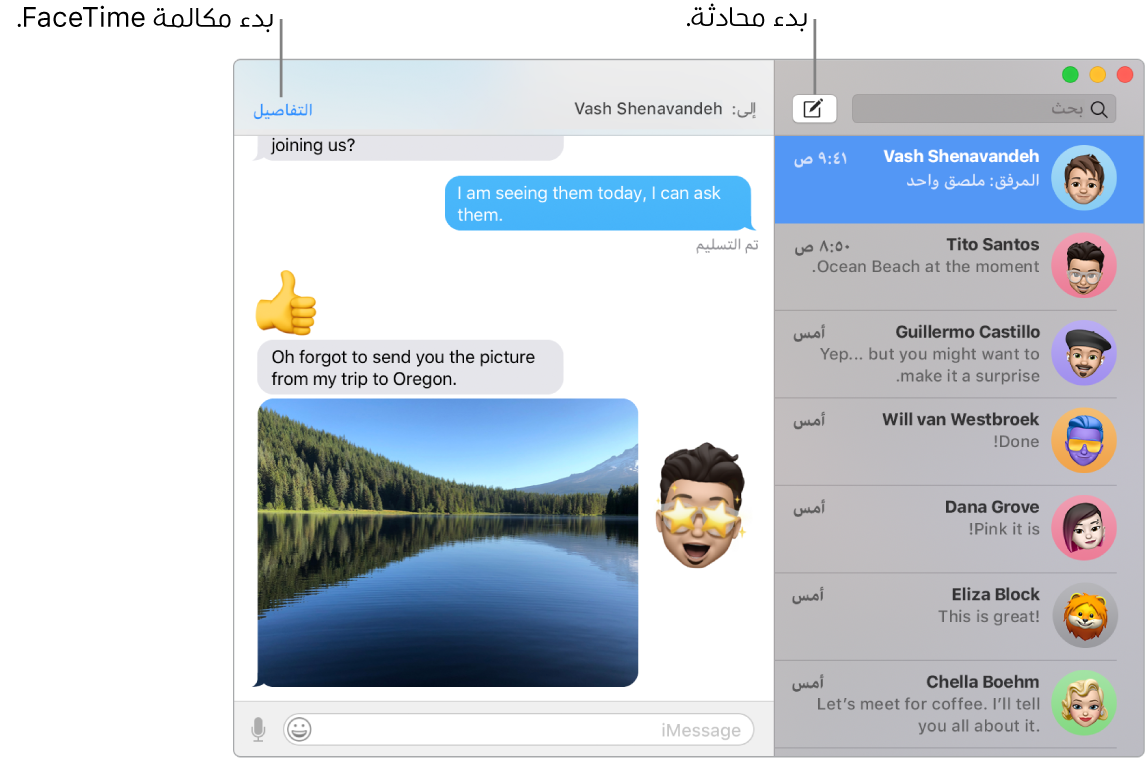
سجل دخولك وابدأ المراسلة. سجّل الدخول باستخدام Apple ID لتبادل عدد غير محدود من الرسائل - بما في ذلك الرسائل النصية والصور و Live Photos، والفيديو والمزيد - مع أي شخص يستخدم Mac أو iPad أو iPhone أو iPod touch أو Apple Watch. لمعلومات الإعداد، انظر استخدام تطبيق "الرسائل" مع Mac.
تلميح: يمكنك أيضًا إرسال واستلام رسائل SMS وMMS على الـ Mac، إذا كان الـ iPhone (المثبت عليه iOS 8.1 أو أحدث) قد تم تسجيل دخوله إلى الرسائل باستخدام Apple ID نفسه. على الـ iPhone، انتقل إلى الإعدادات > الرسائل، اضغط على إعادة توجيه الرسائل النصية، ثم اضغط على اسم الـ Mac الخاص بك لتشغيل إعادة توجيه الرسائل النصية. على كمبيوتر Mac، سترى رمز تنشيط. أدخله على هاتف iPhone، ثم اضغط على السماح.
اسأل Siri. قل شيئًا مثل: "أرسل رسالة إلى أمي أخبرها بأني سأتأخر".
إضفاء المتعة على الرسائل. قم ببث الحيوية إلى مناقشاتك من خلال الرد على الرسائل باستخدام أشكال emoji كبيرة أو Tapback. لإضافة Tapback، انقر مطولاً على الرسالة، ثم اختر Tapback. وابحث عن الملصقات وDigital Touch والحبر السري والرسائل المكتوبة بخط اليد التي أرسلها إليك أصدقاؤك من أجهزة iOS أو أجهزة iPadOS أو Apple Watch الخاصة بهم.
عندما لا يكون النص كافيًا. عندما يكون لدى صديقك أيضًا FaceTime، بإمكانك بدء الدردشة بالفيديو أو بالصوت على FaceTime من إحدى المحادثات الموجودة في الرسائل مباشرةً. فقط انقر على تفاصيل في نافذة الرسالة، ثم انقر على زر الفيديو ![]() أو زر الصوت
أو زر الصوت ![]() .
.
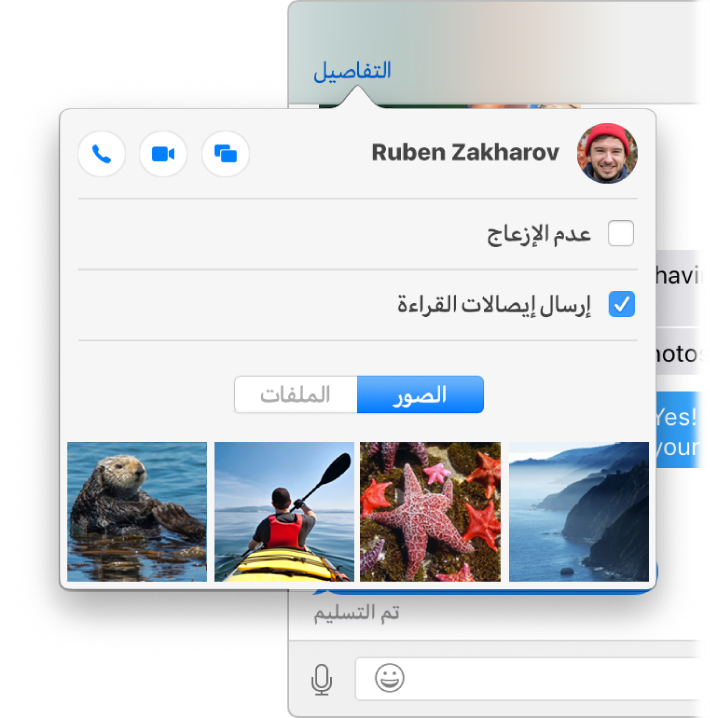
مشاركة شاشتك. يمكنك مشاركة شاشتك مع صديق - والعكس - وحتى فتح مجلدات، وإنشاء مستندات، ونسخ ملفات عن طريق سحبها إلى سطح المكتب على الشاشة المشتركة. انقر على التفاصيل، ثم انقر على الزر مشاركة الشاشة ![]() .
.
معرفة المزيد. انظر دليل مستخدم تطبيق الرسائل.