
إنشاء مجموعات ومكتبات الخطوط وإدارتها في دفتر الخطوط على الـ Mac
يمكنك استخدام مجموعات ومكتبات الخطوط في تطبيق دفتر الخطوط على الـ Mac لتنظيم خطوط macOS في مجموعات—على سبيل المثال، الخطوط التي تستخدمها لموقع ويب معين أو كل الخطوط التي تبدو شبيهة بالخط اليدوي. يتم تنظيم الخطوط في مجموعات افتراضية، وتكون مدرجة في الشريط الجانبي.
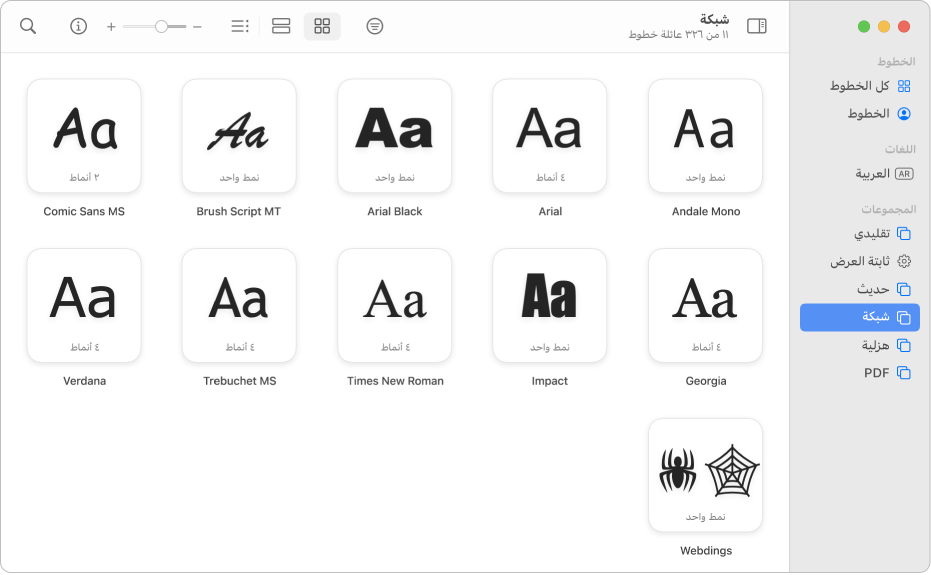
ملاحظة: تظهر المجموعات التي تنشئها في نافذة الخطوط، وهي متاحة عندما تعمل في بعض التطبيقات، مثل TextEdit. لا تظهر مكتبات الخطوط التي تنشئها في نافذة الخطوط.
إنشاء مجموعة
في تطبيق دفتر الخطوط
 على Mac، قم بأحد ما يلي:
على Mac، قم بأحد ما يلي:اختر ملف > مجموعة جديدة، ثم اسحب الخطوط من المجموعات الأخرى إلى المجموعة الجديدة.
حدد خطًا واحدًا أو أكثر، ثم اختر ملف > مجموعة جديدة من التحديد.
ملاحظة: عند إضافة خط إلى مجموعة، فإنه يظل متاحًا في الموقع السابق.
انقر مرتين على المجموعة الجديدة في الشريط الجانبي، ثم اكتب اسمًا لها.
اضغط على الرجوع.
إضافة خط إلى مجموعة
في تطبيق دفتر الخطوط ![]() على Mac، حدد الخط المراد إضافته، ثم اسحبه إلى مجموعة.
على Mac، حدد الخط المراد إضافته، ثم اسحبه إلى مجموعة.
عند إضافة خط إلى مجموعة، فإنه يظل متاحًا في الموقع السابق.
ملاحظة: لا يمكنك إضافة خطوط إلى المجموعات الذكية.
إزالة خط من مجموعة
في تطبيق دفتر الخطوط
 على الـ Mac، حدد مجموعة في الشريط الجانبي.
على الـ Mac، حدد مجموعة في الشريط الجانبي.إذا كنت لا ترى الشريط الجانبي، فاختر عرض > إظهار الشريط الجانبي.
اضغط على مفتاح ⌃ مع النقر على الخط المراد إزالته، ثم انقر على إزالة.
انقر على إزالة الخطوط للتأكيد.
عند إزالة خط من مجموعة، فإنه يظل متاحًا في دفتر الخطوط وفي نافذة الخطوط.
ملاحظة: لا يمكن إزالة خطوط من المجموعات الذكية.
إنشاء مجموعة ذكية
تقوم المجموعة الذكية بتجميع الخطوط وفقًا لمعايير مثل التصميم أو العائلة. فإذا استوفى خط ما المعايير، فإنه يتم تضمينه في المجموعة الذكية تلقائيًا.
في تطبيق دفتر الخطوط
 على الـ Mac، اختر ملف > مجموعة ذكية جديدة، ثم أدخل اسمًا للمجموعة.
على الـ Mac، اختر ملف > مجموعة ذكية جديدة، ثم أدخل اسمًا للمجموعة.انقر على القائمة المنبثقة أسفل "اسم المجموعة"، ثم اختر "الكل" للعثور على الخطوط التي تستوفي كل المعايير التي تقوم بإدخالها، أو "أي" لاستيفاء أي من المعايير.
استخدم القوائم المنبثقة والحقول النصية لتعريف معايير البحث الخاصة بالمجموعة. انقر على الزر إضافة

على سبيل المثال، يمكنك تعيين معايير مثل "نمط التصميم هو خط عريض" أو "اسم عائلة الخط هو Helvetica".
انقر على موافق. تظهر المجموعة الذكية الجديدة في الشريط الجانبي مع أيقونة ترس
 بجوار اسمها.
بجوار اسمها.
لتحرير مجموعة ذكية، اضغط على ⌃ مع النقر عليها ، ثم اختر تحرير المجموعة الذكية. لحذف مجموعة ذكية، اضغط على ⌃ مع النقر عليها، ثم اختر حذف [اسم المجموعة الذكية].
إنشاء مكتبة خط
يمكنك استخدام إحدى المكتبات لتنظيم خطوطك. إذا كنت تستخدم مجموعة خطوط مع مستند معين فقط، فأنشئ مكتبة خطوط لتخزين الخطوط المقترنة بالمستند.
في تطبيق دفتر الخطوط
 على Mac، اختر ملف > مكتبة جديدة.
على Mac، اختر ملف > مكتبة جديدة.انقر مرتين على المكتبة الجديدة في الشريط الجانبي، واكتب اسمًا لها، ثم اضغط على ⮑.
قم بأي مما يلي لإضافة خطوط إلى المكتبة:
اختر ملف > إضافة خطوط إلى [اسم المكتبة]. حدد ملف الخط، ثم انقر على فتح.
اسحب ملف الخط من فايندر إلى المكتبة.
يتم التحقق من صحة الخطوط. إذا كانت نافذة التحقق من صحة الخط ظاهرة، فحدد خانة الاختيار بجوار الخط، ثم انقر على تثبيت المحدد.
لإزالة مكتبة خطوط، اضغط على ⌃ مع النقر عليها، ثم اختر حذف [اسم المكتبة]. انقر على حذف للتأكيد.