Final Cut Pro X User Guide
- Welcome
-
- What’s new in Final Cut Pro 10.4.7
- What’s new in Final Cut Pro 10.4.6
- What’s new in Final Cut Pro 10.4.4
- What’s new in Final Cut Pro 10.4.1
- What’s new in Final Cut Pro 10.4
- What’s new in Final Cut Pro 10.3
- What’s new in Final Cut Pro 10.2
- What’s new in Final Cut Pro 10.1.2
- What’s new in Final Cut Pro 10.1
- What’s new in Final Cut Pro 10.0.6
- What’s new in Final Cut Pro 10.0.3
- What’s new in Final Cut Pro 10.0.1
-
- Intro to effects
-
- Intro to transitions
- How transitions are created
- Set the default transition
- Add transitions
- Delete transitions
- Adjust transitions in the timeline
- Adjust transitions in the inspector and viewer
- Merge jump cuts with the Flow transition
- Adjust transitions with multiple images
- Modify transitions in Motion
-
- Add storylines
- Use the precision editor
- Conform frame sizes and rates
- Use XML to transfer projects
-
- Glossary
- Copyright

Memory cards and cables used with Final Cut Pro
To import media from your recording device to your Mac, you need to remove the memory card from your device and insert it into either your Mac or a memory card reader. You can also connect your device directly to your Mac using the appropriate cable. Then you can import the media on the memory card or device using the Media Import window. See Import into Final Cut Pro from your Mac or storage device and Import into Final Cut Pro from file-based cameras.
Memory cards: Many file-based camcorders and devices record media on a removable memory card. You can connect a card reader to your Mac and use that to transfer the contents of your memory card onto your Mac. Some Mac computers feature an SD (Secure Digital) or SDXC (SD extended capacity) card slot that allows data to be read from and written to SD media inserted in the slot. If your Mac has a card slot, you can remove the card from the camera, insert the card into your Mac, and then import the files.
See About the SD and SDXC card slot.
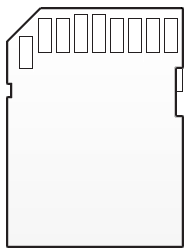
You can also connect your device to your Mac using a USB or FireWire cable. The kind of cable you need depends on the kind of device you’re using:
USB device: You use a USB cable for file-based camcorders, digital still cameras that record video, and iPhone, iPad, and iPod touch. The USB cable should have at least one connector that plugs into your Mac (at the top in the illustration below). The other end of the USB cable, which plugs into your recording device, might look different (on the bottom in the illustration below).
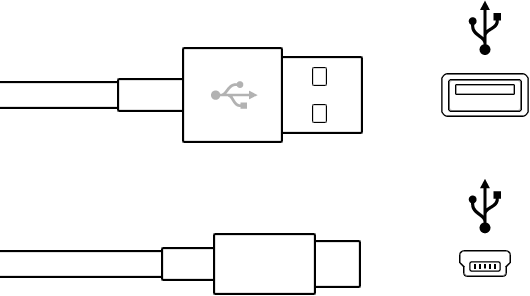
USB-C cable: USB-C cables support both data and video transfer.

Thunderbolt device: Devices that use Thunderbolt I/O technology use a connector that plugs into the mini display port on your Mac.
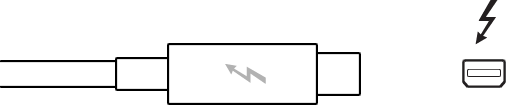
FireWire device: For most camcorders that record to tape, you use a FireWire cable with a 6-pin connector on one end that plugs into your Mac (at the top in the illustration below) and a 4-pin connector on the other end that plugs into your camcorder (on the bottom in the illustration below).
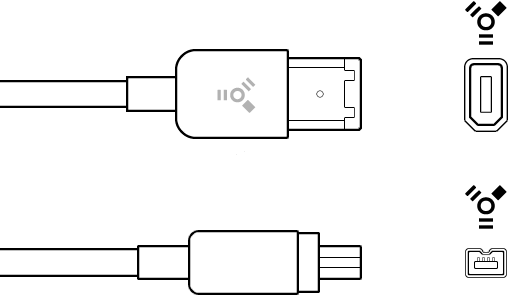
Or you might have a FireWire 800 cable with a different end that plugs into your camcorder or Mac.
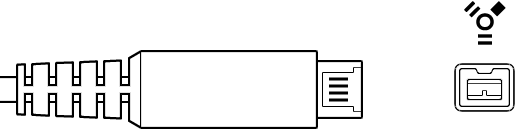
If your device didn’t come with a cable and you’re not sure what kind of device you have, you can check the logo near the cable ports on your device to see if it matches the USB or FireWire logo, both shown above. Otherwise, check the documentation that came with your device.
To check whether your camera is compatible with Final Cut Pro, see the Apple Support article Cameras supported by Final Cut Pro X.