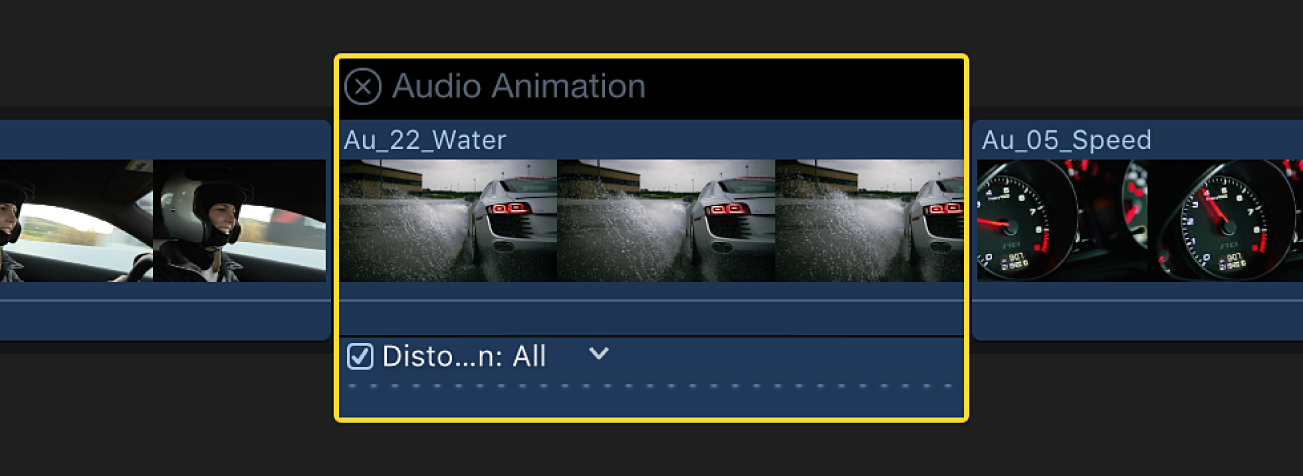Final Cut Pro User Guide
- Welcome
-
- What’s new in Final Cut Pro 10.5.3
- What’s new in Final Cut Pro 10.5
- What’s new in Final Cut Pro 10.4.9
- What’s new in Final Cut Pro 10.4.7
- What’s new in Final Cut Pro 10.4.6
- What’s new in Final Cut Pro 10.4.4
- What’s new in Final Cut Pro 10.4.1
- What’s new in Final Cut Pro 10.4
- What’s new in Final Cut Pro 10.3
- What’s new in Final Cut Pro 10.2
- What’s new in Final Cut Pro 10.1.2
- What’s new in Final Cut Pro 10.1
- What’s new in Final Cut Pro 10.0.6
- What’s new in Final Cut Pro 10.0.3
- What’s new in Final Cut Pro 10.0.1
-
- Intro to effects
-
- Intro to transitions
- How transitions are created
- Add transitions
- Set the default transition
- Delete transitions
- Adjust transitions in the timeline
- Adjust transitions in the inspector and viewer
- Merge jump cuts with the Flow transition
- Adjust transitions with multiple images
- Modify transitions in Motion
-
- Add storylines
- Use the precision editor
- Conform frame sizes and rates
- Use XML to transfer projects
-
- Glossary
- Copyright

Adjust effects in Final Cut Pro
Most effects have one or more parameters that you can adjust using the Video or Audio inspector, the viewer, or the Video Animation or Audio Animation editor. You can also control how the effect is applied to the clip—whether the parameter values are fixed for the duration of the clip or change over time.
Adjust an effect in the inspector and viewer
In the Final Cut Pro timeline, select the clip with the effect you want to adjust.
If the inspector isn’t already shown, do one of the following:
Choose Window > Show in Workspace > Inspector (or press Command-4).
Click the Inspector button on the right side of the toolbar.
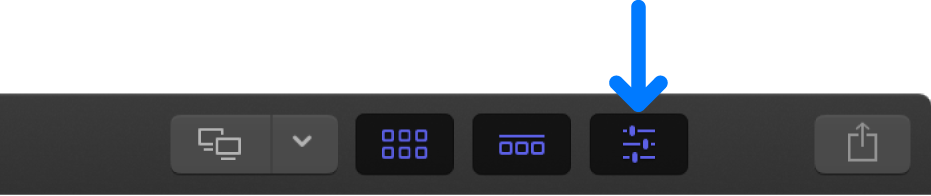
Locate the effect in the Video inspector or Audio inspector.
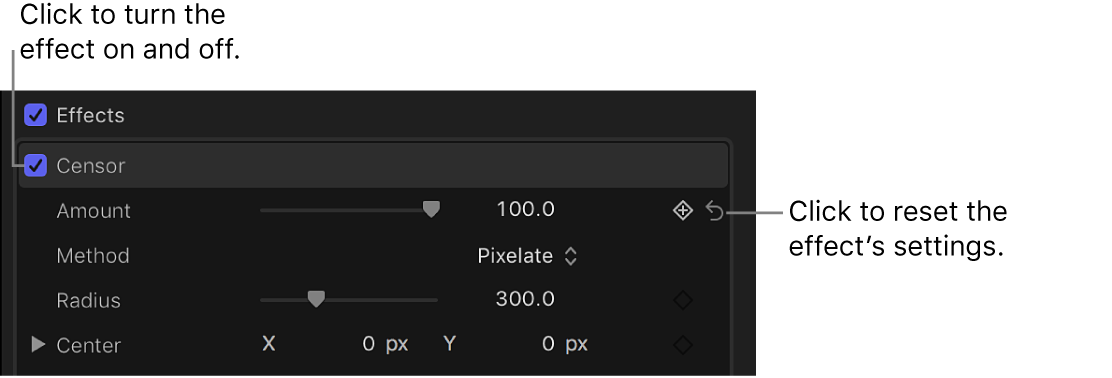
The example above shows several settings for the Censor effect. Many effects also have adjustments that appear in the viewer, known as onscreen controls.
Tip: For audio effects, you can click the Controls button (to the right of the effect’s name) to show a custom control window.
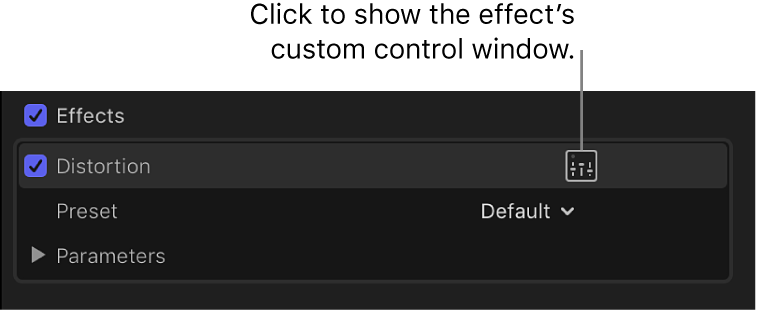
Select the effect, then adjust its settings as needed.
To return the effect’s values to their default settings, click the effect’s Reset button ![]() .
.
Adjust an effect in the Video Animation editor
Many effect parameters can be adjusted in the Video Animation editor. Additionally, you can set these parameters to change over time, allowing you to change the appearance of the effect.
In the Final Cut Pro timeline, select the clip with the video effect you want to adjust.
Choose Clip > Show Video Animation (or press Control-V).
The effect appears as one of the animations in the Video Animation editor above the clip in the timeline. You can click the effect’s checkbox to turn the effect off and on. Effects that have more than one adjustable parameter also have a pop-up menu for choosing the parameter to show and adjust.
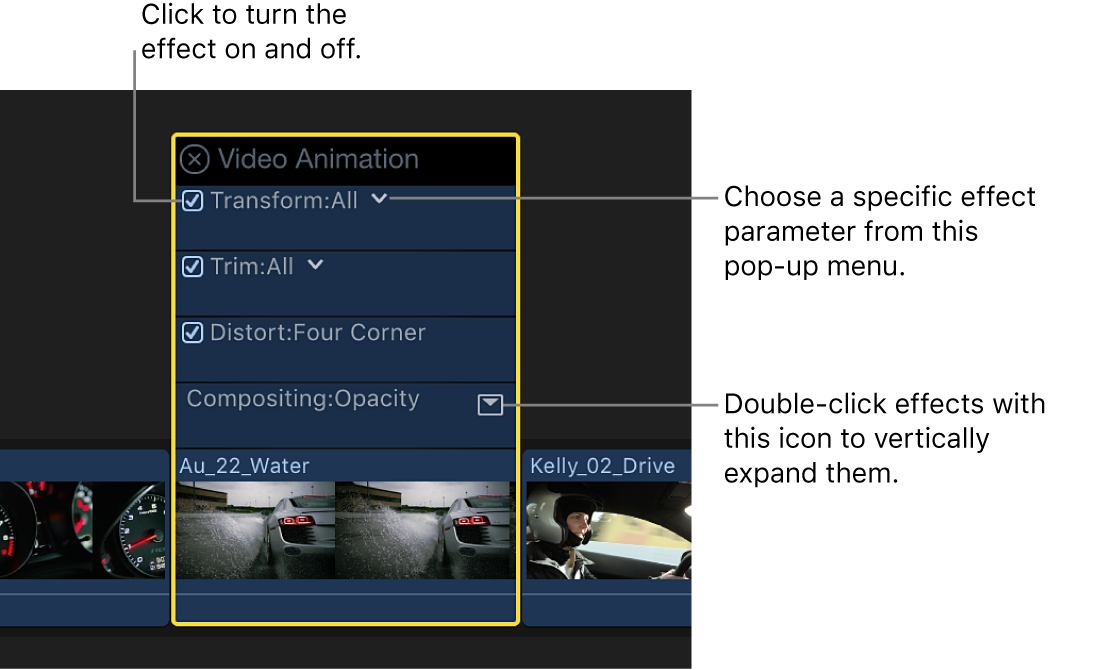
To show an expanded parameter, choose a specific parameter from the effect’s pop-up menu (if present), then double-click the parameter.
This applies only to effects that have a single value. An icon appears to the right of the effect if the parameter can be expanded.
To have the effect parameter fade in and out of the clip, drag the fade handles on either end of the effect.
You can also drag the horizontal line up and down to set the maximum value of the selected parameter (Size, in the example below). Any keyframes you add also appear.
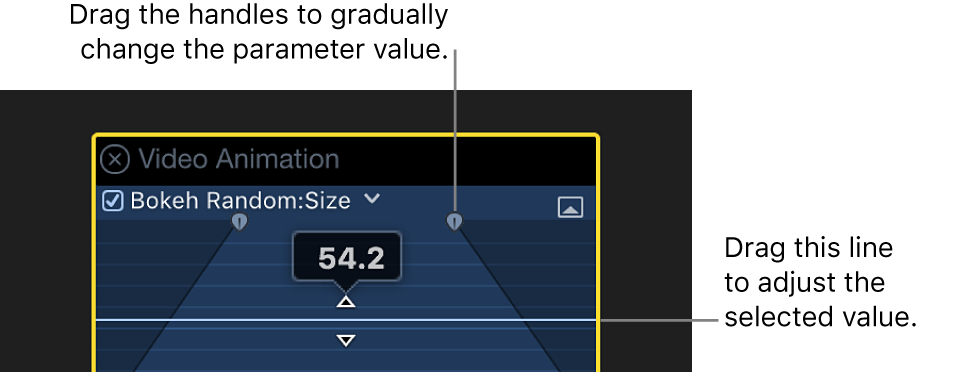
Show the audio effects applied to a clip
In the Final Cut Pro timeline, select the clip with the audio effects you want to show.
Choose Clip > Show Audio Animation (or press Control-A).
Each audio effect applied to the clip appears as an animation in the Audio Animation editor. You can click the effect’s checkbox to turn the effect off and on.