
التحكم في الـ Mac والتطبيقات باستخدام التحكم بالصوت
عند تشغيل التحكم بالصوت على الـ Mac، يمكنك إملاء النص ونطق الأوامر لتحرير النص والتنقل عبر سطح المكتب والتطبيقات والتحكم في الـ Mac وتنفيذ مهام مثل التمرير في مستند أو الضغط على زر. يستمع التحكم بالصوت دائمًا للأوامر، لذلك ليست هناك حاجة لجذب انتباهه—ما عليك إلا أن تقول الأمر.
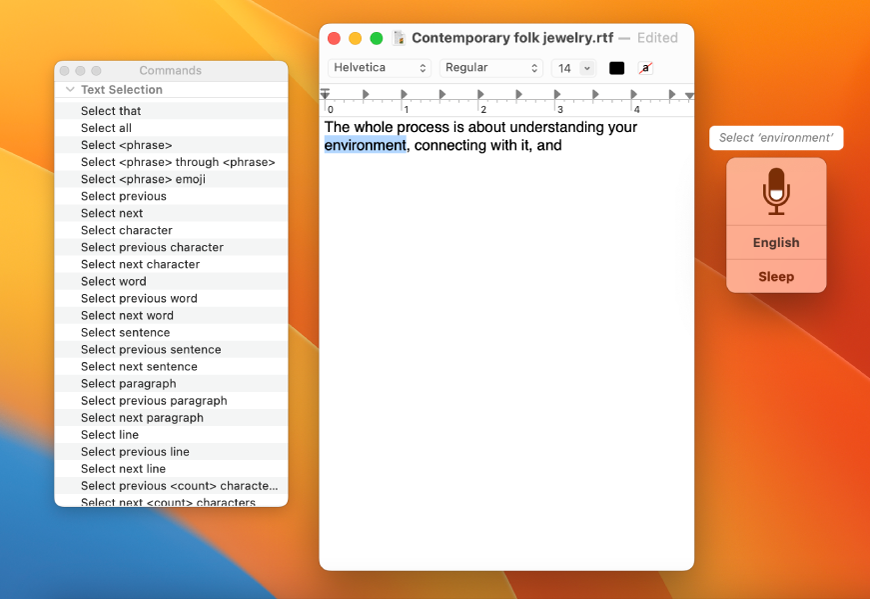
يوفر التحكم بالصوت مجموعة قياسية من الأوامر: تنقل أساسي وتراكبات وماوس والإملاء وتحديد النص والتنقل في النص وتحرير النص وحذف النص وتسهيلات الاستخدام (لاستخدامها عندما يكون التعليق الصوتي لقارئ الشاشة المضمن في وضع التشغيل). يمكنك أيضًا إنشاء الأوامر الخاصة بك.
إذا كنت فقط تريد إدخال نص باستخدام الإملاء، دون التحكم في الـ Mac بصوتك، فانظر إملاء الرسائل والمستندات.
ملاحظة: عند تشغيل التحكم بالصوت، لا يمكنك استخدام الإملاء.
تشغيل التحكم بالصوت
على الـ Mac، اختر قائمة Apple
 > إعدادات النظام، انقر على تسهيلات الاستخدام
> إعدادات النظام، انقر على تسهيلات الاستخدام  في الشريط الجانبي، ثم انقر على التحكم بالصوت على اليسار. (قد تحتاج إلى التمرير إلى أسفل).
في الشريط الجانبي، ثم انقر على التحكم بالصوت على اليسار. (قد تحتاج إلى التمرير إلى أسفل).تشغيل التحكم بالصوت.
عندما تشغّل التحكم بالصوت لأول مرة، يتم تنزيل ملفات اللغة المحددة إلى الـ Mac (يجب أن تكون متصلاً بالإنترنت) وتظهر نافذة الملاحظات على سطح المكتب. عندما يكون التحكم بالصوت جاهزًا للاستخدام، تظهر أيقونة الميكروفون
 في النافذة وتتقلّب للإشارة إلى مستوى الصوت.
في النافذة وتتقلّب للإشارة إلى مستوى الصوت.
يمكنك كذلك اختيار ميكروفون (اختر تلقائي لجعل الـ Mac يستمع إلى الجهاز الذي من المرجح استخدامه لنطق الأوامر) وما إذا يتم تراكب أرقام أو شبكة دائمًا على الشاشة لتسهيل تحديد العناصر أو التنقل عبر الشاشة.
Siri: قل: ”شغل التحكم بالصوت”. تعرف على كيفية استخدام Siri.
إضافة لغات لاستخدامها مع التحكم بالصوت
على الـ Mac، اختر قائمة Apple
 > إعدادات النظام، انقر على تسهيلات الاستخدام
> إعدادات النظام، انقر على تسهيلات الاستخدام  في الشريط الجانبي، ثم انقر على التحكم بالصوت على اليسار. (قد تحتاج إلى التمرير إلى أسفل).
في الشريط الجانبي، ثم انقر على التحكم بالصوت على اليسار. (قد تحتاج إلى التمرير إلى أسفل).انقر على قائمة اللغة المنبثقة، ثم قم بأي مما يلي.
إضافة لغة: اختر إضافة لغة أو تخصيص، ثم حدد اللغات التي تريد تنزيلها (يجب أن تكون متصلاً بالإنترنت).
إزالة لغة: اختر تخصيص، ثم ألغِ تحديد اللغة التي لا تريد استخدامها.
يمكنك إضافة مصطلحات مفردات لضمان إدخال الكلمات أو العبارات المتخصصة بشكل صحيح عند استخدام التحكم بالصوت، إذا كانت اللغة تدعم ذلك.
استخدام أوامر التحكم بالصوت
لاستخدام التحكم بالصوت على الـ Mac، ما عليك سوى قول أمر—على سبيل المثال:
"افتح البريد"
"انقر على تم"
"مرر للأسفل"
"حرك المؤشر لليسار ٥ بكسل"
عند قول أوامر (أو أرقام العنصر، إذا كنت تستخدم تراكبات) في تتابع سريع— مثل “مرر لأسفل، “انقل المؤشر إلى اليمين 5 بكسل”، “انقر على موافق”—تأكد من التوقف مؤقتًا (نصف ثانية تقريبًا) بين الأوامر أو أرقام العناصر.
لتصفح القائمة الكاملة للأوامر المدعومة والتعرف على كل منها والاطلاع على أمثلة حول كيفية استخدام الأمر، اختر قائمة Apple ![]() > إعدادات النظام، انقر على تسهيلات الاستخدام
> إعدادات النظام، انقر على تسهيلات الاستخدام ![]() في الشريط الجانبي، انقر على التحكم بالصوت على اليسار، ثم انقر على الأوامر. (قد تحتاج إلى التمرير إلى أسفل).
في الشريط الجانبي، انقر على التحكم بالصوت على اليسار، ثم انقر على الأوامر. (قد تحتاج إلى التمرير إلى أسفل).
إذا لم تكن متأكدًا من الأوامر التي يمكنك استخدامها، فقل "أظهر الأوامر" لعرض نافذة الأوامر. تختلف الأوامر المدرجة حسب التطبيق الذي تعمل فيه وما تفعله. على سبيل المثال، سترى أوامر التنسيق عند العمل في مستند الصفحات، لكن ليس خلال العمل في إعدادات النظام.
إذا قلت شيئًا مشابهًا لأمر، يقوم التحكم بالصوت بعرض الأوامر المقترحة باختصار بجوار الميكروفون بحيث يمكنك المحاولة مرة أخرى باستخدام أمر صحيح. (لا تظهر الأوامر المقترحة إلا إذا تم تحديد الخيار "إظهار التلميحات" في إعدادات التحكم بالصوت).
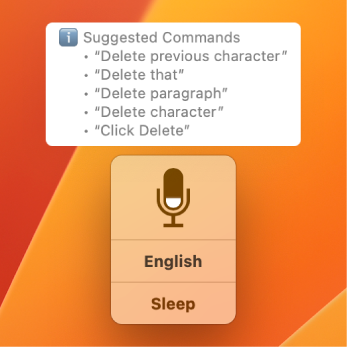
استخدم أوامر التحكم بالصوت مع التعليق الصوتي
لاستخدام التحكم بالصوت مع التعليق الصوتي على الـ Mac، ما عليك سوى قول أمر—على سبيل المثال:
“منتقي العناصر في التعليق الصوتي”
"دوار التعليق الصوتي"
"التعليق الصوتي شغل الكل"
“التعليق الصوتي حدد أول عنصر”
لرؤية قائمة بأوامر التحكم بالصوت التي يمكنك استخدامها مع التعليق الصوتي، اختر قائمة Apple ![]() > إعدادات النظام، انقر على تسهيلات الاستخدام
> إعدادات النظام، انقر على تسهيلات الاستخدام ![]() في الشريط الجانبي، ثم انقر على التحكم بالصوت على اليسار. (قد تحتاج إلى التمرير إلى أسفل). انقر على الأوامر، ثم مرر إلى مجموعة أوامر تسهيلات الاستخدام.
في الشريط الجانبي، ثم انقر على التحكم بالصوت على اليسار. (قد تحتاج إلى التمرير إلى أسفل). انقر على الأوامر، ثم مرر إلى مجموعة أوامر تسهيلات الاستخدام.
التبديل بين أنماط الإملاء والتهجي الإملائي والأوامر
عند العمل في مساحة إدخال نص—على سبيل المثال، كتابة مستند أو بريد إلكتروني أو رسالة نصية—يمكنك التبديل بين نمط الإملاء ونمط التهجي ونمط الأوامر حسب الحاجة. ما عليك سوى قول اسم النمط للتبديل إلى ذلك النمط:
نمط الإملاء: قل "نمط الإملاء" لإملاء كلمة بعد كلمة. يتم إدخال أي كلمات تنطقها ليست من أوامر التحكم بالصوت على هيئة نص. يكون نمط الإملاء قيد التشغيل بشكل افتراضي.
نمط التهجي: قل "نمط التهجي" لإملاء حرف بعد حرف. يتم إدخال أي أحرف تنطقها ليست من أوامر التحكم بالصوت على هيئة نص. لا تتم إضافة المساحات تلقائيًا بين الأحرف.
يعد نمط التهجي مفيدًا عندما تحتاج إلى إدخال كلمة سر أو عنوان ويب أو سلسلة أخرى من الأحرف التي لا يمكن التعرف عليها ككلمة في نمط الإملاء.
ملاحظة: لا يتوفر نمط التهجي بجميع لغات التحكم بالصوت.
عندما يكون نمط التهجي في وضع التشغيل، تظهر أيقونة داكنة تتضمن بعض الأحرف في منطقة إدخال النص.
تلميح: لزيادة الدقة عند إدخال الأحرف، يمكنك استخدام كلمة الرمز الأبجدية الصوتية للحرف (على سبيل المثال، قل "Alfa Bravo Charlie" لإدخال "abc").
نمط الأوامر: قل "نمط الأوامر" ليستجيب التحكم بالصوت للأوامر فقط. يتم تجاهل الكلمات والأحرف التي لا تعد أوامر؛ لا يتم إدخالها كنص. يعد نمط الأوامر مفيدًا عندما تحتاج إلى قول سلسلة من الأوامر ولا تريد أن يتم إدخالها عرضًا في مساحة إدخال النص.
عندما يكون نمط الأوامر في وضع التشغيل، تظهر أيقونة داكنة تتضمن حرفًا مشطوبًا في منطقة إدخال النص للإشارة إلى أنه لا يمكنك استخدام الإملاء لإدخال نص.
العديد من الأوامر التي تعمل مع النص في نمط الإملاء يمكن أن تستخدم كذلك في نمط التهجي. على سبيل المثال، استخدم الأمر "حدد <العبارة>" في نمط الإملاء لتحديد عبارة مكونة من كلمة واحدة أو أكثر. في نمط التهجي، استخدم الأمر نفسه لتحديد حرف واحد أو أكثر.
يمكنك رؤية قائمة بالأحرف التي يمكنك إدخالها باستخدام نمط الإملاء ونمط التهجي على الـ Mac، وما عليك قوله لإدخالها. اختر قائمة Apple > إعدادات النظام، انقر على تسهيلات الاستخدام في الشريط الجانبي، ثم انقر على التحكم بالصوت على اليسار (قد تحتاج إلى التمرير إلى أسفل). انقر على الأوامر، ابحث عن اسم النمط (مثل "نمط التهجي") على اليمين أو قم بالتمرير إليه، ثم انقر عليه.
تلميحات لاستخدام التحكم بالصوت
اتبع هذه الخطوات لاستخدام التحكم بالصوت على الـ Mac:
إذا قمت بتنزيل لغات إضافية لاستخدامها مع التحكم بالصوت، يمكنك تبديل اللغات بسرعة في نافذة الملاحظات—انقر على قائمة اللغة المنبثقة في النافذة، ثم اختر لغة.
تظهر دائمًا أرقام لعناصر القائمة بحيث يكون من السهل اختيار أمر. على سبيل المثال، قل “انقر على تحرير” لفتح القائمة تحرير، ثم قل رقم أي أمر في القائمة تحرير.
إذا كانت هناك عدة عناصر تحمل عنوانًا واحدًا، يظهر رقم بحيث يمكنك تحديد العنصر المطلوب استخدامه. على سبيل المثال، في نافذة تتضمن ثلاثة أزرار تحمل العنوان خيارات، قل “انقر على خيارات”، وبعد ظهور الأرقام، قل الرقم المخصص للزر خيارات المطلوب النقر عليه.
لتعديل شريط تمرير، استخدم الأمر زيادة أو انقاص متبوعًا باسم العنصر أو رقمه. على سبيل المثال، لضبط شريط تمرير التوازن في إعدادات الصوت، قل "زيادة التوازن" أو "إنقاص التوازن" حتى يتم تعيين شريط التمرير على النحو الذي تريده. اختياريًا، يمكنك تحديد المقدار المطلوب تعديل شريط التمرير وفقًا له، مثل “زيادة التوازن بمقدار 10”.
إذا كنت تأخذ قسطًا من الراحة ولا تريد أن تُفسَّر الكلمات التي تقولها على أنها أوامر، فقل "اذهب إلى النوم" أو انقر على "إسبات" في نافذة الملاحظات. عندما تريد أن يستمع التحكم بالصوت إلى الأوامر مرة أخرى، قل “انتبه” أو انقر على تنبيه في نافذة الملاحظات.
يتم تمكين معظم أوامر التحكم بالصوت، بشكل افتراضي. يمكنك تعطيل الأوامر أو إنشاء الأوامر الخاصة بك لتلائم احتياجاتك. يمكنك كذلك استخدام أوامر الإملاء التي يوفرها macOS لعلامات الترقيم وأسلوب الطباعة والتنسيق وغير ذلك.
إذا كنت تعمل مع تطبيقات أو محتوى يستخدم مصطلحات متخصصة، فيمكنك إضافة كلمات وعبارات إلى مفردات مخصصة حتى يتم إدخالها بشكل صحيح عند استخدام التحكم بالصوت. انظر إنشاء مفردات مخصصة للتحكم بالصوت واستيرادها وتصديرها.
ملاحظة: لا تدعم جميع لغات التحكم بالصوت مفردات مخصصة.
إذا كنت تستخدم التحكم بالصوت مع التعليق الصوتي، فجرب استخدام سماعات الرأس أو سماعات AirPods للمساعدة على ضمان أن التحكم بالصوت يسمعك أنت دون غيرك.
إذا لم تستجب أيقونة الميكروفون
 في نافذة الملاحظات لصوتك أو لم يتعرف التحكم بالصوت على أوامرك، فجرّب هذه الحلول.
في نافذة الملاحظات لصوتك أو لم يتعرف التحكم بالصوت على أوامرك، فجرّب هذه الحلول.
إيقاف التحكم بالصوت
على الـ Mac، اختر قائمة Apple
 > إعدادات النظام، انقر على تسهيلات الاستخدام
> إعدادات النظام، انقر على تسهيلات الاستخدام  في الشريط الجانبي، ثم انقر على التحكم بالصوت على اليسار. (قد تحتاج إلى التمرير إلى أسفل).
في الشريط الجانبي، ثم انقر على التحكم بالصوت على اليسار. (قد تحتاج إلى التمرير إلى أسفل).إيقاف التحكم بالصوت.
Siri: قل: "أوقف التحكم بالصوت". تعرف على كيفية استخدام Siri.
بالنسبة إلى العديد من أوامر التحكم بالصوت، يمكنك قول “انقر” أو “اضغط” بغض النظر عما إذا كنت على Mac أو iPhone أو iPad.