العثور على الرقم التسلسلي أو أرقام IMEI أو EID على iPhone أو iPad أوiPod touch
يمكنك العثور على الرقم التسلسلي وEID وIMEI/MEID وCDN وICCID في عدة أماكن، بما في ذلك في الإعدادات أو على الجهاز نفسه أو في فايندر أو على العبوة الأصلية. يمكنك استخدام هذه الأرقام لتحديد جهازك عند الاتصال بـ Apple للحصول على الدعم.
البحث عن الرقم التسلسلي لجهاز iPhone أو EID أو IMEI/MEID أو ICCID
أسهل مكان للبحث عن هذه الأرقام عادة ما يكون هو تطبيق الإعدادات. إذا لم تتمكن من استخدام جهازك، فهناك بعض الأماكن الأخرى للتحقق منها.
البحث في "الإعدادات"
انتقل إلى "الإعدادات" > "عام"، واضغط على "حول".
ابحث عن الرقم التسلسلي. وقد تحتاج إلى التمرير لأسفل للعثور على أرقام EID أو IMEI/MEID وICCID.

للصق هذه المعلومات في نماذج التسجيل أو الدعم الخاصة بـ Apple، المس مع الاستمرار الرقم لنسخه.
البحث على iPhone أو درج شريحة SIM
إذا كان iPhone به درج للشريحة وكنت بحاجة إلى دعم ولكنك لا تستطيع فتح تطبيق "الإعدادات"، فيمكنك استخدام رقم IMEI/MEID بدلاً من الرقم التسلسلي.*
على الأجهزة التالية، ابحث عن الرقم التسلسلي في الإعدادات وIMEI/MEID على درج شريحة SIM:
iPhone 13
iPhone 13 mini
iPhone 13 Pro
iPhone 13 Pro Max
iPhone 12
iPhone 12 mini
iPhone 12 Pro
iPhone 12 Pro Max
iPhone SE (الجيل الثالث)
iPhone SE (الجيل الثاني)
iPhone 11
iPhone 11 Pro
iPhone 11 Pro Max
iPhone XS
iPhone XS Max
iPhone XR
iPhone X
iPhone 8
iPhone 8 Plus
iPhone 7
iPhone 7 Plus
iPhone 6s
iPhone 6s Plus

على الأجهزة التالية، يمكنك العثور على الرقم التسلسلي في "الإعدادات" ورقم IMEI/MEID (يمثل MEID أول 14 رقمًا في IMEI) على ظهر الجهاز:
iPhone 6
iPhone 6 Plus
iPhone SE (الجيل الأول)
iPhone 5s
iPhone 5c
iPhone 5

على الأجهزة التالية، ابحث عن الرقم التسلسلي وIMEI/MEID على درج شريحة SIM:
iPhone 3G
iPhone 3GS
iPhone 4 (طراز GSM)
iPhone 4s
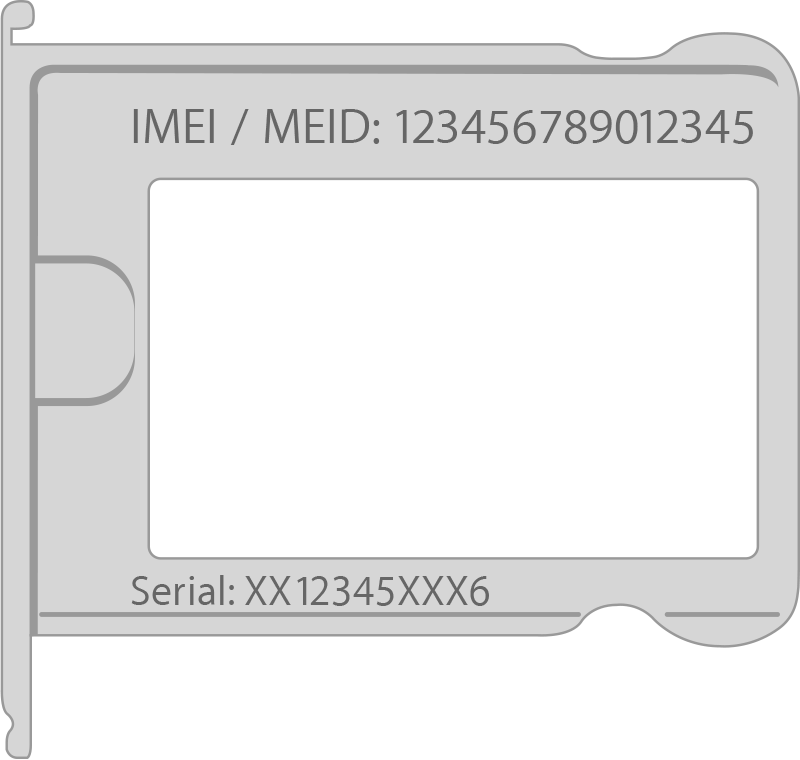
إذا كان معك iPhone أصلي، فيمكنك العثور على الرقم التسلسلي وIMEI محفورين على ظهر الجهاز.
البحث قبل إعداد iPhone الخاص بك
شغِّل جهازك.
اضغط مع الاستمرار على زر الطاقة بالجهاز إلى أن يظهر شعار Apple. تظهر بعد ذلك كلمة "مرحبًا" بعدة لغات.
اضغط على في الزاوية السفلية اليسرى من الشاشة.

البحث عن الرقم التسلسلي لجهاز iPad أو رقم EID أو IMEI/MEID أو ICCID
أسهل مكان للبحث عن هذه الأرقام عادة ما يكون هو تطبيق الإعدادات. إذا لم تتمكن من استخدام جهازك، فهناك بعض الأماكن الأخرى للتحقق منها.
البحث في "الإعدادات"
انتقل إلى "الإعدادات" > "عام"، واضغط على "حول".
ابحث عن الرقم التسلسلي. وقد تحتاج إلى التمرير لأسفل للعثور على أرقام EID أو IMEI/MEID وICCID.
للصق هذه المعلومات في نماذج التسجيل أو الدعم الخاصة بـ Apple، المس مع الاستمرار الرقم لنسخه.
البحث في جهاز iPad الخاص بك
ابحث عن الرقم التسلسلي لجهاز iPad الخاص بك على الجزء الخلفي من الجهاز. على iPad (طراز Wi-Fi + خلوي)، ستجد أيضًا IMEI في المكان نفسه.

البحث عن الرقم التسلسلي أو EID أو IMEI قبل إعداد iPad
شغِّل جهازك.
اضغط مع الاستمرار على زر الطاقة بالجهاز إلى أن يظهر شعار Apple. تظهر بعد ذلك كلمة "مرحبًا" بعدة لغات.
اضغط على في الزاوية السفلية اليسرى من الشاشة.
البحث عن الرقم التسلسلي لجهاز iPod touch أو رقم EID أو IMEI/MEID أو ICCID
أسهل مكان للبحث عن هذه الأرقام عادة ما يكون هو تطبيق الإعدادات. إذا لم تتمكن من استخدام جهازك، فهناك بعض الأماكن الأخرى للتحقق منها.
البحث في الإعدادات
انتقل إلى "الإعدادات" > "عام"، واضغط على "حول".
ابحث عن الرقم التسلسلي. وقد تحتاج إلى التمرير لأسفل للعثور على أرقام EID أو IMEI/MEID وICCID.
للصق هذه المعلومات في نماذج التسجيل أو الدعم الخاصة بـ Apple، المس مع الاستمرار الرقم لنسخه.
البحث على جهاز iPod touch الخاص بك
ابحث عن الرقم التسلسلي لجهاز iPod touch على ظهر الجهاز.

البحث عن الرقم التسلسلي أو رقم EID أو IMEI قبل إعداد iPod touch
شغِّل جهازك.
اضغط مع الاستمرار على زر الطاقة بالجهاز إلى أن يظهر شعار Apple. تظهر بعد ذلك كلمة "مرحبًا" بعدة لغات.
اضغط على في الزاوية السفلية اليسرى من الشاشة.
المزيد من الطرق للبحث عن الرقم التسلسلي لجهازك أو رقم EID أو IMEI/MEID
هناك العديد من الأماكن للتحقق والتي قد تظهر الرقم التسلسلي أو أرقام EID أو IMEI/MEID.
استخدام فايندر أو أجهزة Apple أو iTunes
يمكنك العثور على الرقم التسلسلي لجهازك في فايندر أو، إذا كان لديك جهاز كمبيوتر شخصي، تطبيق أجهزة Apple أو iTunes:
قم بتوصيل جهازك بالكمبيوتر.
على Mac يعمل بنظام macOS Catalina 10.15 أو الأحدث، افتح فايندر. على Mac يعمل بنظام macOS Mojave أو إصدار أقدم، افتح iTunes. في حال استخدام كمبيوتر شخصي (PC)، استخدم أحدث إصدار من تطبيق Apple Devices أو iTunes.
تحديد موقع الجهاز. في فايندر، تأكد من تواجدك في علامة التبويب "عام".
للعثور على الرقم التسلسلي، انقر فوق اسم الطراز (تحت اسم جهازك).
بالنسبة إلى iPhone، انقر على "رقم الهاتف" أسفل اسم الجهاز أو طرازه للعثور على أرقام EID وIMEI/MEID وICCID. بالنسبة إلى iPad (الطراز الخلوي)، انقر على الرقم التسلسلي لمعرفة أرقام CDN وEID وIMEI/MEID وICCID.

إذا كنت تريد لصق هذه المعلومات في نموذج التسجيل أو الدعم من Apple،فاختر "تحرير" > "نسخ الرقم التسلسلي".
استخدام حساب Apple الخاص بك
انتقل إلى account.apple.com في متصفح الويب.
سجل الدخول إلى حساب Apple الذي تستخدمه على جهازك.
اختر قسم "الأجهزة". للاطلاع على الرقم التسلسلي وأرقام EID وIMEI/MEID، حدد الجهاز.
استخدام حساب Apple الخاص بك مع جهاز مختلف
هل لديك جهاز مختلف يعمل بنظام iOS 10.3 أو إصدار أحدث وتم تسجيل الدخول إليه في حساب Apple الخاص بك؟
على الجهاز الآخر، انتقل إلى الإعدادات > [اسمك].
قم بالتمرير لأسفل للاطلاع على أي أجهزة تم تسجيل دخولها إلى حساب Apple.
اضغط على اسم الجهاز.
استخدام العبوة الأصلية لجهازك
هل ما زلت تحتفظ بالعبوة الأصلية للجهاز؟ ابحث عن الرقم التسلسلي وEID وIMEI/MEID على الرمز الشريطي على العبوة الأصلية:
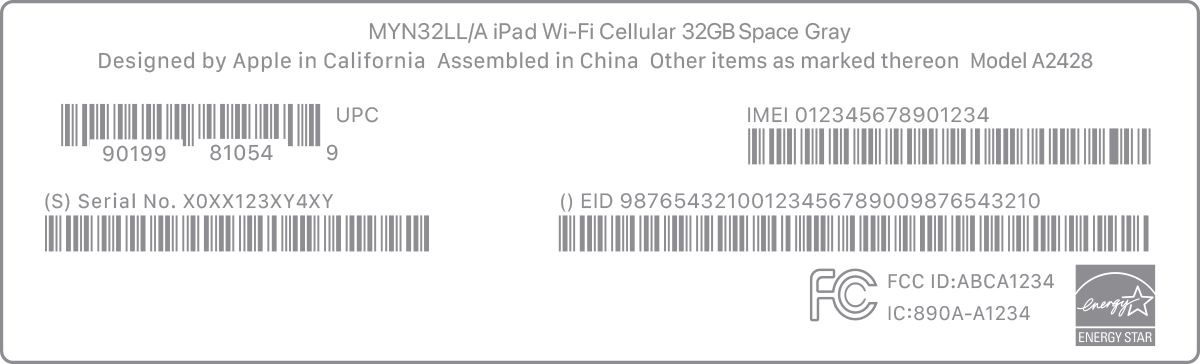
* لا تحتوي طرازات iPhone 14 والإصدارات الأحدث على نقش IMEI/MEID.
يتم تقديم المعلومات حول المنتجات التي لم تُصنّعها Apple أو مواقع الويب المستقلة التي لا تخضع للمراقبة أو الاختبار من جانب Apple بدون توصيات أو موافقة. ولا تتحمّل Apple أية مسؤولية فيما يتعلق باختيار مواقع الويب والمنتجات التابعة لجهات خارجية أو أدائها أو استخدامها. ولا تُقدّم Apple أية ضمانات فيما يتعلق بدقة أو موثوقية مواقع الويب التابعة لجهات خارجية. اتصل بالبائع للحصول على المزيد من المعلومات.
