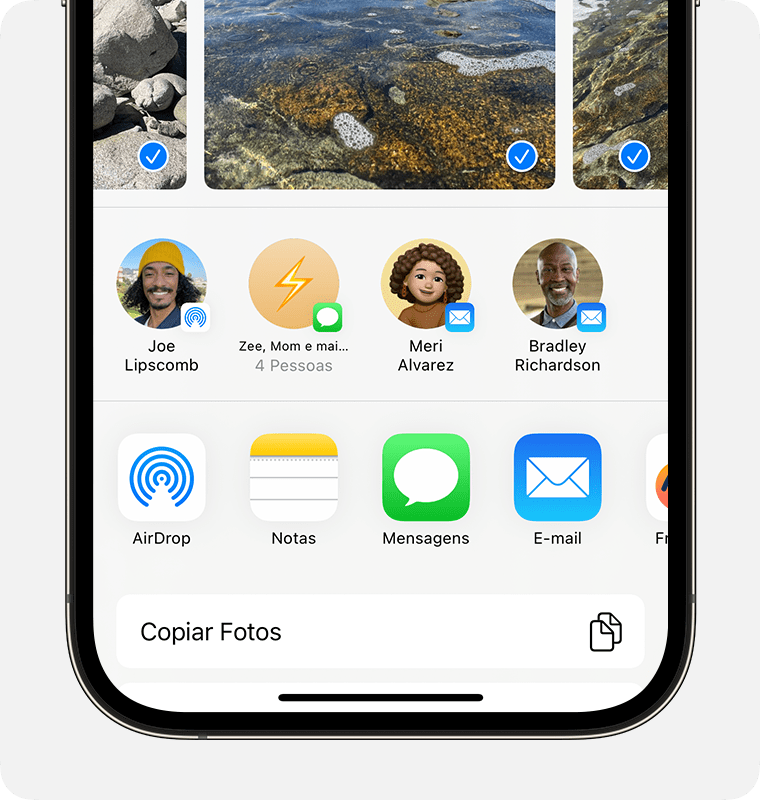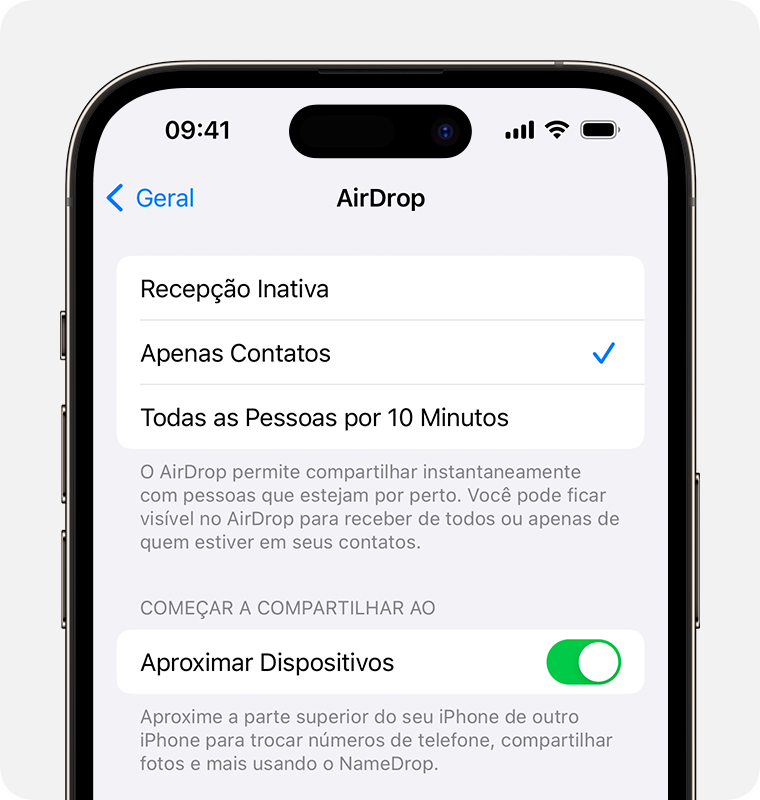Como usar o AirDrop no iPhone ou iPad
Use o AirDrop para compartilhar e receber fotos, documentos e muito mais com outros dispositivos Apple próximos.
Antes de começar
Verifique se a pessoa para a qual você quer enviar o conteúdo está próxima e dentro do alcance do Wi-Fi e do Bluetooth.
Verifique se você e a pessoa que vai receber o conteúdo estão com o Wi-Fi e o Bluetooth ativados. Se algum de vocês estiver com o Acesso Pessoal ativado, desative esse recurso.
Verifique se a pessoa para a qual você quer enviar o conteúdo está com o AirDrop definido como Apenas Contatos. Se o AirDrop estiver com essa definição e você estiver nos contatos da pessoa, ela precisará ter o endereço de e-mail do ID Apple ou número de celular no cartão de contato para que o AirDrop funcione.
Se você não estiver na lista de contatos dela, peça para ela configurar o ajuste do recebimento do AirDrop como Todos para receber o arquivo.
Você pode definir o ajuste do recebimento do AirDrop como Apenas Contatos ou Recepção Inativa a qualquer momento para controlar quem pode ver seu dispositivo e enviar conteúdo para você por AirDrop.
Como usar o AirDrop
Abra um app e toque em Compartilhar ou no botão Compartilhar . Ao compartilhar uma foto do app Fotos, você pode deslizar para a esquerda ou para a direita e selecionar várias fotos.
Toque no botão AirDrop.
Toque no usuário do AirDrop1 com quem você deseja compartilhar. Você também pode usar o AirDrop entre seus dispositivos Apple.
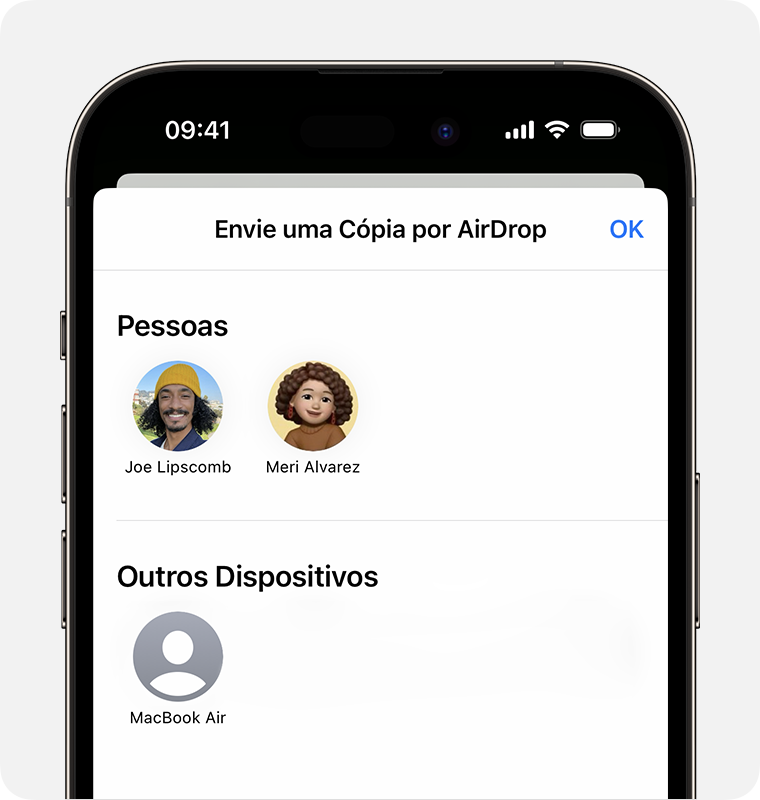
Se você vir um aviso numerado vermelho no botão AirDrop, isso significará que há vários dispositivos próximos com os quais você pode compartilhar. Toque no botão AirDrop e, em seguida, toque no usuário com o qual você deseja compartilhar. Saiba o que fazer se você não vir o usuário do AirDrop ou seu outro dispositivo .
Se você estiver perto de alguém em seus Contatos, poderá compartilhar abrindo o conteúdo que deseja compartilhar e, em seguida, aproximando os dispositivos.2
1. Se a pessoa com quem você estiver compartilhando conteúdo estiver nos Contatos, você verá uma imagem com o nome dela. Se ela não estiver nos Contatos, você verá somente o nome dela, sem imagem.
2. Disponível apenas se você e seu contato estiverem usando um iPhone com iOS 17.
Como aceitar um conteúdo enviado por AirDrop
Quando alguém compartilha algo com você usando o AirDrop, um alerta é exibido. Você pode tocar em Aceitar ou Recusar.
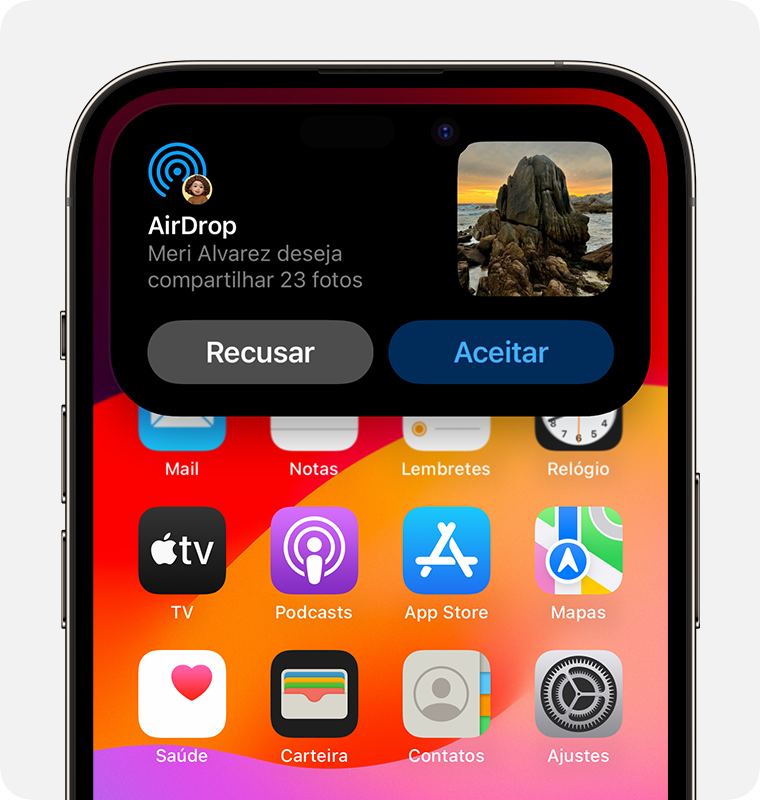
Para a maioria dos apps, se você tocar em Aceitar, o conteúdo enviado por AirDrop chegará pelo mesmo app do qual foi enviado. Por exemplo, as fotos aparecem no app Fotos, e os sites abrem no Safari. Os links de apps abrem na App Store para que você possa fazer download do app ou comprá-lo.
Se você enviar algo por AirDrop para si mesmo, como uma foto do iPhone para o Mac, as opções Aceitar ou Recusar não serão exibidas, pois o conteúdo será enviado automaticamente para o dispositivo. Apenas verifique se os dois dispositivos estão conectados com o mesmo ID Apple.
Como ajustar as configurações do AirDrop
Para escolher quem pode ver seu dispositivo e enviar conteúdo para você por AirDrop:
Acesse Ajustes e toque em Geral.
Toque em AirDrop e selecione uma opção.
Você também pode definir as opções do AirDrop na Central de Controle:
No iPhone X ou posterior, deslize o dedo do canto superior direito para baixo na tela para abrir a Central de Controle. Você também pode repetir o mesmo movimento para abrir a Central de Controle no iPad com iOS 12 ou posterior ou iPadOS. No iPhone 8 ou anterior, deslize o dedo para cima da parte inferior da tela.
Pressione firmemente ou toque e segure o cartão de ajustes de rede no canto superior esquerdo.
Toque e segure o botão do AirDrop e selecione uma destas opções:
Recepção Inativa: você não receberá solicitações do AirDrop.
Apenas Contatos: somente os contatos poderão ver o dispositivo.
Todos: todos os dispositivos Apple próximos que estiverem usando o AirDrop poderão ver o dispositivo. Ao definir a opção do AirDrop para Todos por 10 minutos no iOS 16.2 ou posterior, a opção reverte para Apenas Contatos3 após 10 minutos.
Se você encontrar a opção Recepção Inativa e não conseguir tocar nela para alterá-la:
Acesse Ajustes > "Tempo de Uso".
Toque em "Conteúdo e Privacidade".
Toque em Apps Permitidos e verifique se o AirDrop está ativado.
3. Se você não tiver iniciado sessão com o ID Apple no dispositivo, esse ajuste reverterá para Recepção Inativa após 10 minutos.
A opção Apenas Contatos está disponível em dispositivos compatíveis com iOS 10 e posterior, iPadOS ou macOS Sierra 10.12 e posterior. Se o AirDrop estiver definido como Apenas Contatos no seu dispositivo com uma versão de software anterior, você precisará ajustar as configurações do AirDrop para a opção Todos em Ajustes ou na Central de Controle. Você pode selecionar a opção Todos enquanto estiver usando o AirDrop e desativá-la quando não estiver em uso.