AssistiveTouchin käyttäminen iPhonessa, iPadissa tai iPod touchissa
AssistiveTouchin avulla voit säätää äänenvoimakkuutta, lukita näytön, käyttää usean sormen eleitä, käynnistää laitteen uudelleen tai korvata painikkeiden painamisen napautuksella.
AssistiveTouchin ottaminen käyttöön
Kun laitat AssistiveTouchin päälle, näyttöön ilmestyy painike. Voit vetää painikkeen mihin tahansa näytön kulmaan, johon se jää, kunnes siirrät sitä uudelleen. Jos napautat painiketta kerran, AssistiveTouch-valikko avautuu oletuksena. Voit sulkea AssistiveTouch-valikon napauttamalla kerran missä tahansa valikon ulkopuolella.
AssistiveTouchin voi laittaa päälle eri tavoilla. Voit
valita Asetukset > Käyttöapu > Kosketus > AssistiveTouch ja laittaa sitten AssistiveTouchin päälle
sanoa ”Hei Siri, laita AssistiveTouch päälle”
valita Asetukset > Käyttöapu > Käyttöapu-oikotie ja laittaa sitten AssistiveTouchin päälle.
Voit lisätä AssistiveTouchin Käyttöapu-oikotieksi, jolloin pääset siihen nopeasti Ohjauskeskuksesta, tai voit käyttää sivu- tai Koti-painiketta. Jos sinulla on Apple Watch Series 4 tai sitä uudempi, voit laittaa AssistiveTouchin päälle Apple Watchissa.
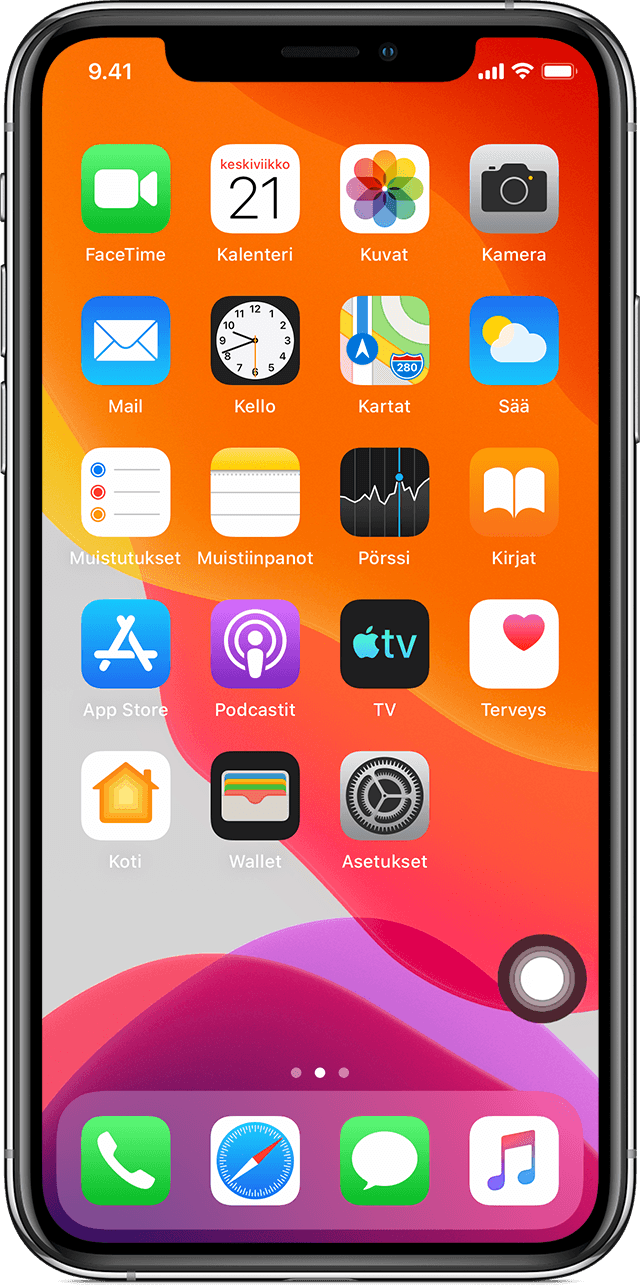
AssistiveTouchin käyttäminen eleiden sijaan
Käytä näyttöeleitä vaativia valikoita ja säätimiä, joihin kuuluvat muun muassa seuraavat:
Ohjauskeskus
Ilmoituskeskus
Spotlight
Koti
Apinvaihtaja
Puhu näyttö
AssistiveTouchin käyttäminen painikkeiden painamisen sijaan
AssistiveTouch-valikosta pääset toimintoihin, joita käyttäisit muuten painamalla fyysisiä painikkeita tai siirtämällä laitetta. AssistiveTouchilla voit tehdä seuraavia toimia:
Käyttöapu-oikotien ottaminen käyttöön
Näytön lukitseminen
Äänenvoimakkuuden säätäminen
Sirin kutsuminen
Laitteen käynnistäminen uudelleen
Näyttökuvan ottaminen
Laitteen ravistelun simuloiminen
AssistiveTouchin käyttäminen usean sormen eleiden sijaan
Valitse AssistiveTouch-valikosta Laite > Lisää.
Valitse Eleet.
Valitse syöttö 2, 3, 4 tai 5 sormella.
Valinnan tekemisen jälkeen näyttöön ilmestyy useita pisteitä, jotka osoittavat, missä virtuaaliset sormenjäljet koskettavat näyttöä. Siirtämällä yhtä sormea näytössä tai napauttelemalla voit hallita kaikkia virtuaalisia sormenjälkiä samaan aikaan. Virtuaaliset sormenjäljet katoavat automaattisesti, jos laitetta ei käytetä vähään aikaan.
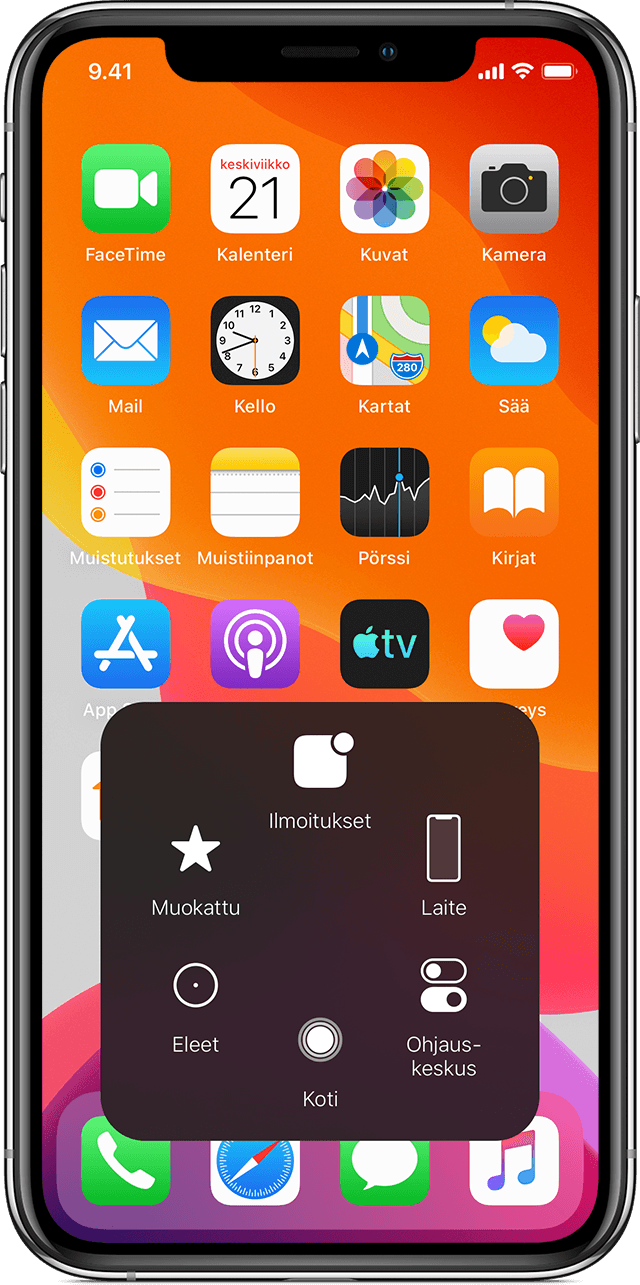
AssistiveTouch-valikon muokkaaminen
Voit muuttaa valikossa olevien painikkeiden järjestystä, määrää ja sisältöä seuraavasti:
Valitse Asetukset > Käyttöapu > Kosketus > AssistiveTouch.
Valitse Muokkaa ylätason valikkoa ja napauta sitten jotakin kuvaketta, jotta voit määrittää sen tilalle jonkin muun toiminnon.
Voit muuttaa valikossa näkyvien painikkeiden määrää plus- ja miinuspainikkeilla.
Nollauspainikkeella voit poistaa tekemäsi muutokset ja palauttaa valikon oletusasetukset.
Muokattujen toimintojen käyttäminen
Voit määrittää painikkeen kertanapautukselle, kaksoisnapautukselle tai pitkälle painallukselle AssistiveTouch-toiminnon seuraavasti:
Valitse Asetukset > Käyttöapu > Kosketus > AssistiveTouch.
Valitse Muokatut toiminnot -otsikon alta Kertanapautus, Kaksoisnapautus tai Pitkä painallus.
Valitse eleeseen määritettävä toiminto luettelosta.
Palaa Asetukset-valikkoon painamalla AssistiveTouch-painiketta.
Voit säätää, kuinka paljon aikaa toiminnot tarvitsevat kaksoisnapautuksen suorittamiseen, tai kuinka kauan painiketta on painettava pitkää painallusta varten.
Uusien eleiden luominen
Voit tallentaa muokattuja napautuksia ja pyyhkäisyjä käyttämällä kosketusnäyttöä ja tallentaa ne AssistiveTouch-valikkoon.
Voit luoda uuden eleen seuraavasti:
Valitse Asetukset > Käyttöapu > Kosketus.
Napauta AssistiveTouch ja napauta sitten Luo uusi ele.
Tallennus käynnistyy automaattisesti, kun kosketat näyttöä. Voit siis napauttaa tai pyyhkäistä, kun olet valmis.
Kun olet valmis, napauta Pysäytä.
Voit tarkistaa tallennetun eleen painamalla Toista. Jos haluat tallentaa eleen uudelleen, napauta Tallenna. Kun olet valmis, tallenna ele painamalla Tallenna.
Jos et pysty suorittamaan usean sormen elettä käyttämällä useita sormia samaan aikaan, voit tallentaa yksittäisiä liikkeitä, niin ne ryhmitellään yhteen. Piirrä esimerkiksi kaksi vaakasuuntaista pistettä näytön yläosaan ja puoliympyrä näytön alaosaan ja paina sitten Pysäytä. Kun painat toistopainiketta, kaikki pisteet ja viivat toistetaan samalla kertaa.
Osoitinlaitteen yhdistäminen AssistiveTouchin avulla
AssistiveTouchin avulla voit yhdistää lisälaitteen, kuten langallisen tai Bluetoothilla toimivan hiiren tai ohjauslevyn, jolla voit hallita laitteen näytössä näkyvää osoitinta. Lue, miten voit yhdistää osoitinlaitteen iPhoneen, iPadiin tai iPod touchiin.
Lisätietoja
Lue lisätietoja käyttöaputoiminnoista iPhonessa, iPadissa tai iPod touchissa.
Tiedot tuotteista, jotka eivät ole Applen valmistamia, sekä tiedot itsenäisistä verkkosivustoista, jotka eivät ole Applen hallinnoimia tai testaamia, eivät sisällä suosituksia. Apple ei vastaa muiden valmistajien verkkosivustojen tai tuotteiden valikoimasta, toimivuudesta tai käytöstä. Apple ei takaa muiden valmistajien verkkosivustojen tarkkuutta tai luotettavuutta. Saat lisätietoja ottamalla yhteyttä myyjään.