Osoitinlaitteen ja AssistiveTouchin käyttäminen iPhonessa, iPadissa tai iPod touchissa
Lue, miten voit yhdistää langallisen hiiren, ohjauslevyn tai Bluetooth-apulaitteen, jolla voit hallita näytöllä näkyvää osoitinta iPhonessa, iPadissa tai iPod touchissa.
Osoittimen yhdistäminen
Liitä langallinen hiiri, ohjauslevy, silmänseurantalaite* tai Bluetooth-laite Lightning- tai USB-C-porttiin. Jos käytät USB-A-laitteita, tarvitset sovittimen.
Bluetooth-laitteen yhdistäminen:
Valitse Asetukset > Käyttöapu ja valitse Kosketus.
Valitse AssistiveTouch > Laitteet ja valitse sitten Bluetooth-laitteet.
Valitse laitteesi luettelosta.
* Silmänseurantalaitetta tuetaan tällä hetkellä vain iPadissa.
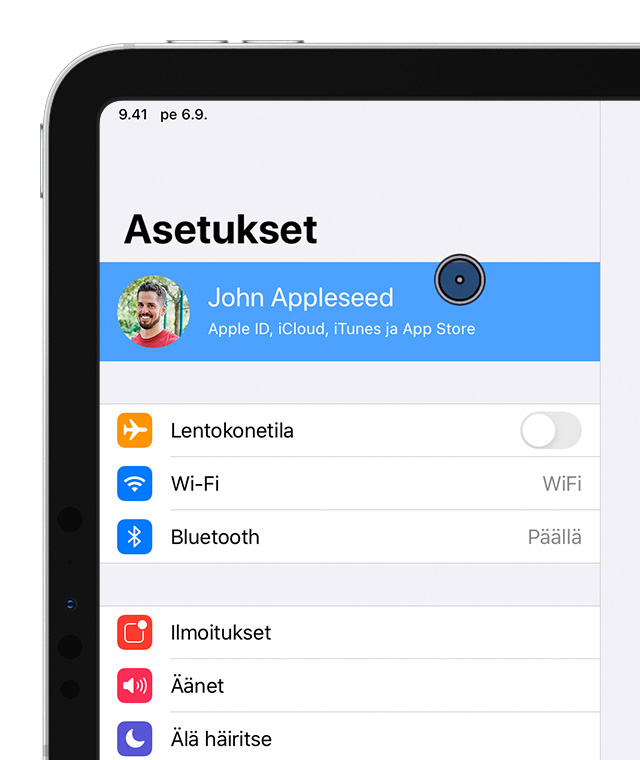
Osoittimen käyttäminen
Osoittimen avulla voit klikata näytössä näkyviä kuvakkeita, joita muuten napautettaisiin, tai liikkua AssistiveTouch-valikossa. Jos haluat tuoda valikon näkyviin ja piilottaa sen käyttämällä syöttöpainiketta, valitse Asetukset > Käyttöapu > Kosketus > AssistiveTouch ja valitse sitten Näytä valikko aina.
Kun osoitin on yhdistettynä, ota AssistiveTouch käyttöön. Näyttöön tulee näkyviin harmaa pyöreä osoitin ja AssistiveTouch-painike.
Värin, koon tai automaattisen kätkemisen ajan säätäminen iPadissa
Valitse Asetukset > Käyttöapu.
Valitse Osoittimen ohjaus.
Osoitin liikkuu, kun liikutat syöttölaitettasi.
Värin, koon tai automaattisen kätkemisen ajan säätäminen iPhonessa tai iPod touchissa
Valitse Asetukset > Käyttöapu ja valitse Kosketus.
Valitse AssistiveTouch ja valitse sitten Osoittimen tyyli.
Osoitin liikkuu, kun liikutat syöttölaitettasi.
Ohjauslevyn tai hiiren nopeuden säätäminen
Valitse Asetukset > Yleiset.
Valitse Ohjauslevy ja hiiri.
Säädä seurantanopeutta.
Painikemääritysten muuttaminen
Valitse Asetukset > Käyttöapu ja valitse Kosketus.
Valitse AssistiveTouch > Laitteet.
Valitse käyttämäsi laitteen nimi.
Valitse painike ja sitten kullekin painikkeelle haluamasi toiminto avattavasta valikosta.
Asetusten muokkaaminen
Ota Vetolukitus-toiminto käyttöön, jos haluat, että kohteita voidaan vetää pitämättä painiketta painettuna syöttölaitteessa. Tällöin voit pitää syöttöpainiketta painettuna, kunnes kohde on valmis vedettäväksi, ja siirtää sen sitten toiseen kohtaan ilman, että jatkat painikkeen pitämistä painettuna. Jos klikkaat uudelleen, vetolukittu kohde vapautuu.
Jos käytät zoomausta AssistiveTouchin kanssa, voit muuttaa sitä, miten zoomattu alue reagoi osoittimen sijaintiin. Valitse Asetukset > Käyttöapu > Zoomaus ja valitse sitten Zoomauksen vieritys. Kun Zoomauksen vieritys on otettu käyttöön, käytettävissä ovat seuraavat vaihtoehdot:
Jatkuva: kun näyttö on lähennetty, se liikkuu jatkuvasti osoittimen mukana.
Keskitetty: kun näyttö on lähennetty, näytön kuva liikkuu, kun osoitin on näytön keskellä tai keskikohdan lähellä.
Reunat: kun näyttö on lähennetty, näytön kuva liikkuu, kun osoitin saavuttaa reunan.
Viivy-asetusten avulla voit suorittaa osoittimella toimenpiteitä painamatta painikkeita fyysisesti. Viivy-toiminto sisältää asetuksia, jotka liittyvät Liikkeen toleranssi -ominaisuuteen ja valintatoiminnon suorittamista edeltävän ajan kestoon. Kun Viivy on käytössä, näyttönäppäimistö tulee aina näkyviin.
Näppäimistön käyttäminen osoittimen hallintaan
Jos käytät näppäimistöä osoittimen hallintaan, Näppäimet hiirenä -toiminto on otettava käyttöön. Toimi seuraavasti:
Valitse Asetukset > Käyttöapu ja valitse Kosketus.
Valitse AssistiveTouch ja valitse sitten Näppäimet hiirenä.
Tästä näytöstä käsin voit ottaa Näppäimet hiirenä -toiminnon käyttöön painamalla optionäppäintä viisi kertaa. Alkuviive- ja Suurin nopeus -asetukset määrittävät, miten osoitin liikkuu, kun sitä hallitaan näppäimistön näppäimillä.
Jos haluat kirjoittaa näyttönäppäimistöllä käyttämällä Näppäimet hiirenä -toimintoa tai osoittimella näppäimistön ollessa yhdistettynä, ota käyttöön Näytä virtuaalinen näppäimistö kohdassa Asetukset > Käyttöapu > Kosketus > AssistiveTouch.
Lisätietoja
Lue lisätietoja Apple-laitteiden käyttöapuominaisuuksista.