Sincronizzare le foto manualmente con il Finder
Se non usi Foto di iCloud, puoi sincronizzare manualmente le tue foto e i tuoi video dal Mac su iPhone, iPad o iPod touch con il Finder.
Attivare la sincronizzazione del Finder
Puoi usare il Finder sul Mac per sincronizzare le foto sul tuo iPhone, iPad o iPod touch dall'app Foto o da una cartella sul computer. Ogni volta che sincronizzi il dispositivo iOS con il computer, le foto e i video sul dispositivo iOS vengono aggiornati in modo da corrispondere agli album sul computer. Se ci sono foto sull'iPhone, sull'iPad o sull'iPod touch che non sono presenti sul computer, scopri come importarle.
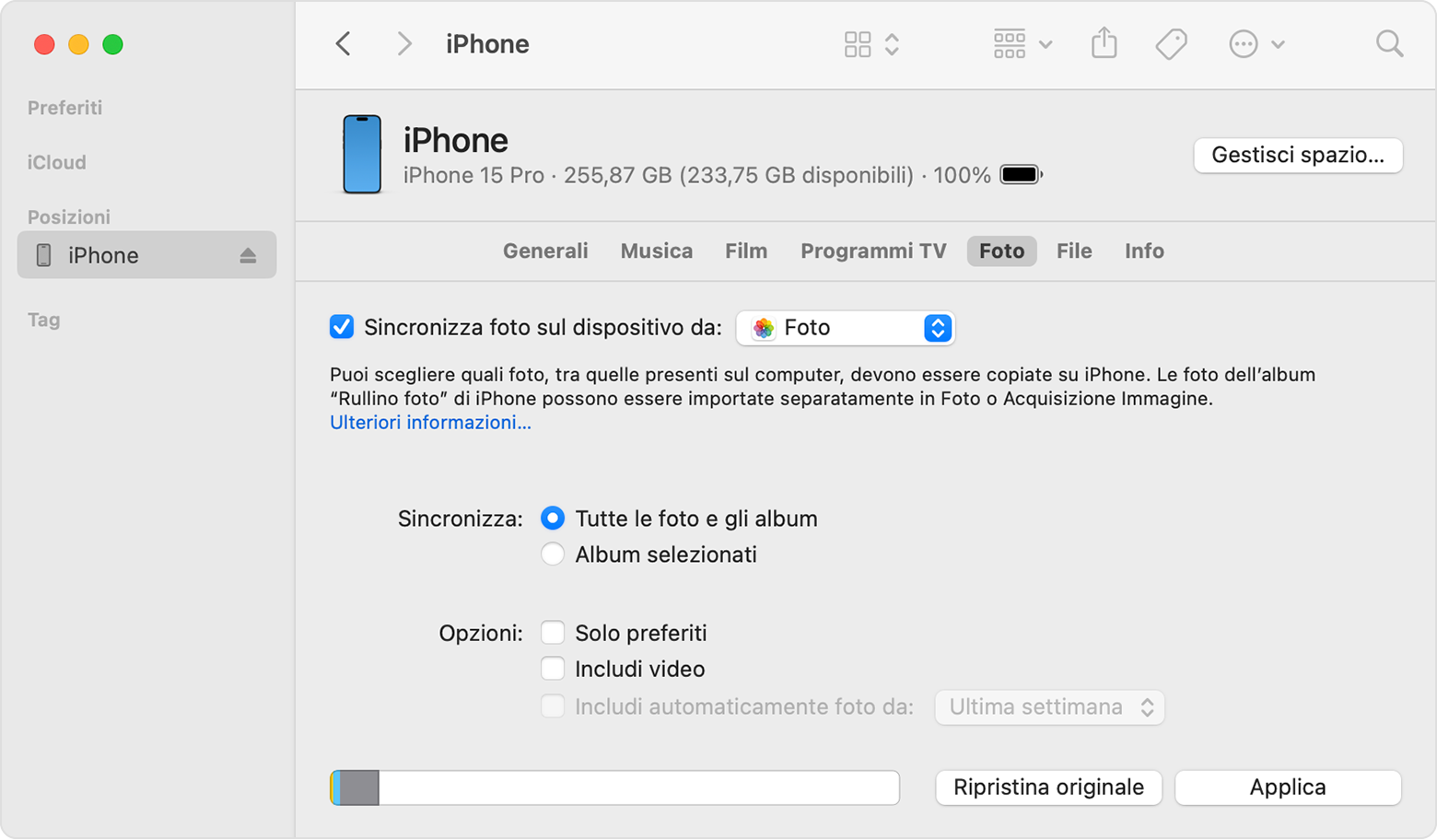
Apri una finestra del Finder e collega il dispositivo al computer tramite un cavo USB.
Sblocca il dispositivo.
Il dispositivo viene visualizzato nella barra laterale della finestra del Finder. Fai clic sul dispositivo per selezionarlo.
Se richiesto, autorizza il dispositivo.
Fai clic sul pannello Foto sotto le informazioni del tuo dispositivo.
Seleziona la casella di controllo posta accanto a “Sincronizza foto sul dispositivo da”, quindi seleziona Foto o una cartella sul Mac.
Scegli tra la sincronizzazione di tutte le tue foto e album o solo degli album selezionati. Puoi anche scegliere di sincronizzare solo i preferiti e se includere o meno i video.
Fai clic sul pulsante Applica nell'angolo in basso a destra della finestra. Se la sincronizzazione non si avvia automaticamente, fai clic sul pulsante Sincronizza.
Devi importare i video in slow motion e in time-lapse tramite l'app Foto o Acquisizione Immagine in OS X Yosemite o versioni successive per fare in modo che il loro effetto venga sincronizzato tramite il Finder. Se usi Foto di iCloud, i video in slow motion e in time-lapse mantengono l'effetto.
Puoi sincronizzare il tuo dispositivo solo con la libreria foto di sistema. Se hai più di una libreria foto sul Mac, assicurati che quella corretta sia impostata come libreria foto di sistema.
Disattivare la sincronizzazione del Finder
Se non desideri che le foto siano sincronizzate sull'iPhone, sull'iPad o sull'iPod touch, disattiva la sincronizzazione nel Finder e verranno rimosse dal dispositivo. Puoi disattivare la sincronizzazione per alcuni album di foto o per tutti gli album contemporaneamente.
Interrompere la sincronizzazione di alcuni album
Apri una finestra del Finder e collega il dispositivo al computer tramite un cavo USB.
Sblocca il dispositivo.
Il dispositivo viene visualizzato nella barra laterale della finestra del Finder. Fai clic sul dispositivo per selezionarlo.
Se richiesto, autorizza il dispositivo.
Fai clic sul pannello Foto sotto le informazioni del tuo dispositivo.
Scegli “Album selezionati” e deseleziona gli album o le raccolte di cui desideri interrompere la sincronizzazione.
Fai clic su Applica.
Interrompere la sincronizzazione di tutte le foto
Apri una finestra del Finder e collega il dispositivo al computer tramite un cavo USB.
Sblocca il dispositivo.
Il dispositivo viene visualizzato nella barra laterale della finestra del Finder. Fai clic sul dispositivo per selezionarlo.
Se richiesto, autorizza il dispositivo.
Fai clic sul pannello Foto sotto le informazioni del tuo dispositivo.
Deseleziona “Sincronizza foto” quindi fai clic su “Rimuovi foto”.
Fai clic su Applica.
Mantenere le foto aggiornate in modo automatico con iCloud
Se usi Foto di iCloud, puoi mantenere tutte le tue foto e i tuoi video archiviati su iCloud. Questi vengono sincronizzati su tutti i tuoi dispositivi affinché tu possa accedere alla tua libreria dal Mac, dall'Apple TV, dall'iPhone, dall'iPad e persino dal PC. I tuoi scatti e le tue modifiche più recenti vengono caricati automaticamente quando il dispositivo è connesso a internet.
Scopri come configurare e usare Foto di iCloud.
Ulteriori informazioni
Foto di iCloud non carica le foto e i video che aggiungi al dispositivo dal tuo computer. Se dopo l'attivazione di Foto di iCloud mancano delle foto, segui questi passaggi.
Puoi sempre creare delle copie delle tue foto e dei tuoi video e conservarle sul tuo computer.
Scopri come importare foto e video sul computer dall'iPhone, dall'iPad o dall'iPod touch.
Le informazioni su prodotti non fabbricati da Apple, o su siti web indipendenti non controllati o testati da Apple, non implicano alcuna raccomandazione o approvazione. Apple non si assume alcuna responsabilità in merito alla scelta, alle prestazioni o all'utilizzo di prodotti o siti web di terze parti. Apple non esprime alcuna opinione in merito alla precisione o all'affidabilità dei siti web di terze parti. Per ulteriori informazioni contatta il fornitore.