Du skal muligvis bruge gendannelsesfunktionen for at gendanne enheden i følgende situationer:
- Din computer genkender ikke enheden, eller der vises en notifikation om, at den er i gendannelsesfunktion.
- Skærmen er frosset fast med Apple-logoet i flere minutter, og der vises ikke nogen statuslinje.
- Skærmen Opret forbindelse til computer vises.
Se, hvad du kan gøre, hvis statuslinjen vises på skærmen i flere minutter.
Sådan starter du gendannelsesfunktionen på enheden og indstiller den igen
- Sørg for, at din Mac er opdateret. Hvis du bruger en pc, skal du sørge for, at du har den seneste version af appen Apple Devices eller iTunes.
- Slut enheden til din computer via et USB-kabel.
- Åbn Finder på din Mac, eller åbn appen Apple Devices på din pc. Hvis du ikke har appen Apple Devices på din pc, eller hvis du har macOS Mojave eller tidligere på din Mac, skal du åbne iTunes i stedet.
- Hold din enhed tilsluttet, og vent, indtil skærmen Opret forbindelse til computer vises:
- På iPhone 8 eller nyere, herunder iPhone SE (2. generation og nyere): Tryk på knappen Lydstyrke op, og slip den hurtigt igen. Tryk på knappen Lydstyrke ned, og slip den hurtigt igen. Hold derefter fingeren på sideknappen, indtil skærmen Opret forbindelse til computer vises.
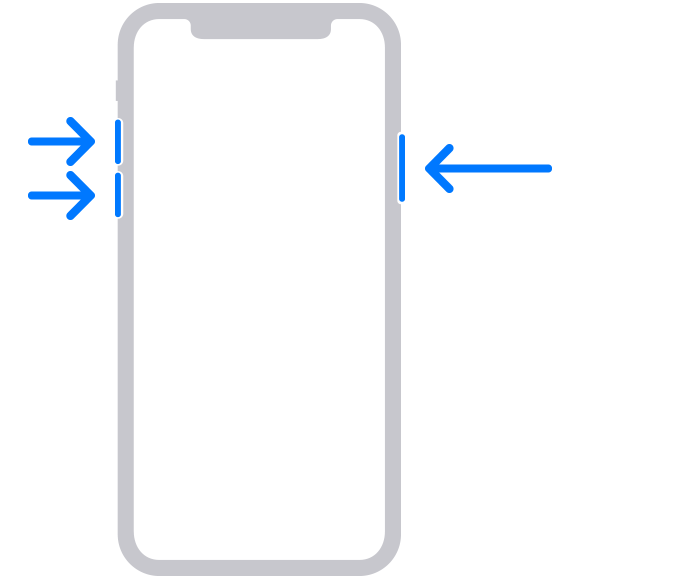
- På iPhone 7, iPhone 7 Plus eller iPod touch (7. generation): Tryk på den øverste knap (eller sideknappen) og knappen Lydstyrke samtidig, og hold dem inde. Bliv ved med at holde dem inde, indtil skærmen Opret forbindelse til computer vises.
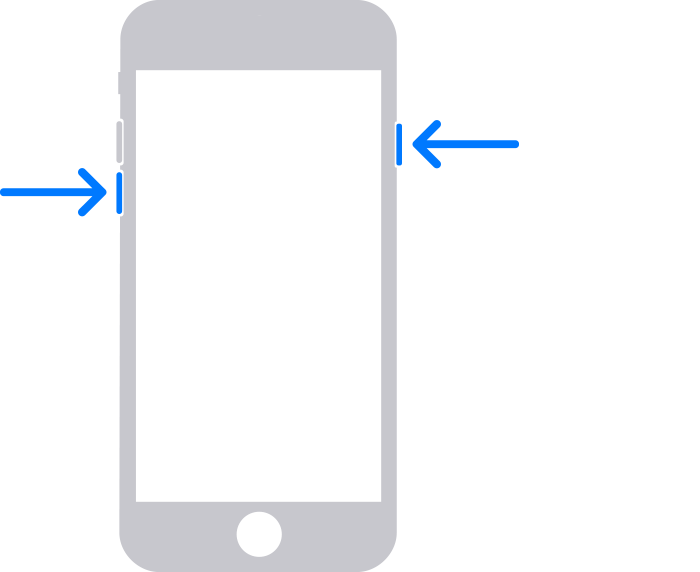
- På iPhone 6s eller tidligere, herunder iPhone SE (1. generation) og iPod touch (6. generation) eller tidligere: Tryk på Hjem-knappen og den øverste knap (eller sideknappen) samtidig, og hold dem inde. Bliv ved med at holde dem inde, indtil skærmen Opret forbindelse til computer vises.
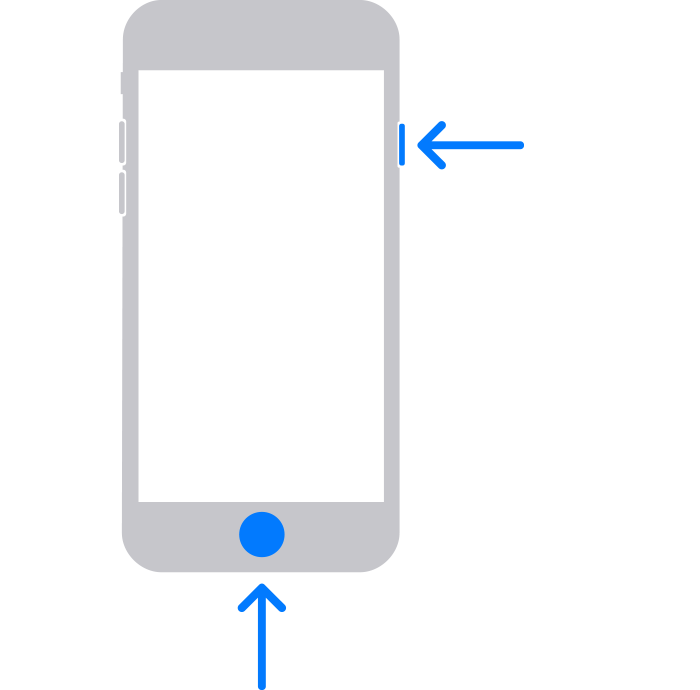
- På iPhone 8 eller nyere, herunder iPhone SE (2. generation og nyere): Tryk på knappen Lydstyrke op, og slip den hurtigt igen. Tryk på knappen Lydstyrke ned, og slip den hurtigt igen. Hold derefter fingeren på sideknappen, indtil skærmen Opret forbindelse til computer vises.
- Find din enhed på din computer. Når du kan vælge mellem at opdatere eller gendanne, skal du vælge Opdater. Vent, mens computeren downloader softwaren til enheden. Hvis det tager mere end 15 minutter at downloade, og hvis din enhed forlader skærmen Opret forbindelse til computer, skal du vente, indtil din download er færdig. Gentag derefter trin 3.
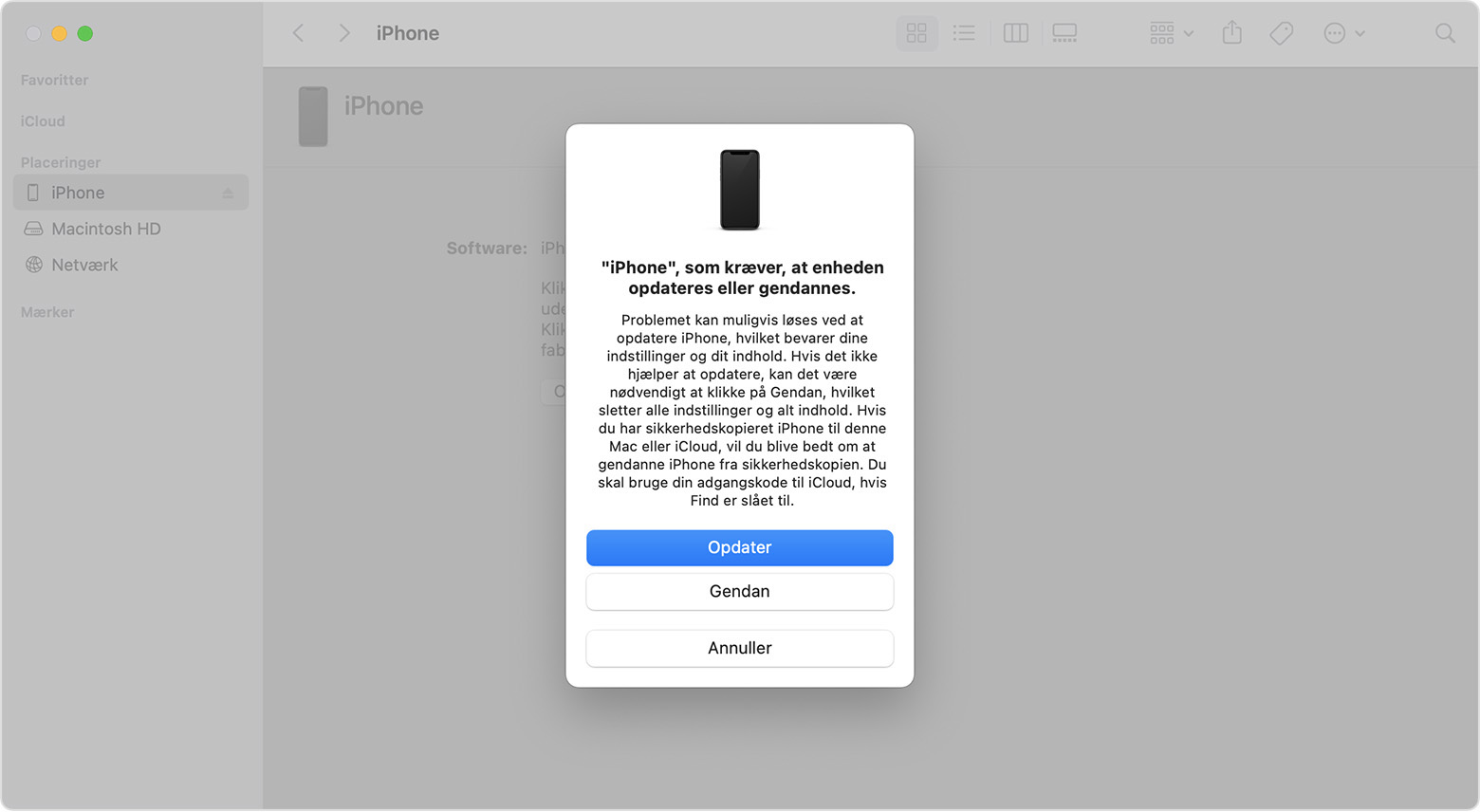
- Indstil enheden, når opdateringen eller gendannelsen er færdig.
Få mere hjælp
- Hvis der vises en fejl, når du opdaterer eller gendanner din iPhone, eller iPod, kan du læse om, hvad du skal gøre.
- Hvis du ikke kan opdatere eller gendanne din enhed via gendannelsesfunktionen, hvis du ikke kan bruge gendannelsesfunktionen på grund af en knap, der er ødelagt, eller hvis din enhed er fastlåst i aktiveringslås, skal du kontakte Apple-support.