OS X Mountain Lion 和以上版本
如果您是使用 OS X Mountain Lion 或以上版本,可以透過「無線診斷」輕鬆識別並解決 Wi-Fi 相關問題。
OS X Lion 和之前版本
本文中的螢幕快照和選單選項皆取自 OS X Lion v10.7。Mac OS X v10.6 Snow Leopard 的概念與此版本雷同,唯一差異在於「系統偏好設定」的「網路」面板等處顯示的是 AirPort,而非 Wi-Fi。
準備工作
首先要判斷問題為何。瞭解出了什麼問題,才能找出適當的故障診斷步驟。
- 是否多台 Wi-Fi 裝置都出現這個症狀?
- Wi-Fi 問題可能和您的網路有關,也可能和加入這個網路的 Wi-Fi 電腦有關。如果其他電腦或裝置(例如 Apple TV 或 iPhone)能夠正常連接到 Internet,通常代表您的 Wi-Fi 路由器可能沒問題。
- 如果您只有一台 Wi-Fi 裝置,請參考本文內容。
- 確認軟體是否為最新版本。
- 檢查接線。
- 某些網路問題可能是由於接線鬆脫或中斷連接所造成。請確認數據機和 Wi-Fi 路由器之間的所有乙太網路線和電源線是否已正確連接。檢查路由器和數據機這類裝置是否已經開機、將乙太網路線拔下再小心接回,和/或更換已損壞的乙太網路線,這些作法都有可能解決連線問題,而不需要執行進一步的故障診斷。
- 確認您是否採用我們建議的裝置設定。
- 請參閱「Wi-Fi 路由器和存取點建議設定」。
- 重新啟動網路裝置。
- 關掉數據機或路由器的電源幾秒鐘然後重新開機,也許就能解決網路問題,不需要執行進一步的故障診斷。如果電話服務是由 ISP 提供,將數據機電源關掉再重開的動作可能會使電話斷訊。重置數據機或關閉電源後,可能需要聯絡 ISP 才能復話。請確認您可以透過其他方式(如手機)聯絡 ISP,以避免恢復 Internet 或電話服務的時間受到延誤。
故障診斷
請按一下 Wi-Fi 症狀下方所顯示的解決方法連結。
症狀:我的 Mac 無法連接到 Internet
- Safari 或其他網頁瀏覽器無法開啟網頁。這些網頁可能空白,或出現「您尚未連接 Internet」的提示。
- 「郵件」、iChat 或 App Store 等 Internet 應用程式無法連接伺服器。
附註:路由器的設定可能允許部分服務使用 Internet(例如「郵件」),但禁止其他服務使用 Internet(例如網頁瀏覽器)。如果不確定網路的設定方式,請聯絡您的網路管理者。如果網路未設定為封鎖服務,但有些 Internet 應用程式可以運作,有些則否,那麼問題可能和 Wi-Fi 網路無關。
解決方法
如果電腦無法連線上網,請採用以下步驟。
- 確認 Wi-Fi 功能是否已經開啟。
Mac OS X 可讓您在不想使用 Wi-Fi 時,將 Wi-Fi(AirPort)卡完全關閉。有時 Wi-Fi 卡可能不小心被關閉。如果 Wi-Fi 介面已開啟並連接到 Wi-Fi 網路,Wi-Fi 選單會是粗黑狀。Wi-Fi 選單位於螢幕右上角。

如果您的選單外觀與上圖相同,代表電腦已經連接到 Wi-Fi 網路。請跳到下方的第 2 步。
如果 Wi-Fi 功能已經關閉,請在選單中選擇「開啟 Wi-Fi」。
附註:如果 Wi-Fi 選單圖像帶有驚嘆號,請參閱這篇文章。
如果選單列根本沒有出現這個圖像,請從「蘋果」選單選擇「系統偏好設定」。按一下「網路」圖像,然後選取「Wi-Fi」。勾選「在選單列中顯示 Wi-Fi 狀態」旁邊的註記框。

如果「系統偏好設定」中沒有出現 Wi-Fi 介面,您需要確認 Mac 是否能辨識 Wi-Fi 卡。請使用電腦隨附的安裝媒體開機;如果安裝的是 OS X Lion,則以 Recovery HD 開機。現在電腦應該能連接可用的網路。
如果還是無法連線上網,請檢查電腦是否加入正確的 Wi-Fi 網路。
Wi-Fi 選單中應該會列出您的 Wi-Fi 網路。您 Mac 電腦所連接的 Wi-Fi 網路會標示勾選記號(如下圖所示):

如果還未選擇網路,請先選擇。如果 Wi-Fi 網路受到密碼保護,系統會要求您輸入密碼(如下圖所示)。
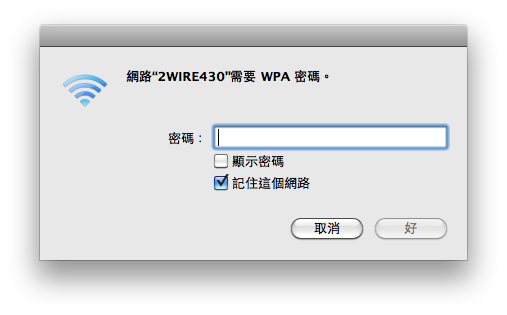
附註:如果您不知道網路密碼,您需要聯絡 Wi-Fi 網路的管理者。如果您是網路的管理者/持有人,則必須設定路由器以決定網路密碼。
Wi-Fi 網路可能不會顯示在列表中。封閉型網路不會對外廣播自己的網路名稱。如果要加入這種 Wi-Fi 網路,請選擇「Wi-Fi」選單中的「加入其他網路」。系統會要求您輸入網路名稱和安全性設定。
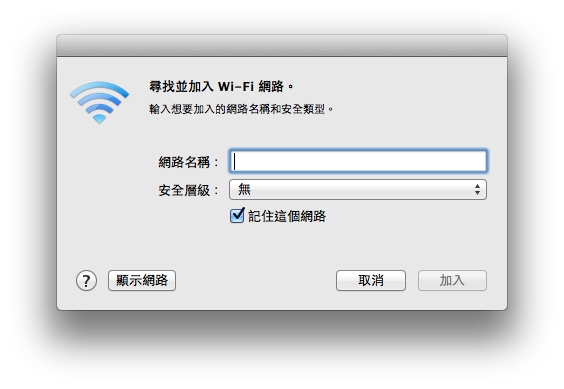
輸入網路的名稱,然後選擇您要使用的網路安全層級。
如果 Wi-Fi 網路列表中還是沒有顯示您的網路,代表這個網路可能使用不相容的 Wi-Fi 標準。大部分的 Mac 支援所有常見的 Wi-Fi 標準。如需查看 Mac 支援的標準,請使用「網路工具程式」。將網路介面設定成 Wi-Fi,然後檢查「型號:」後面列出的資訊

- 如果電腦已經加入正確的 Wi-Fi 網路,但是您依然無法上網,則應該在「系統偏好設定」的「網路」面板中檢查 TCP/IP 設定。
- 從「蘋果」選單選擇「系統偏好設定」。
- 從「顯示方式」選單選擇「網路」。
- 選取「Wi-Fi」,然後按一下畫面左下角的「進階」按鈕。
- 在畫面的最上方選取「TCP/IP」標籤頁。
- 視窗外觀應該如下圖(IPv4 設定可能不同,IPv4 位址則絕對不一樣):

- 如果沒有出現 IPv4 位址,或是 IP 位址的開頭是「169.254.xxx.xxx」,請按一下「更新 DHCP 租約」。
- 請洽網路管理者,詢問 Wi-Fi 網路的 TCP/IP 應該如何設定。如果沒有正確的 TCP/IP 設定,電腦就無法連線上網。
- 如果 TCP/IP 的設定看起來正確,但是電腦仍然無法連接 Internet,請檢查「DNS」標籤頁。請參考下方對這個標籤頁的說明。DNS 是能將 IP 位址和 URL 雙向轉譯的 Internet 服務。只要 DNS 設定正確,電腦就能連線到www.apple.com/tw,不需要輸入 Apple 伺服器的詳細 IP 位址。

- 建議您向 ISP 索取 DNS 位址,或是使用公開服務提供的 DNS。如果要新增 DNS 位址,只要按一下「+」按鈕並輸入該 DNS 的 IP 位址即可。
- 如果您的 Mac 有乙太網路功能,請試著透過乙太網路連接到路由器。請使用乙太網路線直接將電腦連接到 Wi-Fi 路由器。
- 檢查您與 Wi-Fi 路由器之間的距離並降低干擾的影響。如果電腦距離 Wi-Fi 路由器太遠,或是四周環境中有太多的 Wi-Fi 訊號干擾,電腦可能就無法偵測到 Wi-Fi 網路。如要查看 Wi-Fi 網路的範圍限制,最簡單的方法就是直接搬動電腦或 Wi-Fi 路由器,縮短兩者的距離,並確定路由器和電腦之間沒有任何障礙物(例如牆壁、櫥櫃等等)。
如需有關干擾、干擾成因和解決方法的更多資訊,請參閱「潛在的無線干擾源」。
嘗試連接到其他的 Wi-Fi 網路。
如果電腦連接其他的 Wi-Fi 網路時沒有出現任何症狀,問題可能就和您的網路路由器或 ISP 有關。這時您應聯絡路由器製造商或 ISP。
症狀:Wi-Fi 網路速度好像很慢
- 串流影片可能會跳格或暫停。
- iTunes 或其他下載作業時間可能過長。
- 無法快速載入網頁。
解決方法
如果電腦的 Internet 連接速度很慢,請確認網路是否支援正確的 Wi-Fi 標準。802.11ac 標準能提供最快的 Wi-Fi 連線速度。其他標準也很快,但還是請確認電腦是否使用最快的通訊協定。
按住 Option 鍵並按一下「Wi-Fi」選單。

「PHY 模式」這一行顯示電腦加入 Wi-Fi 網路時所用的通訊協定。如果顯示的 802.11 通訊協定符合預期,請檢查 Wi-Fi 路由器的設定。如需瞭解設定方式,請洽詢路由器製造商。
停用其他使用中的網路服務。使用中的網路服務會消耗部分頻寬。這類服務包括檔案伺服器、視訊串流、線上遊戲等等。使用這些服務可能導致其他服務速度變慢。請試著關掉已經不用的網路應用程式,增加其他應用程式的速度。請注意,如果有其他電腦或裝置連線到您的網路,也可能會導致網路效能不佳。如果不確定連接到您 Wi-Fi 網路的電腦是否導致效能不佳,請將電腦關機或中斷這台電腦的網路連線。
使用 WPA2 認證(如果可行)。WPA2 認證模式符合 Wi-Fi 規範的最高標準,可為現今 Wi-Fi 網路提供最快速度。其他認證方式可能會降低 Wi-Fi 網路的效能。您必須聯絡製造商,才能更改 Wi-Fi 路由器提供的認證方式。
檢查您與 Wi-Fi 路由器之間的距離並降低干擾的影響。如果電腦距離 Wi-Fi 路由器太遠,或是四周環境中有太多的 Wi-Fi 訊號干擾,電腦可能就無法偵測到 Wi-Fi 網路。如要查看 Wi-Fi 網路的範圍限制,最簡單的方法就是直接搬動電腦或 Wi-Fi 路由器,縮短兩者的距離,並確定路由器和電腦之間沒有任何障礙物(例如牆壁、櫥櫃等等)。
如需有關干擾和解決方法的詳細資訊,請參閱「潛在的無線干擾源」。
嘗試連接到其他的 Wi-Fi 網路。如果電腦連接其他的 Wi-Fi 網路時完全正常,問題可能就和您的網路路由器或 ISP 有關。這時請聯絡您的路由器製造商或 ISP。
症狀:網路連線速度突然下降
- Mac 和您的 Wi-Fi 網路連線可能不穩定。
- 您在使用 Mac 期間可能已經和 Internet 斷線。
解決方法
如果您的電腦和 Wi-Fi 網路突然斷線,請採取以下步驟。
檢查您與 Wi-Fi 路由器之間的距離並降低干擾的影響。
如果電腦距離 Wi-Fi 路由器太遠,或是四周環境中有太多的 Wi-Fi 訊號干擾,電腦可能就無法偵測到 Wi-Fi 網路。如要查看 Wi-Fi 網路的範圍限制,最簡單的方法就是直接搬動電腦或 Wi-Fi 路由器,縮短兩者的距離,並確定路由器和電腦之間沒有任何障礙物(例如牆壁、櫥櫃等等)。
如需有關干擾和解決方法的詳細資訊,請參閱「潛在的無線干擾源」。嘗試連接到其他的 Wi-Fi 網路。如果電腦連接其他的 Wi-Fi 網路時完全正常,問題可能就和您的網路路由器或 ISP 有關。這時請聯絡您的路由器製造商或 ISP。
症狀:我的電腦在重新啟動或從睡眠狀態醒來後無法連接 Internet
- 從睡眠狀態醒來或者開機後,電腦可能不會顯示已經連接到 Wi-Fi 網路。
- 電腦在開機或醒來後,可能顯示已經連接到網路,但是沒有連接到 Internet。
解決方法
如果電腦沒有自動連接到您要使用的 Wi-Fi 網路,請採取以下步驟:
- 在「系統偏好設定」的「網路」面板中,檢查 TCP/IP 設定。按一下「更新 DHCP 租約」按鈕
- 從「蘋果」選單選擇「系統偏好設定」。
- 從「顯示方式」選單選擇「網路」。
- 選取「Wi-Fi」,然後按一下畫面左下角的「進階」按鈕。
- 在畫面的最上方按一下「TCP/IP」標籤頁。
- 按一下「更新 DHCP 租約」按鈕。

- 選擇「Wi-Fi」標籤頁,檢視「偏好的網路」列表。
- 選取每個網路並且按一下減號(-),移除「偏好的網路」列表中的這些網路。
- 按一下「好」,關閉「網路」偏好設定。

- 使用「鑰匙圈存取」來移除您儲存的網路密碼。
- 從「/應用程式/工具程式」開啟「鑰匙圈存取」工具程式。視窗看起來如下:

- 移除登入鑰匙圈中的 AirPort 網路密碼:選取「鑰匙圈」側邊欄中的「登入」鑰匙圈。按一下「種類」直欄,讓鑰匙圈項目按類型排列順序。移除「AirPort 網路密碼」種類的所有項目。
- 移除「系統」鑰匙圈中的 AirPort 網路密碼:選取「鑰匙圈」側邊欄中的「系統」鑰匙圈。按一下「種類」直欄,讓鑰匙圈項目按類型排列順序。移除「AirPort 網路密碼」種類的所有項目。
附註:以上步驟會移除您的 Wi-Fi 網路密碼。如果您不知道這些密碼,或者您的網路並未使用密碼來限制存取,請與網路管理者聯絡。
- 從「/應用程式/工具程式」開啟「鑰匙圈存取」工具程式。視窗看起來如下:
- 重新啟動電腦。
- 加入您的 Wi-Fi 網路。如果您的網路需要密碼,就必須再次輸入密碼。
更多內容
遇到 Wi-Fi 問題時,下列文章也會有所幫助:
如本文並未列出您遇到的症狀,或上述步驟無法解決問題,請前往 Apple 支援網站搜尋您看到的症狀,或聯絡 AppleCare 以取得更多協助。