OS X Mountain Lion และใหม่กว่า
หากคุณใช้ OS X Mountain Lion หรือใหม่กว่า คุณสามารถใช้การวินิจฉัยไร้สายเพื่อระบุและแก้ไขปัญหา Wi-Fi ได้อย่างง่ายดาย
OS X Lion และเวอร์ชั่นก่อนหน้า
ภาพถ่ายหน้าจอและตัวเลือกเมนูในบทความนี้ได้มาจาก OS X Lion v10.7 ซึ่งมีแนวคิดเดียวกับ Mac OS X v10.6 Snow Leopard ยกเว้นบางกรณีที่จะมี AirPort ปรากฏแทน Wi-Fi เช่น ที่บานหน้าต่างเครือข่ายของการตั้งค่าระบบ
สิ่งที่ต้องจัดเตรียม
อันดับแรก ให้ระบุว่าปัญหาคืออะไร การทราบว่าสิ่งที่ผิดพลาดคืออะไรจะช่วยให้คุณสามารถระบุขั้นตอนการแก้ไขปัญหาอย่างถูกต้องได้
- อาการดังกล่าวเกิดขึ้นกับอุปกรณ์ Wi-Fi มากกว่าหนึ่งเครื่องหรือไม่
- ปัญหา Wi-Fi อาจเกี่ยวข้องกับเครือข่ายที่มีปัญหาหรืออาจเกี่ยวข้องกับคอมพิวเตอร์ Wi-Fi ที่เชื่อมต่อกับเครือข่ายนั้น โดยปกติแล้ว หากคอมพิวเตอร์หรืออุปกรณ์เครื่องอื่นๆ (เช่น Apple TV หรือ iPhone) สามารถเชื่อมต่อกับอินเทอร์เน็ตได้โดยไม่มีปัญหา แสดงว่าเราเตอร์ Wi-Fi ของคุณน่าจะเป็นปกติ
- หากคุณมีอุปกรณ์ Wi-Fi เครื่องเดียว ให้อ่านบทความนี้ต่อไป
- ตรวจสอบให้แน่ใจว่าซอฟต์แวร์ของคุณอัพเดทแล้ว
- ติดตั้งรายการอัพเดทซอฟต์แวร์ทั้งหมดที่มีให้สำหรับ Mac ของคุณ
- หากคุณใช้เราเตอร์ Wi-Fi ของบริษัทอื่น ให้ตรวจสอบกับผู้ผลิตเพื่อยืนยันว่าคุณได้ติดตั้งเฟิร์มแวร์ล่าสุดแล้ว หากมีการอัพเดท ให้ทำตามคำแนะนำของผู้ผลิตเพื่ออัพเดทเฟิร์มแวร์
- หากต้องการระบุว่าเฟิร์มแวร์สถานีฐาน Wi-Fi ของ Apple ของคุณอัพเดทหรือไม่ โปรดดูการอัพเดทซอฟต์แวร์
- ตรวจสอบการเชื่อมต่อ
- ปัญหาเครือข่ายบางอย่างอาจมาจากสายที่หลวมหรือหลุด ตรวจสอบว่าสาย Ethernet และสายไฟที่เชื่อมต่อระหว่างโมเด็มของคุณและเราเตอร์ Wi-Fi เชื่อมต่อถูกต้อง การตรวจสอบว่าอุปกรณ์ อย่างเช่น เราเตอร์และโมเด็มเปิดอยู่ ทั้งนี้การถอดสายและค่อยๆ เสียบสาย Ethernet ใหม่ และ/หรือการเปลี่ยนสาย Ethernet ที่เสียหายอาจสามารถแก้ไขปัญหาได้โดยไม่ต้องทำการแก้ไขปัญหาเพิ่มเติม
- ตรวจสอบว่าคุณกำลังใช้การตั้งค่าที่แนะนำสำหรับอุปกรณ์ของคุณ
- รีสตาร์ทอุปกรณ์เครือข่ายของคุณ
- การปิดโมเด็มหรือเราเตอร์นานสองสามวินาทีแล้วเปิดใหม่ อาจแก้ไขปัญหาเกี่ยวกับเครือข่ายได้โดยไม่ต้องแก้ไขปัญหาเพิ่มเติม หากคุณใช้บริการโทรศัพท์ผ่าน ISP การเปิดแล้วปิดโมเด็มของคุณอาจเป็นการขัดจังหวะบริการดังกล่าว คุณอาจต้องติดต่อ ISP เพื่อกู้คืนบริการโทรศัพท์ของคุณ หากมีการรีเซ็ตหรือปิดโมเด็ม ตรวจสอบว่าคุณสามารถติดต่อ ISP ของคุณได้ด้วยวิธีอื่น (เช่น โทรศัพท์มือถือ) เพื่อหลีกเลี่ยงไม่ให้เกิดความล่าช้าโดยไม่จำเป็นจากการกู้คืนบริการอินเทอร์เน็ตหรือโทรศัพท์
การแก้ไขปัญหา
คลิกลิงก์วิธีแก้ปัญหาที่ปรากฏด้านล่างอาการ Wi-Fi
อาการ: Mac ของฉันไม่เชื่อมต่อกับอินเทอร์เน็ต
- เว็บเพจไม่เปิดใน Safari หรือเว็บเบราเซอร์อื่น หน้าเหล่านี้อาจว่างหรือคุณอาจได้รับการเตือนว่า "คุณไม่ได้เชื่อมต่อกับอินเทอร์เน็ต"
- แอพพลิเคชั่นอินเทอร์เน็ตเช่น เมล, iChat หรือ App Store ไม่สามารถเชื่อมต่อกับบริการได้
หมายเหตุ: เราเตอร์อาจได้รับการกำหนดค่าให้อนุญาตให้บริการบางอย่างใช้อินเทอร์เน็ตได้ (เช่น แอพเมล) แต่ไม่ให้บริการอื่นใช้อินเทอร์เน็ต (เช่น เว็บเบราเซอร์) หากคุณไม่แน่ใจว่าเครือข่ายของคุณกำหนดค่าไว้อย่างไร โปรดติดต่อผู้ดูแลระบบเครือข่ายของคุณ หากเครือข่ายของคุณไม่ได้กำหนดค่าให้บล็อคบริการต่างๆ แต่บางแอพพลิเคชั่นก็ใช้ได้บางแอพพลิเคชั่นก็ใช้ไม่ได้ แสดงว่าอาจมีปัญหาเกี่ยวกับเครือข่าย Wi-Fi ของคุณ
วิธีแก้ไข
ทำตามขั้นตอนเหล่านี้หากคอมพิวเตอร์ของคุณไม่สามารถใช้งานออนไลน์ได้
- ตรวจสอบว่า Wi-Fi เปิดอยู่
Mac OS X จะอนุญาตให้คุณปิดการ์ด Wi-Fi (AirPort) อย่างสมบูรณ์ในกรณีที่คุณไม่ต้องการใช้ บางครั้ง การ์ด Wi-Fi อาจถูกปิดโดยไม่ได้ตั้งใจ หากอินเทอร์เฟซ Wi-Fi เปิดอยู่และเชื่อมต่อกับเครือข่าย Wi-Fi เมนู Wi-Fi จะเป็นตัวหนา โดยเมนู Wi-Fi จะอยู่ที่มุมขวาบนของหน้าจอ

หากเมนูของคุณมีลักษณะเหมือนด้านบน แสดงว่าคอมพิวเตอร์เชื่อมต่ออยู่กับเครือข่าย Wi-Fi ให้ไปยังขั้นตอนที่ 2 ด้านล่าง
หาก Wi-Fi ปิดอยู่ ให้เลือกเปิด Wi-Fi จากเมนู
หมายเหตุ: หากไอคอนเมนู Wi-Fi มีเครื่องหมายอัศเจรีย์ โปรดดูบทความนี้
หากไอคอนไม่ปรากฏในแถบเมนู ให้เลือกการตั้งค่าระบบจากเมนู Apple คลิกไอคอนเครือข่าย จากนั้นเลือก Wi-Fi ทำเครื่องหมายในช่องถัดจาก "แสดงสถานะ Wi-Fi ในแถบเมนู"
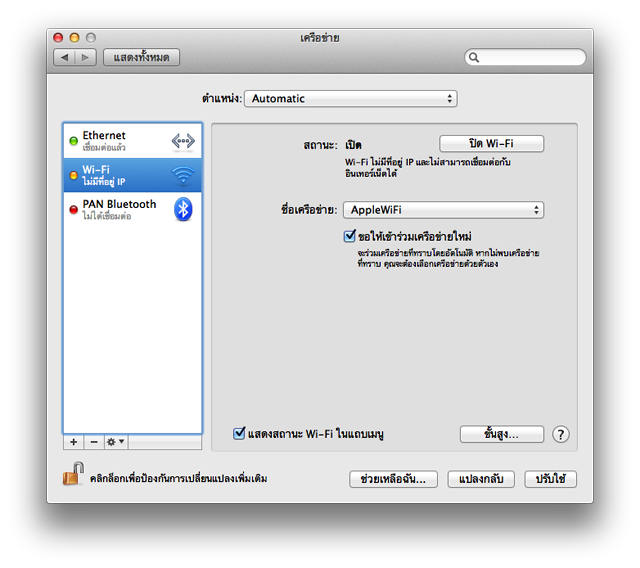
หากอินเทอร์เฟซ Wi-Fi ไม่ปรากฏในการตั้งค่าระบบ แสดงว่าคุณจะต้องตรวจสอบว่าการ์ด Wi-Fi ของคุณปรากฏใน Mac เริ่มต้นระบบจากสื่อการติดตั้งที่มาพร้อมกับคอมพิวเตอร์ของคุณ หรือจากฮาร์ดดิสก์กู้คืน หากติดตั้ง OS X Lion ไว้ คอมพิวเตอร์ของคุณควรสามารถเข้าถึงเครือข่ายที่ใช้งานได้
หากคุณยังไม่สามารถใช้งานออนไลน์ได้ ให้ตรวจสอบว่าคอมพิวเตอร์เชื่อมต่อกับเครือข่าย Wi-Fi ที่ถูกต้องแล้ว
เครือข่าย Wi-Fi ของคุณควรอยู่ในรายการในเมนู Wi-Fi เครือข่าย Wi-Fi ที่ Mac เชื่อมโยงอยู่จะถูกเลือกดังที่แสดงไว้ด้านล่าง
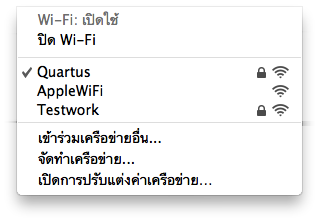
เลือกเครือข่ายของคุณหากยังไม่ได้เลือก หากเครือข่าย Wi-Fi ของคุณมีการป้องกันด้วยรหัสผ่าน ระบบจะแจ้งให้คุณป้อนรหัสผ่านดังที่แสดงไว้ด้านล่าง
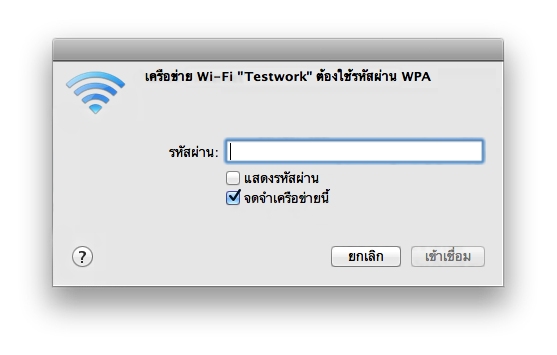
หมายเหตุ: หากคุณไม่ทราบรหัสผ่านเครือข่าย คุณจะต้องติดต่อผู้ดูแลระบบเครือข่าย Wi-Fi ของคุณ หากคุณเป็นผู้ดูแลระบบหรือเจ้าของเครือข่าย คุณอาจต้องกำหนดค่าเราเตอร์เพื่อตั้งรหัสผ่านสำหรับเครือข่าย
คุณอาจมองไม่เห็นเครือข่าย Wi-Fi ในรายการ ซึ่งหากเครือข่ายปิดอยู่ก็จะไม่กระจายข้อมูลชื่อเครือข่าย ในการเชื่อมต่อกับเครือข่าย Wi-Fi ให้เลือกเข้าร่วมเครือข่ายอื่นจากเมนู Wi-Fi ระบบจะขอให้คุณป้อนชื่อเครือข่ายและการตั้งค่าความปลอดภัย
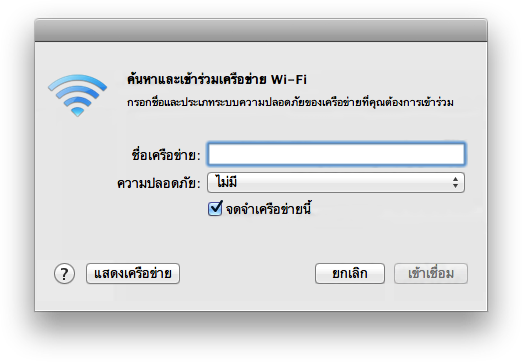
ป้อนชื่อเครือข่ายของคุณ แล้วเลือก "ความปลอดภัย" ที่เครือข่ายของคุณใช้
หากยังไม่สามารถมองเห็นเครือข่ายของคุณในรายการเครือข่าย Wi-Fi แสดงว่าเครือข่ายดังกล่าวอาจกำลังใช้ Wi-Fi มาตรฐานที่ใช้งานร่วมกันไม่ได้ Mac ส่วนใหญ่จะรองรับ Wi-Fi มาตรฐานทั่วไปทั้งหมด หากต้องการตรวจสอบว่ามาตรฐานใดบ้างที่ Mac รองรับ ให้ใช้ยูทิลิตี้เครือข่าย ตั้งค่าอินเทอร์เฟซเครือข่ายเป็น Wi-Fi แล้วตรวจสอบข้อมูลที่อยู่หลัง "รุ่น:"
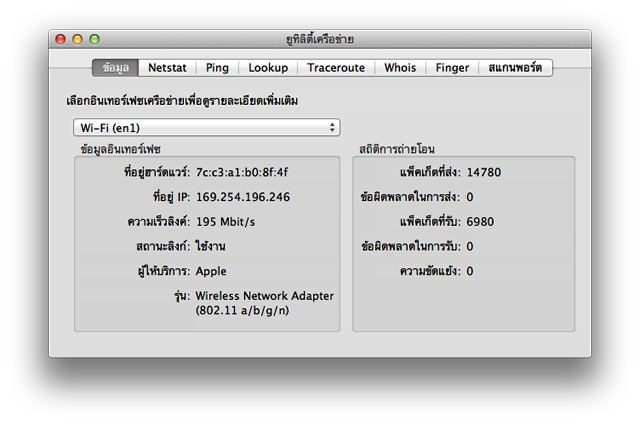
- หากคอมพิวเตอร์ได้เชื่อมต่อกับเครือข่าย Wi-Fi ที่ถูกต้องแล้วแต่คุณยังไม่สามารถใช้งานออนไลน์ได้ คุณควรตรวจสอบการตั้งค่า TCP/IP ในบานหน้าต่างเครือข่ายของการตั้งค่าระบบ
- เลือก การตั้งค่าระบบ จากเมนู Apple
- เลือก เครือข่าย จากเมนู มุมมอง
- เลือก Wi-Fi จากนั้นคลิกปุ่ม ขั้นสูง ในมุมซ้ายล่างของหน้าจอ
- เลือกแท็บ TCP/IP จากด้านบนของหน้าจอ
- หน้าต่างควรมีลักษณะดังนี้ (การกำหนดค่า IPv4 อาจแตกต่างและที่อยู่ IPv4 จะแตกต่างอย่างแน่นอน)
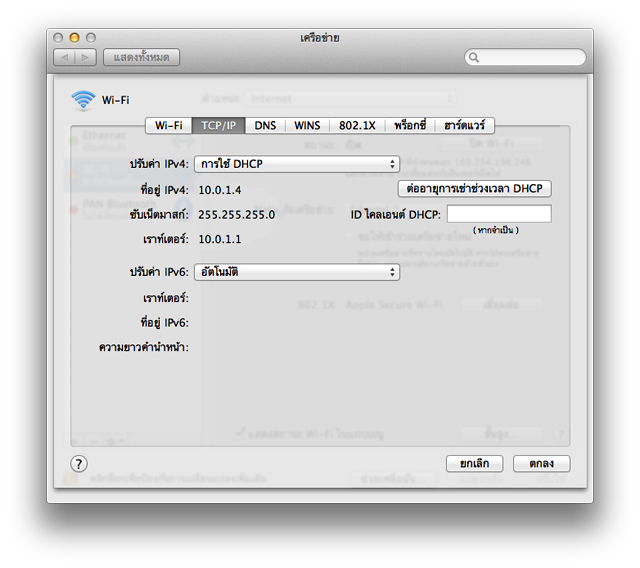
- หากไม่มีที่อยู่ IPv4 ปรากฏอยู่ หรือหากที่อยู่ IP เริ่มต้นด้วย "169.254.xxx.xxx" ให้คลิก "ต่อเวลาเช่าช่วง DHCP"
- ปรึกษาผู้ดูแลระบบเครือข่ายของคุณเพื่อระบุการตั้งค่า TCP/IP ที่ถูกต้องสำหรับเครือข่าย Wi-Fi ของคุณ หากไม่มีการตั้งค่า TCP/IP ที่ถูกต้องแล้ว คอมพิวเตอร์จะไม่สามารถใช้งานออนไลน์ได้
- หากการตั้งค่า TCP/IP ถูกต้องแล้ว แต่คอมพิวเตอร์ยังไม่สามารถเข้าถึงอินเทอร์เน็ตได้ ให้ตรวจสอบแท็บ DNS ดูแท็บนี้ด้านล่าง DNS คือบริการอินเทอร์เน็ตที่จะแปลที่อยู่ IP ให้เป็น URL หรือแปล URL ให้เป็นที่อยู่ IP การกำหนดค่า DNS ที่ถูกต้องจะอนุญาตให้คอมพิวเตอร์เชื่อมต่อกับ www.apple.com/th/ โดยไม่ต้องป้อนที่อยู่ IP เฉพาะของเซิร์ฟเวอร์ Apple
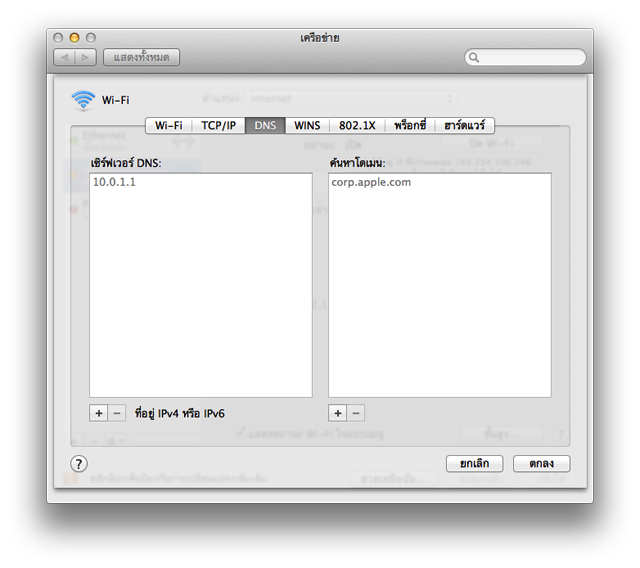
- คุณอาจต้องติดต่อ ISP เพื่อขอที่อยู่ DNS หรือใช้ DNS ที่ผู้ให้บริการสาธารณะให้ไว้ เมื่อต้องการเพิ่มที่อยู่ DNS ใหม่ เพียงคลิกปุ่ม + แล้วป้อนที่อยู่ IP สำหรับ DNS นั้น
- ลองเชื่อมต่อกับเราเตอร์ผ่าน Ethernet หาก Mac ที่คุณใช้มี Ethernet เชื่อมต่อสาย Ethernet โดยตรงกับเราเตอร์ Wi-Fi จากคอมพิวเตอร์ของคุณ
- ตรวจสอบช่วงไปยังเราเตอร์ Wi-Fi และลดการรบกวน หากคอมพิวเตอร์ของคุณอยู่ห่างจากเราเตอร์ Wi-Fi เกินไปหรือสภาพแวดล้อมการทำงานของคุณมีการรบกวน Wi-Fi มากเกินไป คอมพิวเตอร์ของคุณอาจไม่สามารถตรวจจับเครือข่าย Wi-Fi อย่างถูกต้องได้ วิธีที่ง่ายที่สุดในการตรวจสอบขีดจำกัดของช่วงกับเครือข่าย Wi-Fi ของคุณคือการย้ายคอมพิวเตอร์ของคุณหรือเราเตอร์ Wi-Fi ของคุณให้ใกล้กันมากขึ้นแล้วตรวจสอบว่าไม่มีสิ่งกีดขวางใดๆ (เช่น ผนัง ตู้ เป็นต้น) ระหว่างเราเตอร์และคอมพิวเตอร์ของคุณ
โปรดดูข้อมูลเพิ่มเติมเกี่ยวกับการรบกวนสัญญาณ สาเหตุ และวิธีแก้ไขได้ที่แหล่งที่อาจรบกวนสัญญาณไร้สาย
ลองเชื่อมต่อกับเครือข่าย Wi-Fi อื่น
หากคอมพิวเตอร์ของคุณไม่มีอาการเมื่อเชื่อมต่อกับเครือข่าย Wi-Fi อื่น แสดงว่าปัญหาอาจเกี่ยวข้องกับเราเตอร์เครือข่ายหรือ ISP ของคุณ ในกรณีดังกล่าว คุณควรติดต่อผู้ผลิตเราเตอร์หรือ ISP ของคุณ
อาการ: เครือข่าย Wi-Fi ดูเหมือนทำงานช้า
- การสตรีมภาพยนตร์อาจข้ามหรือหยุดชั่วคราว
- iTunes หรือการดาวน์โหลดอื่นๆ อาจใช้เวลาในการดาวน์โหลดให้เสร็จสมบูรณ์นานเกินไป
- เว็บเพจอาจไม่โหลดอย่างรวดเร็ว
วิธีแก้ไข
หากการเข้าถึงอินเทอร์เน็ตบนคอมพิวเตอร์ของคุณช้า ให้ตรวจสอบว่าเครือข่ายของคุณรองรับมาตรฐาน Wi-Fi ที่ถูกต้อง 802.11ac จะให้ความเร็ว Wi-Fi ที่เร็วที่สุด มาตรฐานอื่นๆ ก็เร็ว แต่คุณควรตรวจสอบว่าคอมพิวเตอร์ของคุณกำลังใช้โปรโตคอลที่เร็วที่สุดอยู่
กดปุ่ม Option ค้างไว้ขณะคลิกเมนู Wi-Fi

บรรทัดโหมด PHY จะแสดงโปรโตคอลที่คอมพิวเตอร์ใช้ในการเชื่อมต่อกับเครือข่าย Wi-Fi หากแสดงโปรโตคอล 802.11 ที่คาดไว้ คุณควรตรวจสอบการตั้งค่าเราเตอร์ Wi-Fi ของคุณ โดยสอบถามผู้ผลิตเราเตอร์เพื่อขอข้อมูลเกี่ยวกับการกำหนดค่า
ปิดใช้งานบริการเครือข่ายอื่นๆ ที่ใช้งานอยู่ บริการเครือข่ายที่ใช้งานอยู่จะใช้แบนด์วิธที่มีอยู่ส่วนหนึ่ง ตัวอย่างของบริการเหล่านี้คือ เซิร์ฟเวอร์ไฟล์ การสตรีมวิดีโอ เกมออนไลน์ และอื่นๆ เมื่อใช้งานบริการเหล่านี้อยู่ อาจทำให้บริการอื่นๆ ช้าลงได้ ลองปิดแอพพลิเคชั่นเครือข่ายที่ไม่ได้ใช้งานเพื่อเพิ่มความเร็วของแอพพลิเคชั่นอื่น โปรดทราบว่าคอมพิวเตอร์หรืออุปกรณ์อื่นๆ ที่เชื่อมต่อกับเครือข่ายของคุณอาจมีส่วนทำให้ประสิทธิภาพลดลง หากคุณไม่แน่ใจว่าคอมพิวเตอร์ที่เชื่อมโยงกับเครือข่าย Wi-Fi ของคุณทำให้ประสิทธิภาพลดลงหรือไม่ ให้ลองปิดหรือยกเลิกการเชื่อมต่อจากเครือข่าย
ใช้การรับรองความถูกต้อง WPA2 หากมี โหมดการรับรองความถูกต้อง WPA2 จะตรงตามมาตรฐานสูงสุดสำหรับความสอดคล้องของ Wi-Fi และควรใช้เพื่อให้ความเร็วที่ดีที่สุดสำหรับเครือข่าย Wi-Fi รุ่นใหม่ วิธีการรับรองความถูกต้องอื่นๆ อาจลดประสิทธิภาพของเครือข่าย Wi-Fi ได้ ในการเปลี่ยนวิธีการรับรองความถูกต้องที่เราเตอร์ Wi-Fi ใช้ คุณจะต้องติดต่อผู้ผลิต
ตรวจสอบช่วงไปยังเราเตอร์ Wi-Fi และลดการรบกวน หากคอมพิวเตอร์ของคุณอยู่ห่างจากเราเตอร์ Wi-Fi เกินไปหรือสภาพแวดล้อมการทำงานของคุณมีการรบกวน Wi-Fi มากเกินไป คอมพิวเตอร์ของคุณอาจไม่สามารถตรวจจับเครือข่าย Wi-Fi อย่างถูกต้องได้ วิธีที่ง่ายที่สุดในการตรวจสอบขีดจำกัดของช่วงกับเครือข่าย Wi-Fi ของคุณคือการย้ายคอมพิวเตอร์ของคุณหรือเราเตอร์ Wi-Fi ของคุณให้ใกล้กันมากขึ้นแล้วตรวจสอบว่าไม่มีสิ่งกีดขวางใดๆ (เช่น ผนัง ตู้ เป็นต้น) ระหว่างเราเตอร์และคอมพิวเตอร์ของคุณ
โปรดดู แหล่งที่อาจรบกวนสัญญาณไร้สาย สำหรับข้อมูลเพิ่มเติมเกี่ยวกับการรบกวนและวิธีแก้ไข
ลองเชื่อมต่อกับเครือข่าย Wi-Fi อื่น หากคอมพิวเตอร์ของคุณทำงานตามปกติเมื่อเชื่อมต่อกับเครือข่าย Wi-Fi อื่น แสดงว่าปัญหาอาจเกี่ยวข้องกับเราเตอร์เครือข่ายหรือ ISP ของคุณ ในกรณีนั้น ให้ติดต่อผู้ผลิตเราเตอร์หรือ ISP ของคุณ
อาการ: การเชื่อมต่อเครือข่ายหลุดโดยไม่คาดคิด
- Mac ของคุณอาจไม่เชื่อมต่ออย่างต่อเนื่องกับเครือข่าย Wi-Fi ของคุณอย่างน่าเชื่อถือ
- Mac ของคุณอาจหยุดเชื่อมต่อกับอินเทอร์เน็ตขณะใช้งาน
วิธีแก้ไข
ทำตามขั้นตอนเหล่านี้หากคอมพิวเตอร์หลุดจากการเชื่อมต่อจากเครือข่าย Wi-Fi อย่างไม่คาดคิด
ตรวจสอบช่วงไปยังเราเตอร์ Wi-Fi และลดการรบกวน
หากคอมพิวเตอร์ของคุณอยู่ห่างจากเราเตอร์ Wi-Fi เกินไปหรือสภาพแวดล้อมการทำงานของคุณมีการรบกวน Wi-Fi มากเกินไป คอมพิวเตอร์ของคุณอาจไม่สามารถตรวจจับเครือข่าย Wi-Fi อย่างถูกต้องได้ วิธีที่ง่ายที่สุดในการตรวจสอบขีดจำกัดของช่วงกับเครือข่าย Wi-Fi ของคุณคือการย้ายคอมพิวเตอร์ของคุณหรือเราเตอร์ Wi-Fi ของคุณให้ใกล้กันมากขึ้นแล้วตรวจสอบว่าไม่มีสิ่งกีดขวางใดๆ (เช่น ผนัง ตู้ เป็นต้น) ระหว่างเราเตอร์และคอมพิวเตอร์ของคุณ
โปรดดู แหล่งที่อาจรบกวนสัญญาณไร้สาย สำหรับข้อมูลเพิ่มเติมเกี่ยวกับการรบกวนและวิธีแก้ไขลองเชื่อมต่อกับเครือข่าย Wi-Fi อื่น หากคอมพิวเตอร์ของคุณทำงานตามปกติเมื่อเชื่อมต่อกับเครือข่าย Wi-Fi อื่น แสดงว่าปัญหาอาจเกี่ยวข้องกับเราเตอร์เครือข่ายหรือ ISP ของคุณ ในกรณีนั้น ให้ติดต่อผู้ผลิตเราเตอร์หรือ IPS ของคุณ
อาการ: หลังจากรีสตาร์ทหรือปลุกขึ้นจากสถานะพักเครื่อง คอมพิวเตอร์ของฉันอาจไม่เชื่อมต่อกับอินเทอร์เน็ต
- หลังจากปลุกขึ้นจากสถานะพักเครื่องหรือการเริ่มต้นระบบ คอมพิวเตอร์ของคุณอาจไม่ได้แสดงว่ากำลังเชื่อมต่อกับเครือข่าย Wi-Fi
- หลังจากเริ่มต้นระบบหรือปลุกเครื่อง คอมพิวเตอร์ของคุณอาจแสดงว่าเชื่อมต่อกับเครือข่ายแต่ไม่เชื่อมต่อกับอินเทอร์เน็ต
วิธีแก้ไข
ทำตามขั้นตอนเหล่านี้หากคอมพิวเตอร์ของคุณไม่เชื่อมต่อกับเครือข่าย Wi-Fi ที่คุณต้องการโดยอัตโนมัติ
- ตรวจสอบการตั้งค่า TCP/IP ของคุณในบานหน้าต่างเครือข่ายของการตั้งค่าระบบ คลิกปุ่ม "ต่อเวลาเช่าช่วง DHCP"
- เลือก การตั้งค่าระบบ จากเมนู Apple
- เลือก เครือข่าย จากเมนู มุมมอง
- เลือก Wi-Fi จากนั้นคลิกปุ่ม ขั้นสูง ในมุมซ้ายล่างของหน้าจอ
- คลิกแท็บ TCP/IP จากด้านบนของหน้าจอ
- คลิกปุ่ม "ต่อเวลาเช่าช่วง DHCP"
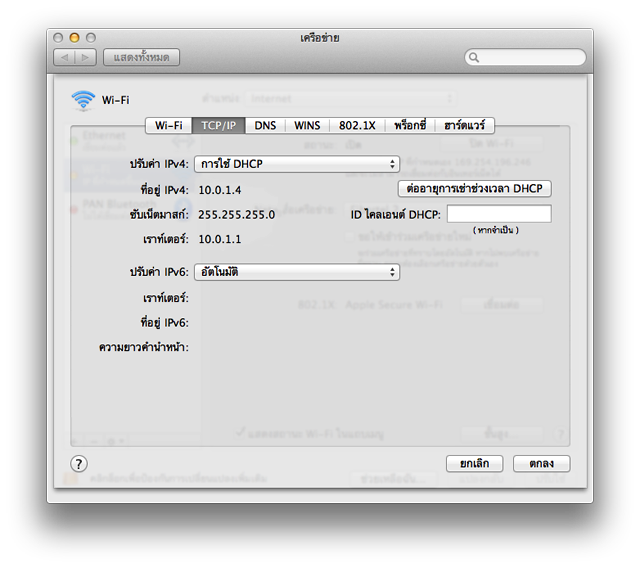
- เลือกแท็บ Wi-Fi และดูรายการเครือข่ายที่แนะนำ
- เลือกแต่ละเครือข่ายแล้วคลิกเครื่องหมายลบ (-) เพื่อลบเครือข่ายเหล่านั้นออกจากรายการ เครือข่ายที่แนะนำ
- คลิกตกลง แล้วปิดการตั้งค่าเครือข่าย
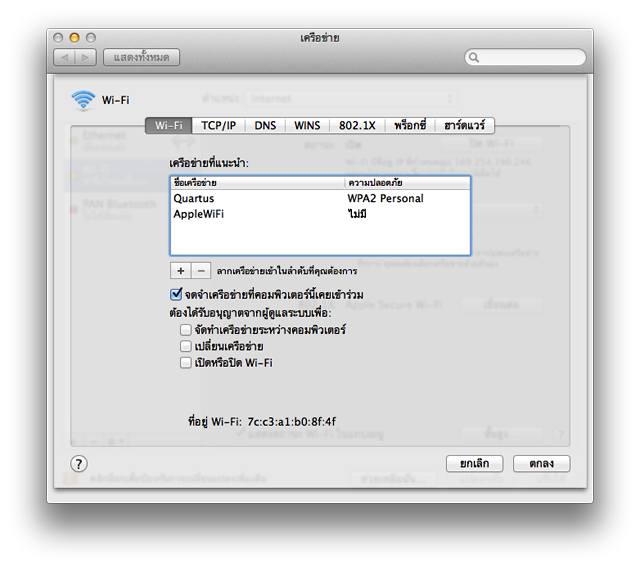
- ลบรหัสผ่านเครือข่ายที่จัดเก็บไว้โดยใช้ยูทิลิตี้การเข้าถึงพวงกุญแจ
- เปิดการเข้าถึงพวงกุญแจจาก /แอพพลิเคชั่น/ยูทิลิตี้ หน้าต่างของคุณจะมีลักษณะดังนี้
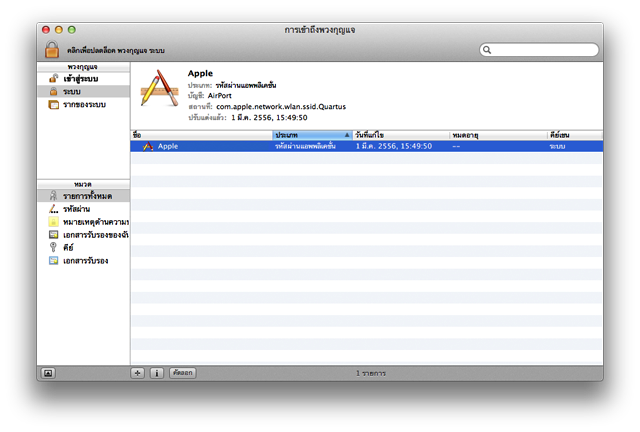
- ลบรหัสผ่านเครือข่าย AirPort จากพวงกุญแจเข้าสู่ระบบ โดยเลือกพวงกุญแจ "เข้าสู่ระบบ" จากแถบด้านข้างของพวงกุญแจ คลิกคอลัมน์ "ชนิด" เพื่อสั่งรายการพวงกุญแจตามชนิดของพวงกุญแจ ลบรายการทั้งหมดของชนิดนั้นออก: "รหัสผ่านเครือข่าย AirPort"
- ลบรหัสผ่านเครือข่าย AirPort ของคุณออกจากพวงกุญแจระบบ โดยเลือกพวงกุญแจ "ระบบ" จากแถบด้านข้างของพวงกุญแจ คลิกคอลัมน์ "ชนิด" เพื่อสั่งรายการพวงกุญแจตามชนิดของพวงกุญแจ ลบรายการทั้งหมดของชนิดนั้นออก: "รหัสผ่านเครือข่าย AirPort"
หมายเหตุ: ขั้นตอนด้านบนจะเป็นการลบรหัสผ่านเครือข่าย Wi-Fi ของคุณออก หากคุณไม่ทราบรหัสผ่าน หรือหากเครือข่ายของคุณไม่ใช้รหัสผ่านเพื่อจำกัดการเข้าถึง คุณควรติดต่อผู้ดูแลระบบเครือข่ายของคุณ
- เปิดการเข้าถึงพวงกุญแจจาก /แอพพลิเคชั่น/ยูทิลิตี้ หน้าต่างของคุณจะมีลักษณะดังนี้
- รีสตาร์ทคอมพิวเตอร์
- เข้าร่วมเครือข่าย Wi-Fi คุณจะต้องป้อนรหัสผ่านสำหรับเครือข่ายอีกครั้งหากจำเป็น
ดูเพิ่มเติม
บทความเหล่านี้ยังเป็นประโยชน์ในเวลาที่คุณมีปัญหา Wi-Fi ด้วยเช่นกัน
- การตั้งค่าที่แนะนำสำหรับเราเตอร์ Wi-Fi และจุดเชื่อมต่อสัญญาณ
- iOS: การแก้ไขปัญหาเครือข่ายและการเชื่อมต่อ Wi-Fi
หากอาการที่คุณพบไม่ได้อยู่ในรายการ หรือขั้นตอนด้านบนนี้ไม่สามารถแก้ไขปัญหาได้ ให้ค้นหาอาการที่คุณเห็นในเว็บไซต์ฝ่ายสนับสนุนของ Appleหรือติดต่อ AppleCare เพื่อขอความช่วยเหลือเพิ่มเติม