OS X Mountain Lion и более поздней версии
В OS X Mountain Lion и более поздней версии для выявления и устранении неполадок Wi-Fi можно использовать программу «Беспроводная диагностика».
OS X Lion и более ранней версии
В этой статье приведены снимки экрана и пункты меню из OS X Lion 10.7. Процедуры для Mac OS X 10.6 Snow Leopard в целом идентичны, за исключением того, что в области «Сеть» окна «Системные настройки» и в подобных местах вместо Wi-Fi отображается AirPort.
Подготовка
Прежде всего необходимо определить, в чем проблема. Сведения о неполадке помогут выбрать правильное решение.
- Проявляются ли симптомы на различных устройствах Wi-Fi?
- Проблемы с Wi-Fi могут быть связаны с сетью или подключаемым к ней компьютером, оснащенным модулем Wi-Fi. Если другие компьютеры и устройства (такие как Apple TV или iPhone) подключаются к Интернету без проблем, то маршрутизатор Wi-Fi, скорее всего, исправен.
- Если у вас только одно устройство Wi-Fi, следуйте инструкциям, приведенным в этой статье.
- Обновите ПО.
- Установите все доступные обновления ПО для вашего компьютера Mac.
- Если используется маршрутизатор Wi-Fi стороннего производителя, проверьте по информации производителя, установлена ли последняя версия прошивки устройства. Если доступно обновление, установите его, следуя инструкциям производителя.
- Чтобы проверить актуальность прошивки базовой станции Wi-Fi производства Apple, воспользуйтесь рекомендациями статьи об обновлении программного обеспечения.
- Проверьте соединения.
- Некоторые проблемы с сетью могут быть вызваны ослабленными или отключенными кабельными соединениями. Проверьте все кабели Ethernet и кабели питания, подключенные к компьютеру, модему и маршрутизатору Wi-Fi. Проблема может быть решена после проверки включенного состояния маршрутизатора и модема, отключения и аккуратного повторного подключения кабелей Ethernet и/или замены поврежденных кабелей Ethernet. В этом случае дальнейшие действия по устранению неполадки не требуются.
- Убедитесь, что на устройстве используются рекомендуемые настройки.
- Перезапустите сетевые устройства.
- Отключение питания модема или маршрутизатора на несколько секунд с последующим включением может разрешить ряд проблем с сетью без дополнительных мер по устранению неполадок. Если телефонная связь предоставляется интернет-провайдером, отключение и повторное включение модема может нарушать работу этой связи. Для восстановления телефонной связи после перезапуска или отключения модема может потребоваться обращение к интернет-провайдеру. Во избежание ненужных задержек при восстановлении подключения к Интернету или телефонной связи убедитесь, что с интернет-провайдером можно связаться альтернативными способами (например, по сотовому телефону).
Устранение неполадок
Чтобы найти рекомендации по решению проблемы с Wi-Fi, щелкните ссылку напротив соответствующего симптома.
Симптом: компьютер Mac не подключается к Интернету.
- Веб-страницы не открываются в Safari и других браузерах. Страницы могут быть пустыми, или может выводиться предупреждение «Нет подключения к Интернету».
- Интернет-программы, такие как «Почта», iChat или App Store, не могут подключиться к соответствующим серверам.
Примечание. Настройки маршрутизаторов могут разрешать использование Интернета одним службам, таким как программа «Почта», и запрещать использование Интернета другим службам (например, веб-браузерам). Если вы не знаете, как настроена ваша сеть, обратитесь к сетевому администратору. Если сеть не настроена на блокирование служб, но часть интернет-программ работает, а часть — нет, то проблема, вероятно, не имеет отношения к Wi-Fi.
Решение
Если не удается подключить компьютер к Интернету, выполните описанные ниже действия.
- Убедитесь, что интерфейс Wi-Fi включен.
В Mac OS X можно полностью отключить карту Wi-Fi (AirPort), если она не используется. В ряде случаев карта Wi-Fi может быть отключена случайно. Если интерфейс Wi-Fi включен и имеется доступ к сети Wi-Fi, то элемент Wi-Fi в строке меню будет выделен полужирным шрифтом. Меню Wi-Fi располагается в правом верхнем углу экрана.

Если строка меню выглядит, как показано на изображении выше, значит, компьютер подключен к сети Wi-Fi. Перейдите к действию 2 ниже.
Если интерфейс Wi-Fi отключен, выберите пункт меню Включить Wi-Fi.
Примечание. Если значок Wi-Fi в строке меню содержит восклицательный знак, см. эту статью.
Если значок отсутствует в строке меню, выберите в меню Apple пункт Системные настройки. Щелкните значок «Сеть», а затем выберите пункт Wi-Fi. Установите флажок «Показывать статус Wi-Fi в строке меню».
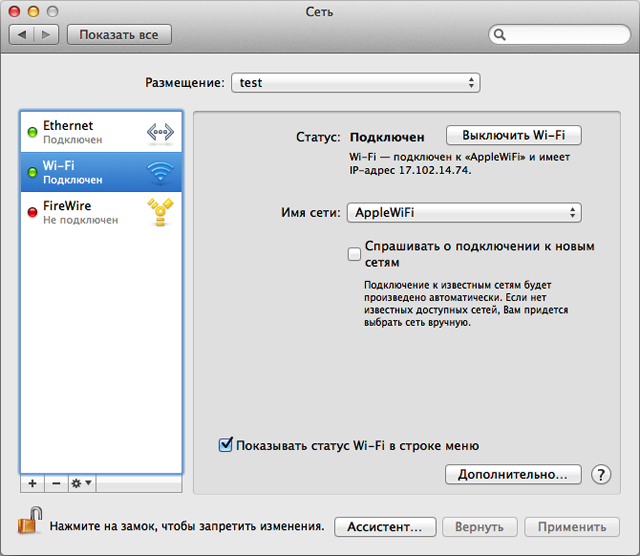
Если интерфейс Wi-Fi не отображается в окне «Системные настройки», проверьте, распознана ли карта Wi-Fi компьютером Mac. Выполните запуск с установочного носителя, входящего в комплект поставки компьютера, или из раздела Recovery HD, если установлена ОС OS X Lion. Подключение компьютера к доступным сетям должно быть успешным.
Если подключиться к Интернету по-прежнему не удается, убедитесь, что для подключения выбрана правильная сеть Wi-Fi.
Ваша сеть Wi-Fi должна быть указана в меню Wi-Fi. Сеть Wi-Fi, с которой связан ваш компьютер Mac, должна быть отмечена, как показано ниже.

Выберите свою сеть, если она еще не выбрана. Если сеть защищена паролем, потребуется ввести пароль, как показано ниже.
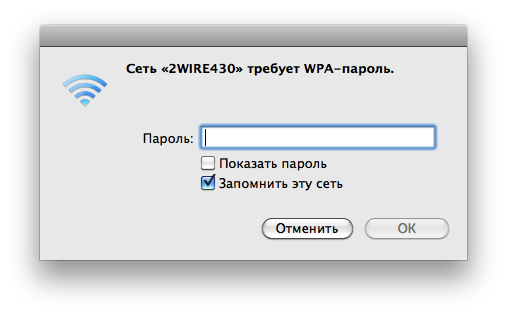
Примечание. Если вы не знаете пароль своей сети Wi-Fi, свяжитесь с ее администратором. Если вы администратор или владелец сети, может потребоваться настройка маршрутизатора для определения пароля сети.
Ваша сеть Wi-Fi может отсутствовать в списке. Если сеть является закрытой, то ее имя не передается в широковещательном режиме. Чтобы войти в сеть Wi-Fi, выберите в меню Wi-Fi пункт Подключиться к другой сети. Появится запрос на ввод имени сети и настроек безопасности.

Введите имя сети и выберите используемый данной сетью режим безопасности.
Если ваша сеть по-прежнему не отображается в списке сетей Wi-Fi, то, возможно, в ней используется неподдерживаемый стандарт Wi-Fi. Большинство компьютеров Mac поддерживает все распространенные стандарты Wi-Fi. Чтобы проверить, какие стандарты поддерживаются вашим компьютером Mac, воспользуйтесь программой Сетевая утилита. Выберите сетевой интерфейс Wi-Fi и изучите информацию в графе «Модель:».
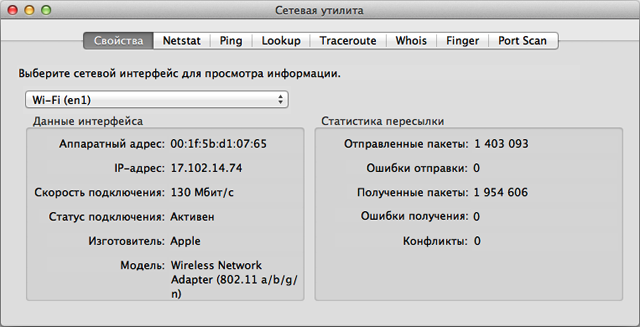
- Если компьютер подключился к правильной сети Wi-Fi, но доступа к Интернету по-прежнему нет, проверьте настройки TCP/IP в области «Сеть» окна «Системные настройки».
- Выберите Системные настройки в меню Apple.
- В меню Вид выберите пункт Сеть.
- Выберите пункт Wi-Fi и нажмите кнопку «Дополнительно» в левом нижнем углу экрана.
- Перейдите на вкладку TCP/IP в верхней части экрана.
- Окно настроек должно иметь вид, представленный на рисунке (конфигурация IPv4 и адрес IPv4 могут отличаться от приведенных ниже):

- Если адрес IPv4 отсутствует или начинается с «169.254.xxx.xxx», нажмите кнопку «Запросить адрес DHCP».
- Уточните у сетевого администратора правильные настройки TCP/IP для вашей сети Wi-Fi. Без правильных настроек TCP/IP компьютер не удастся подключить к Интернету.
- Если настройки TCP/IP введены правильно, но компьютер не имеет доступа к Интернету, проверьте содержимое вкладки DNS. Ниже приведено изображение этой вкладки. DNS является интернет-службой, преобразующей IP-адреса в URL-адреса и наоборот. Правильная конфигурация DNS позволяет компьютеру подключаться к сайту www.apple.com/ru без необходимости вводить конкретный IP-адрес сервера Apple.

- Вы можете получить адреса серверов DNS у интернет-провайдера или воспользоваться публичными серверами, на которых работает аналогичная служба. Чтобы добавить новый адрес DNS, нажмите кнопку «+» и введите IP-адрес сервера DNS.
- Попробуйте подключить маршрутизатор через порт Ethernet, если этот порт имеется в компьютере Mac. Соедините маршрутизатор Wi-Fi и компьютер кабелем Ethernet напрямую.
- Проверьте зону покрытия маршрутизатора Wi-Fi и сократите влияние сторонних помех. Если компьютер расположен слишком далеко от маршрутизатора Wi-Fi либо присутствуют значительные помехи, компьютер может не обнаружить сеть Wi-Fi. Простейший способ проверки области покрытия сети Wi-Fi состоит в перемещении компьютера или маршрутизатора Wi-Fi ближе друг к другу при условии отсутствия преград на пути сигнала (например, стен, шкафов и т. п.).
Дополнительные сведения о причинах помех и способах их устранения см. в статье Потенциальные источники помех беспроводной связи по сети Wi-Fi или Bluetooth.
Попробуйте подключить компьютер к другой сети Wi-Fi.
Если компьютер не проявляет признаков неполадок при подключении к другой сети Wi-Fi, тогда проблема может иметь отношение к маршрутизатору или интернет-провайдеру. В этом случае необходимо связаться с производителем маршрутизатора или интернет-провайдером.
Симптом: подключение Wi-Fi работает медленно.
- Случаются паузы и пропуски при потоковом воспроизведении фильмов.
- Загрузки iTunes и другие загрузки занимают слишком много времени.
- Веб-страницы загружаются медленно.
Решение
Если скорость доступа к Интернету невелика, убедитесь, что ваша сеть поддерживает соответствующие стандарты Wi-Fi. Стандарт 802.11ac обеспечивает наивысшую скорость передачи данных в сетях Wi-Fi. Другие стандарты также регламентируют высокую скорость связи. Однако необходимо убедиться, что в компьютере используется самый быстрый из имеющихся протоколов.
Выберите меню Wi-Fi, удерживая клавишу Option.

В строке «Режим PHY» указано, какой протокол используется компьютером для подключения к сети Wi-Fi. Если ожидаемой версии протокола 802.11 в списке нет, проверьте настройки маршрутизатора Wi-Fi. Получите у производителя маршрутизатора инструкции по настройке этого устройства.
Отключите остальные активные сетевые службы. Активные сетевые службы потребляют часть доступной полосы пропускания. К ним относятся файловые серверы, программы для потоковой передачи видео, онлайн-игры и т. д. Используемые службы могут снижать скорость подключения, доступную другим службам. Попробуйте отключить неиспользуемые сетевые программы, чтобы увеличилась скорость работы других программ. Необходимо учесть, что другие компьютеры и устройства, подключенные к сети, также могут снижать производительность. Если вы хотите проверить, влияет ли компьютер, подключенный к сети Wi-Fi, на скорость связи, попробуйте отключить его или отсоединить от сети.
Используйте режим аутентификации WPA2, если он доступен. Режим аутентификации WPA2 соответствует высочайшим стандартам совместимости с Wi-Fi и обеспечивает наивысшую скорость передачи данных в современных сетях Wi-Fi. Другие режимы аутентификации могут снижать производительность сети Wi-Fi. Чтобы изменить используемый в маршрутизаторе Wi-Fi метод аутентификации, необходимо связаться с производителем маршрутизатора.
Проверьте зону покрытия маршрутизатора Wi-Fi и сократите влияние сторонних помех. Если компьютер расположен слишком далеко от маршрутизатора Wi-Fi либо присутствуют значительные помехи, компьютер может не обнаружить сеть Wi-Fi. Простейший способ проверки области покрытия сети Wi-Fi состоит в перемещении компьютера или маршрутизатора Wi-Fi ближе друг к другу при условии отсутствия преград на пути сигнала (например, стен, шкафов и т. п.).
Дополнительные сведения о помехах и способах их устранения см. в статье Потенциальные источники помех беспроводной связи по сети Wi-Fi или Bluetooth.
Попробуйте подключить компьютер к другой сети Wi-Fi. Если при подключении к другой сети Wi-Fi неполадок в работе компьютера не наблюдается, проблема может иметь отношение к сетевому маршрутизатору или интернет-провайдеру. В таком случае свяжитесь с производителем маршрутизатора или интернет-провайдером.
Симптом: сетевое подключение неожиданно разрывается.
- Нет устойчивого подключения компьютера Mac к сети Wi-Fi.
- Доступ к Интернету с компьютера Mac внезапно прекращается в процессе использования.
Решение
Если компьютер неожиданно отключается от сети Wi-Fi, выполните следующие действия.
Проверьте зону покрытия маршрутизатора Wi-Fi и сократите влияние сторонних помех.
Если компьютер расположен слишком далеко от маршрутизатора Wi-Fi либо присутствуют значительные помехи, компьютер может не обнаружить сеть Wi-Fi. Простейший способ проверки области покрытия сети Wi-Fi состоит в перемещении компьютера или маршрутизатора Wi-Fi ближе друг к другу при условии отсутствия преград на пути сигнала (например, стен, шкафов и т. п.).
Дополнительные сведения о помехах и способах их устранения см. в статье Потенциальные источники помех беспроводной связи по сети Wi-Fi или Bluetooth.Попробуйте подключить компьютер к другой сети Wi-Fi. Если при подключении к другой сети Wi-Fi неполадок в работе компьютера не наблюдается, проблема может иметь отношение к сетевому маршрутизатору или интернет-провайдеру. В таком случае свяжитесь с производителем маршрутизатора или интернет-провайдером.
Симптом: после перезапуска или выхода из режима сна компьютер не подключается к Интернету.
- После запуска или выхода из режима сна компьютер может не показывать, что он подключен к сети Wi-Fi.
- После запуска или выхода из режима сна компьютер может показывать наличие подключения к сети, но при этом не подключаться к Интернету.
Решение
Если ваш компьютер автоматически не подключается к нужной сети Wi-Fi, выполните следующие действия.
- Проверьте настройки TCP/IP в области «Сеть» окна «Системные настройки». Нажмите кнопку «Запросить адрес DHCP».
- Выберите Системные настройки в меню Apple.
- В меню Вид выберите пункт Сеть.
- Выберите пункт Wi-Fi и нажмите кнопку «Дополнительно» в левом нижнем углу экрана.
- Откройте вкладку TCP/IP в верхней части экрана.
- Нажмите кнопку «Запросить адрес DHCP».
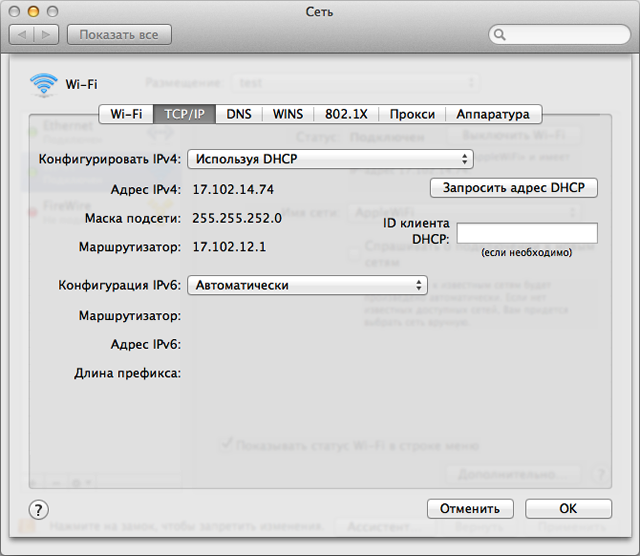
- Откройте вкладку Wi-Fi и просмотрите список «Предпочтительные сети».
- Поочередно выберите каждую сеть и удалите ее из списка «Предпочтительные сети», нажав на значок «–».
- Нажмите кнопку «ОК», чтобы закрыть настройки сети.

- Удалите сохраненные сетевые пароли с помощью утилиты «Связка ключей».
- Откройте программу «Связка ключей» (папка /Программы/Утилиты). Окно будет выглядеть следующим образом.
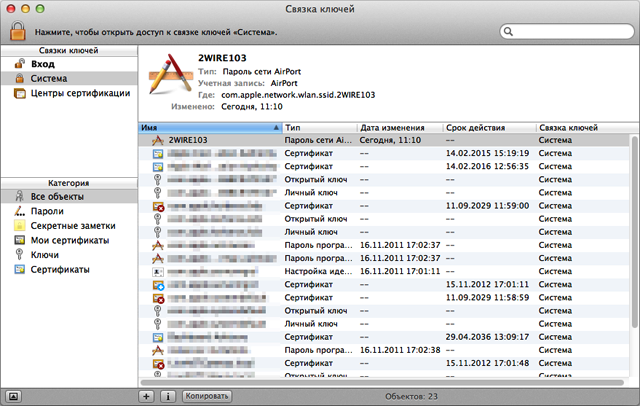
- Удалите сетевые пароли AirPort из связки ключей для входа. Для этого выберите связку ключей «Вход» в боковом меню «Связка ключей». Щелкните заголовок столбца «Тип», чтобы упорядочить список элементов связки ключей по типу. Удалите все записи вида «Пароль сети AirPort».
- Удалите сетевые пароли AirPort из системной связки ключей. Для этого выберите связку ключей «Система» в боковом меню «Связка ключей». Щелкните заголовок столбца «Тип», чтобы упорядочить список элементов связки ключей по типу. Удалите все записи вида «Пароль сети AirPort».
Примечание. После выполнения перечисленных выше действий пароли сети Wi-Fi будут удалены. Если вы не знаете эти пароли или в вашей сети не используются пароли для ограничения доступа, свяжитесь с администратором сети.
- Откройте программу «Связка ключей» (папка /Программы/Утилиты). Окно будет выглядеть следующим образом.
- Перезагрузите компьютер.
- Подключитесь к своей сети Wi-Fi. Если сеть защищена паролем, вам потребуется ввести пароль сети еще раз.
Дополнительная информация
Сведения об устранении проблем с Wi-Fi также содержатся в указанных ниже статьях.
- Рекомендуемые настройки для маршрутизаторов и точек доступа Wi-Fi
- ОС iOS: устранение неполадок с сетями Wi-Fi и подключением к ним
Если симптома, с которым вы столкнулись, нет в списке или описанные выше действия не помогли устранить проблему, найдите симптом на веб-сайте службы поддержки Apple или обратитесь за помощью в службу AppleCare.