OS X Mountain Lion e posterior
Se estiver usando o OS X Mountain Lion ou posterior, você poderá usar o Diagnóstico da rede sem fio para identificar e resolver facilmente problemas no Wi-Fi.
OS X Lion e anterior
As capturas de tela e opções de menu neste artigo são do OS X Lion 10.7. Os conceitos são os mesmos para o Mac OS X 10.6 Snow Leopard, exceto que o AirPort aparece em vez do Wi-Fi em locais como o painel Rede das "Preferências do Sistema".
Preparação
Primeiro, determine qual é o problema. Saber o que está errado ajudará você a identificar as etapas adequadas para a solução de problemas.
- O sintoma ocorre em mais de um dispositivo Wi-Fi?
- Problemas no Wi-Fi podem estar relacionados à rede em questão ou à conexão do computador Wi-Fi com a rede. Geralmente, se outros computadores ou dispositivos (como a Apple TV ou o iPhone) conseguem se conectar à Internet sem dificuldades, o problema não está no roteador Wi-Fi.
- Se você tiver apenas um dispositivo Wi-Fi, prossiga com este artigo.
- Verifique se o software está atualizado.
- Instale todas as atualizações de software disponíveis para o Mac.
- Se você usa um roteador Wi-Fi de terceiros, confirme com o fabricante se o firmware mais recente foi instalado. Se houver uma atualização disponível, siga as instruções do fabricante para atualizar o firmware.
- Para determinar se o firmware da estação base Wi-Fi da Apple está atualizado, consulte o artigo Como atualizar o software.
- Verifique as conexões.
- Alguns problemas de rede podem ser causados por cabos soltos ou desconectados. Verifique se todos os cabos Ethernet e de alimentação conectados entre o modem e o roteador Wi-Fi estão corretos. Verificar se dispositivos como o roteador e o modem estão ligados, desconectar e conectar cuidadosamente os cabos Ethernet e/ou substituir cabos Ethernet danificados pode resolver o problema sem que seja necessário continuar com a solução de problemas.
- Verifique se você está usando os ajustes recomendados para o dispositivo.
- Consulte o artigo Ajustes recomendados para pontos de acesso e roteadores Wi-Fi.
- Reinicie os dispositivos de rede.
- Desligar o modem ou roteador por alguns segundos e ligá-lo novamente pode resolver problemas de rede sem precisar realizar outras etapas de solução de problemas. Se você tiver um serviço de telefonia pelo provedor de internet, o ciclo de ativação do modem poderá interromper esse serviço. Se o modem for redefinido ou desligado, talvez você precise entrar em contato com o provedor de internet para restaurar o serviço de telefonia. Para evitar atrasos desnecessários na restauração do serviço de Internet ou de telefonia, tenha meios alternativos para entrar em contato com o provedor de internet (como um telefone celular).
Solução de problemas
Clique no link para a solução, que é exibido abaixo do sintoma de Wi-Fi.
Sintoma: meu Mac não se conecta à internet
- As páginas da web não abrem no Safari nem em outros navegadores. Essas páginas podem estar em branco ou você pode receber um alerta informando que "Você não está conectado à Internet".
- Aplicativos de internet, como Mail, iChat ou App Store, não conseguem se conectar ao servidor.
Nota: os roteadores podem ser configurados para permitir que alguns serviços usem a Internet (como o Mail) enquanto evitam que outros serviços usem a Internet (como os navegadores). Se você tiver dúvidas sobre a configuração de rede, entre em contato com o administrador de rede. Se a rede não estiver configurada para bloquear serviços, mas alguns aplicativos de Internet funcionarem e outros não, então o problema provavelmente não está relacionado à rede Wi-Fi.
Solução
Siga estas etapas se o computador não conseguir se conectar à Internet.
- Verifique se o Wi-Fi está ativado.
O Mac OS X permite desativar a placa Wi-Fi (AirPort) completamente caso você não queira usá-la. Às vezes, a placa Wi-Fi pode ser desativada acidentalmente. Se a interface Wi-Fi estiver ativada e conectada a uma rede Wi-Fi, o menu Wi-Fi será exibido em negrito. O menu Wi-Fi fica no canto superior direito da tela.

Se o menu for semelhante ao exibido acima, o computador estará conectado a uma rede Wi-Fi. Vá para a etapa 2 abaixo.
Se o Wi-Fi estiver desativado, selecione Ativar Wi-Fi no menu.
Nota: se o ícone do menu Wi-Fi incluir um ponto de exclamação, consulte este artigo.
Se o ícone não for exibido na barra de menus, selecione Preferências do Sistema no menu Apple. Clique no ícone de Rede e selecione Wi-Fi. Marque a caixa ao lado de "Mostrar estado do Wi-Fi na barra de menus".
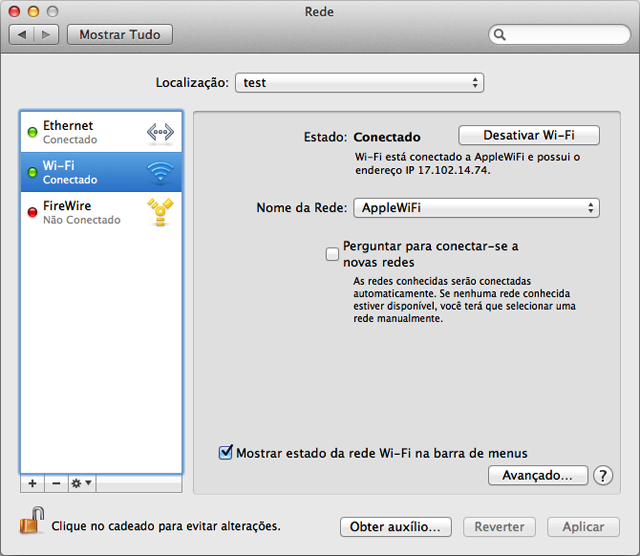
Se a interface Wi-Fi não for exibida nas Preferências do Sistema, verifique se o Mac reconhece a placa Wi-Fi. Inicialize usando a mídia de inicialização que veio com o computador ou pelo Disco de Recuperação se o OS X Lion estiver instalado. O computador deve conseguir acessar as redes disponíveis.
Se você ainda não conseguir se conectar à Internet, verifique se o computador está conectado à rede Wi-Fi correta.
A rede Wi-Fi deve estar relacionada no menu Wi-Fi. A rede Wi-Fi com a qual o Mac está associado será verificada, como mostrado abaixo:
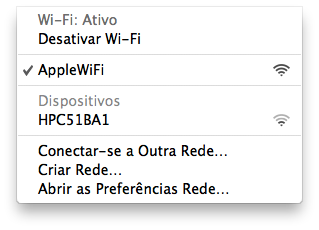
Selecione sua rede caso ela ainda não tenha sido selecionada. Se a rede Wi-Fi estiver protegida por senha, será solicitado que você insira uma senha, conforme mostrado abaixo.
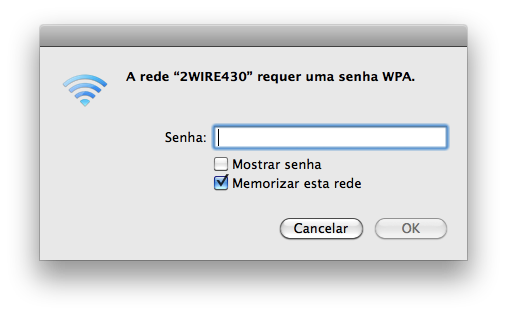
Nota: se você não souber a senha da rede, entre em contato com o administrador da rede Wi-Fi. Se você for o proprietário/administrador de rede, configure o roteador para definir a senha da rede.
Talvez a rede Wi-Fi não esteja visível na lista. Se a rede estiver fechada, ela não transmitirá o nome da rede. Para se conectar à rede Wi-Fi, selecione Conectar-se a Outra Rede no menu Wi-Fi. Será solicitado que você insira o nome da rede e o ajuste de segurança.
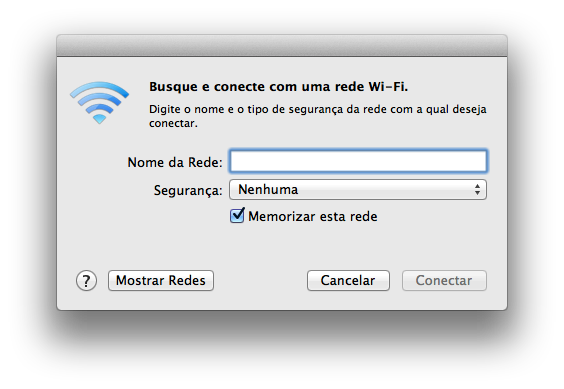
Insira o nome da rede e selecione a Segurança usada por ela.
Se a rede ainda não estiver visível na lista de redes Wi-Fi, ela poderá estar usando um padrão Wi-Fi incompatível. A maioria dos computadores Mac é compatível com todos os padrões Wi-Fi comuns. Para verificar com quais padrões seu Mac é compatível, use o Utilitário de Rede. Ajuste a interface de rede para Wi-Fi e examine as informações relacionadas após "Modelo:".
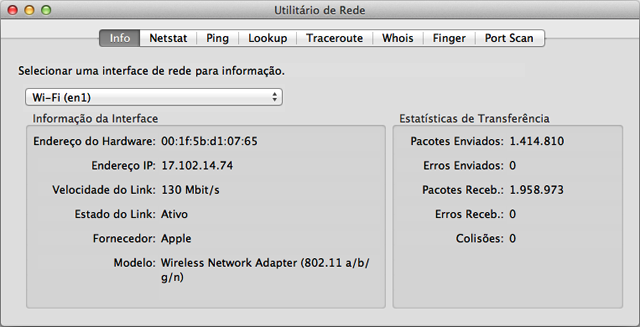
- Se o computador tiver acesso à rede Wi-Fi correta, mas você ainda não conseguir se conectar à Internet, verifique os ajustes de TCP/IP no painel Rede das "Preferências do Sistema".
- Selecione "Preferências do Sistema" no menu Apple.
- Selecione Rede no menu Visualizar.
- Selecione Wi-Fi e clique no botão Avançado no canto inferior esquerdo da tela.
- Selecione a aba TCP/IP na parte superior da tela.
- A janela deve ser semelhante a esta (a configuração IPv4 poderá ser diferente, e o endereço IPv4 certamente será diferente):
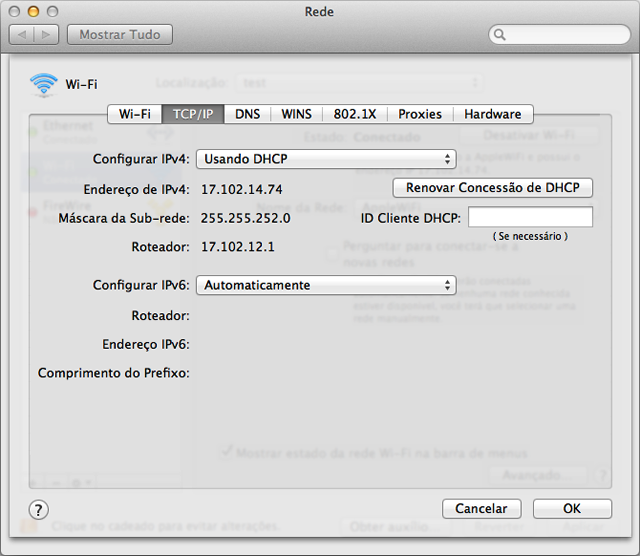
- Se nenhum endereço IPv4 for exibido ou se o endereço IP começar com "169.254.xxx.xxx", clique em "Renovar Concessão de DHCP".
- Consulte o administrador de rede para determinar os ajustes corretos de TCP/IP. Sem os ajustes corretos de TCP/IP, o computador não poderá se conectar à Internet.
- Se os ajustes de TCP/IP parecerem estar corretos e ainda assim o computador não conseguir acessar a Internet, verifique a aba DNS. Veja essa aba abaixo. DNS é um serviço de Internet que converte endereços IP em URLs e vice-versa. Uma configuração correta do DNS permite que o computador se conecte ao site www.apple.com/br sem precisar inserir o endereço IP específico dos servidores da Apple.
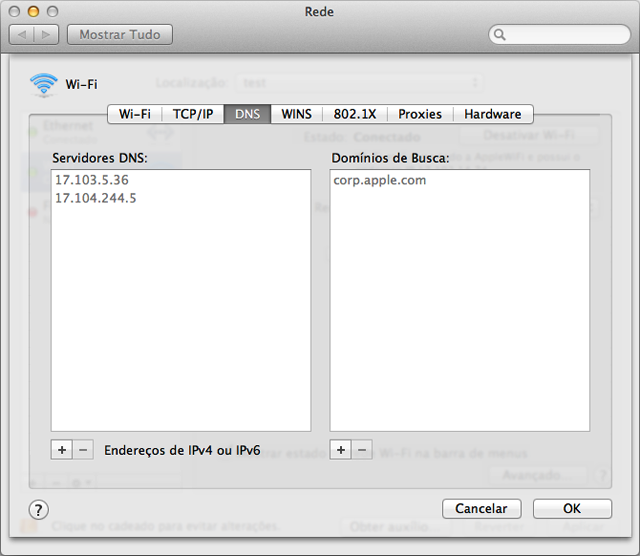
- Você pode entrar em contato com o provedor de internet para obter os endereços DNS ou usar o DNS fornecido por um serviço público. Para adicionar um endereço DNS, basta clicar no botão + e inserir o endereço IP do DNS.
- Se o Mac tiver Ethernet, tente conectar-se ao roteador usando Ethernet. Conecte um cabo Ethernet diretamente do computador ao roteador Wi-Fi.
- Verifique o alcance do roteador Wi-Fi e reduza o efeito da interferência. Se o computador estiver distante do roteador Wi-Fi ou houver muita interferência Wi-Fi no ambiente, o computador poderá não detectar a rede Wi-Fi de forma adequada. A forma mais fácil de verificar o alcance da rede Wi-Fi é aproximar o computador do roteador Wi-Fi e verificar se não há obstruções (como paredes, armários, etc.) entre os dois.
Consulte o artigo Possíveis fontes de interferência sem fio para obter mais informações sobre interferências, suas causas e soluções.
Tente se conectar a outra rede Wi-Fi.
Se o computador não demonstrar sintomas quando estiver conectado a outra rede Wi-Fi, o problema deverá estar relacionado ao roteador ou ao provedor de internet. Nesse caso, você deve entrar em contato com o fabricante do roteador ou com o provedor de internet.
Sintoma: a rede Wi-Fi parece estar lenta
- A transmissão de filmes pode pular ou pausar.
- O iTunes ou outros downloads podem levar mais tempo para serem concluídos.
- As páginas da web podem não carregar rapidamente.
Solução
Se o acesso à Internet estiver lento no computador, confirme se a rede é compatível com os padrões Wi-Fi corretos. 802.11ac fornece as velocidades Wi-Fi mais rápidas. Outros padrões são rápidos, mas você deve confirmar se o computador está usando o protocolo mais rápido disponível.
Mantenha pressionada a tecla Option ao clicar no menu Wi-Fi.

A linha Modo PHY exibe o protocolo que o computador está usando para se conectar à rede Wi-Fi. Se o protocolo 802.11 esperado for exibido, verifique os ajustes do roteador Wi-Fi. Consulte o fabricante do roteador para obter informações sobre como configurá-lo.
Desative outros serviços de rede ativos. Serviços de rede ativos consomem uma parte da largura de banda disponível. Exemplos desse tipo incluem servidores de arquivos, transmissão de vídeos, jogos online, etc. Quando estão em uso, eles podem diminuir a velocidade de outros serviços. Experimente desativar os aplicativos de rede que não estejam em uso para aumentar a rapidez de outros. Saiba que outros computadores ou dispositivos conectados à rede também podem contribuir para o desempenho ruim. Se você não tiver certeza de que um computador associado à rede Wi-Fi está causando o desempenho ruim, tente desligá-lo ou desconectá-lo da rede.
Use autenticação WPA2, se disponível. O modo de autenticação WPA2 atende aos mais altos padrões de conformidade Wi-Fi e deve ser usado para fornecer a velocidade mais alta em redes de modem Wi-Fi. Outros métodos de autenticação podem reduzir o desempenho da rede Wi-Fi. Para alterar o método de autenticação oferecido pelo roteador Wi-Fi, entre em contato com o fabricante.
Verifique o alcance do roteador Wi-Fi e reduza o efeito da interferência. Se o computador estiver distante do roteador Wi-Fi ou houver muita interferência Wi-Fi no ambiente, o computador poderá não detectar a rede Wi-Fi de forma adequada. A forma mais fácil de verificar o alcance da rede Wi-Fi é aproximar o computador do roteador Wi-Fi e verificar se não há obstruções (como paredes, armários, etc.) entre os dois.
Consulte o artigo Possíveis fontes de interferência sem fio para obter mais informações sobre interferência e soluções.
Tente se conectar a outra rede Wi-Fi. Se o computador funcionar bem quando estiver conectado a outra rede Wi-Fi, o problema deverá estar relacionado ao roteador ou ao provedor de internet. Nesse caso, entre em contato com o fabricante do roteador ou com o provedor de internet.
Sintoma: a conexão de rede cai inesperadamente
- Talvez o Mac não se mantenha conectado à rede Wi-Fi de forma confiável.
- O Mac pode interromper o acesso à Internet durante o uso.
Solução
Siga estas etapas se o computador se desconectar da rede Wi-Fi inesperadamente.
Verifique o alcance do roteador Wi-Fi e reduza o efeito da interferência.
Se o computador estiver distante do roteador Wi-Fi ou houver muita interferência Wi-Fi no ambiente, o computador poderá não detectar a rede Wi-Fi de forma adequada. A forma mais fácil de verificar o alcance da rede Wi-Fi é aproximar o computador do roteador Wi-Fi e verificar se não há obstruções (como paredes, armários, etc.) entre os dois.
Consulte o artigo Possíveis fontes de interferência sem fio para obter mais informações sobre interferência e soluções.Tente se conectar a outra rede Wi-Fi. Se o computador funcionar bem quando estiver conectado a outra rede Wi-Fi, o problema deverá estar relacionado ao roteador ou ao provedor de internet. Nesse caso, entre em contato com o fabricante do roteador ou com o provedor de internet.
Sintoma: após despertar ou reiniciar, é possível que o computador não se conecte à Internet
- Após despertar ou inicializar, talvez o computador mostre que está conectado a uma rede Wi-Fi.
- Após despertar ou inicializar, talvez o computador indique que está conectado a uma rede, mas não se conecta à Internet.
Solução
Siga estas etapas se o computador não se conectar automaticamente à rede Wi-Fi desejada.
- Verifique os ajustes TCP/IP no painel Rede das "Preferências do Sistema". Clique no botão "Renovar Concessão de DHCP"
- Selecione "Preferências do Sistema" no menu Apple.
- Selecione Rede no menu Visualizar.
- Selecione Wi-Fi e clique no botão Avançado no canto inferior esquerdo da tela.
- Clique na aba TCP/IP na parte superior da tela.
- Clique no botão "Renovar Concessão de DHCP".
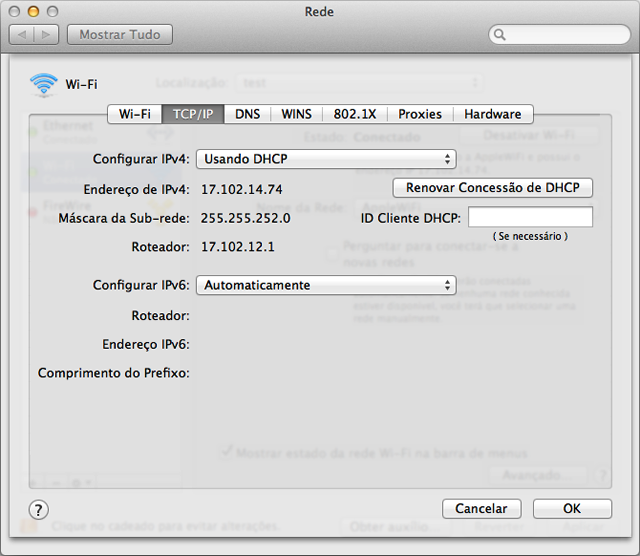
- Selecione a aba Wi-Fi e veja a lista de Redes Preferidas.
- Selecione cada rede e clique no sinal de menos (-) para remover essas redes de sua lista de Redes Preferidas.
- Clique em OK e feche as preferências Rede.
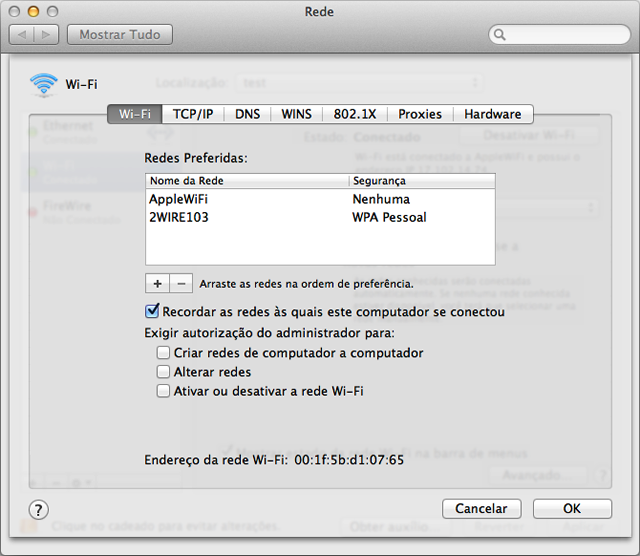
- Remova as senhas de rede armazenadas usando o utilitário Acesso às Chaves.
- Abra o Acesso às Chaves em /Aplicativos/Utilitários. A janela deve ser semelhante a esta:
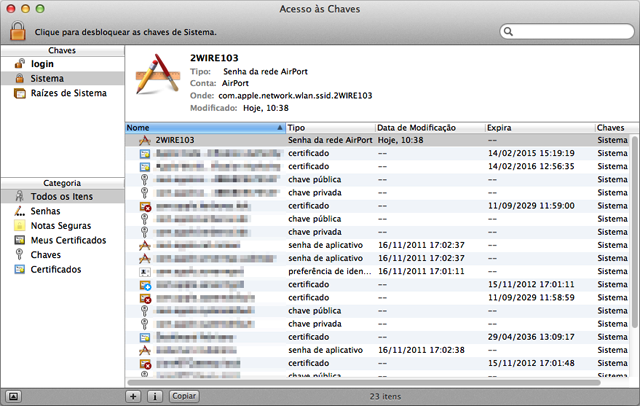
- Remova as senhas da rede AirPort das chaves de início de sessão: selecione a chave "início de sessão" da barra lateral Chaves. Clique na coluna "Tipo" para obter uma lista de itens de chaves por tipo. Remova todas as entradas do tipo: "Senha da rede AirPort".
- Remova as senhas da rede AirPort das chaves do Sistema: selecione a chave "Sistema" da barra lateral Chaves. Clique na coluna "Tipo" para obter uma lista de itens de chaves por tipo. Remova todas as entradas do tipo: "Senha da rede AirPort".
Nota: as etapas acima removerão as senhas de redes Wi-Fi. Se você não souber as senhas de rede ou se a rede não usar senhas para restringir o acesso, você deverá entrar em contato com o administrador de rede.
- Abra o Acesso às Chaves em /Aplicativos/Utilitários. A janela deve ser semelhante a esta:
- Reinicie o computador.
- Acesse a rede Wi-Fi. Se for solicitada, você precisará inserir a senha de rede novamente.
Saiba mais
Estes artigos podem ser úteis se você tiver problemas no Wi-Fi:
- Ajustes recomendados para pontos de acesso e roteadores Wi-Fi
- iOS: solucionando problemas com redes e conexões Wi-Fi
Se o sintoma não estiver relacionado ou as etapas acima não resolverem o problema, procure no site de Suporte da Apple o sintoma que você está vendo ou entre em contato com o AppleCare para obter mais ajuda.