Sådan reparerer du en Mac-disk med Diskværktøj
Brug funktionen Førstehjælp i Diskværktøj til at finde og reparere diskfejl.
Diskværktøj kan finde og reparere fejl, der relaterer til formateringen og biblioteksstrukturen på en Mac-disk. Fejl kan føre til uventet funktionalitet, når du bruger din Mac, og alvorlige fejl kan endda forhindre din Mac i at starte.
Inden du fortsætter, skal du sikre, at du har en aktuel sikkerhedskopi af din Mac, hvis du får brug for at gendanne beskadigede arkiver, eller hvis Diskværktøj finder fejl, det ikke kan reparere.
Åbn Diskværktøj
Generelt kan du bare åbne Diskværktøj fra mappen Hjælpeprogrammer i mappen Programmer. Hvis din Mac ikke starter helt, eller hvis du vil reparere den disk, din Mac starter fra, skal du åbne Diskværktøj fra macOS-gendannelse:
Find ud af, om du har en Mac med Apple Silicon, og følg derefter de relevante trin:
Apple Silicon: Tænd din Mac, og fortsæt med at holde tænd/sluk-knappen nede, indtil du ser vinduet med startindstillinger. Klik på tandhjulssymbolet med teksten Indstillinger, og klik derefter på Fortsæt.
Intel-processor: Tænd din Mac, og tryk derefter med det samme på Kommando (⌘) og R, og hold dem nede, indtil du ser et Apple-logo eller andet billede.
Du kan blive bedt om at vælge en bruger, du kender adgangskoden til. Vælg brugeren, klik derefter på Næste, og indtast brugerens administratoradgangskode.
Vælg Diskværktøj i vinduet med hjælpeprogrammer i macOS-gendannelse, og klik på Fortsæt.
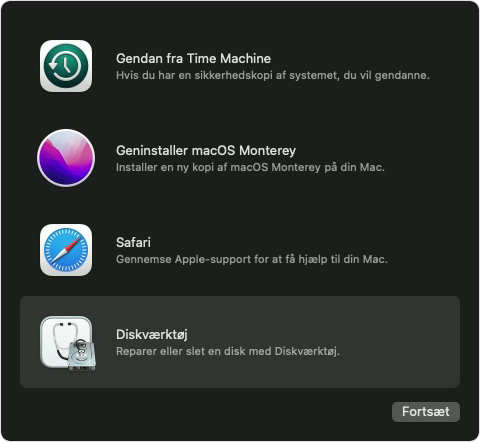
Vælg din disk i Diskværktøj
Vælg Vis > Vis alle enheder (hvis det vises) på menulinjen eller værktøjslinjen i Diskværktøj.
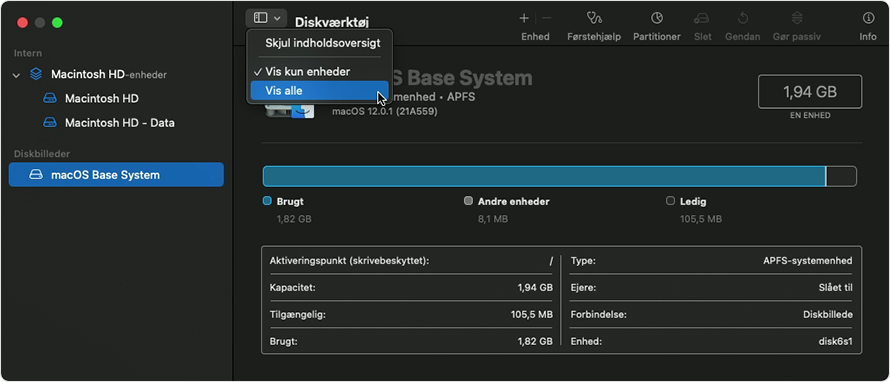
I indholdsoversigten i Diskværktøj vises de tilgængelige diske eller andre lagringsenheder, og din startdisk vises øverst. Under hver disk kan du se beholdere og enheder på disken. Vises din disk ikke?
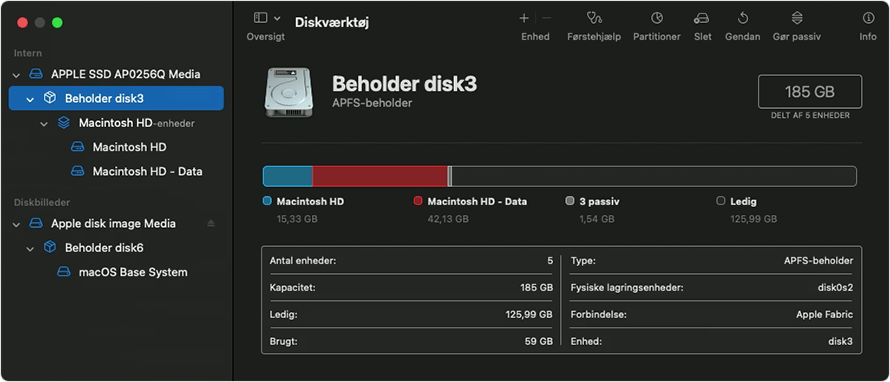
I dette eksempel har startdisken (APPLE SSD) én beholder og to enheder (Macintosh HD og Macintosh HD – Data). Din disk har muligvis ikke en beholder, og den kan have et andet antal enheder.
Reparer enheder, derefter beholdere og til sidst diske
For hver disk, du reparerer, skal du starte med at vælge den sidste enhed på disken og derefter klikke på .
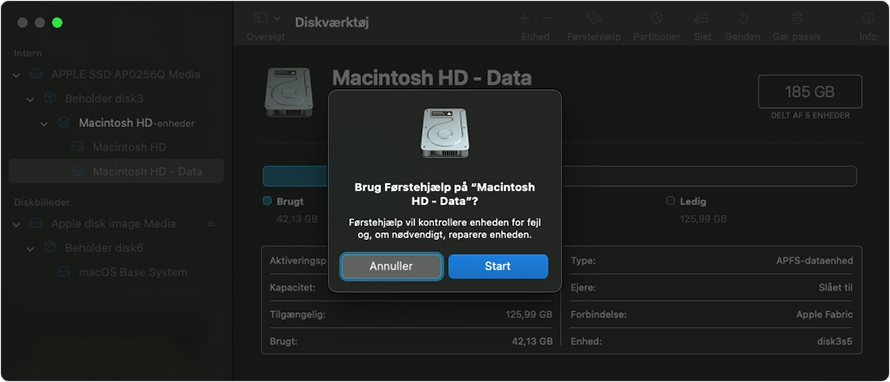
I dette eksempel er den sidste enhed på disken Macintosh HD – Data.
Klik på Kør for at begynde at kontrollere den valgte enhed for fejl.
Hvis knappen Kør ikke vises, skal du i stedet klikke på knappen Reparer disk.
Hvis knappen er nedtonet, og du ikke kan klikke på den, skal du springe dette trin over for den disk, beholder eller enhed, du har valgt.
Hvis du bliver bedt om en adgangskode for at låse op for disken, skal du indtaste din administratoradgangskode.
Når Diskværktøj er færdig med at kontrollere enheden, skal du vælge det næste emne oven over det i indholdsoversigten og derefter køre Førstehjælp igen. Fortsæt op ad listen, og kør Førstehjælp for hver enhed på disken, derefter for hver beholder på disken og til sidst på selve disken.
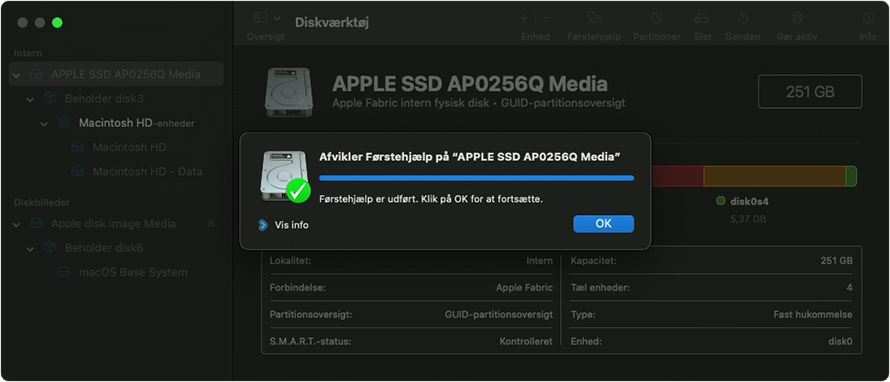
Reparationsrækkefølgen i dette eksempel var Macintosh HD – Data, derefter Macintosh HD, derefter Container disk4 og derefter APPLE SSD.
Når dette er gjort, skal du gå ud af Diskværktøj. Hvis du brugte Diskværktøj fra macOS-gendannelse, kan du nu genstarte din Mac: Vælg Apple-menuen > Genstart.
Hvis Diskværktøj fandt fejl, som programmet ikke kunne reparere
Hvis Diskværktøj fandt fejl, som det ikke kunne reparere, skal du bruge Diskværktøj til at slette (formatere) din disk.
Hvis disken ikke vises i Diskværktøj
Hvis Diskværktøj ikke kan se din disk, kan det heller ikke se beholdere og enheder på disken. Hvis det sker, skal du følge disse trin:
Luk din Mac, og tag derefter alle stik til ikke-væsentlige enheder ud af din Mac.
Hvis du reparerer et eksternt drev, skal du sørge for, at det er tilsluttet direkte til din Mac ved hjælp af et kabel, som du ved virker. Sluk derefter for drevet, og tænd det igen.
Hvis din disk stadig ikke vises i Diskværktøj, skal din Mac muligvis til service. Hvis du har brug for hjælp, kan du kontakte Apple-support.
