استخدام تطبيقات ويب سفاري على Mac
بدءًا من macOS Sonoma، ستتمكن من استخدام سفاري لحفظ أي صفحة ويب كتطبيق ويب، بحيث يمكنك استخدامه بشكل مستقل عن سفاري. توفر تطبيقات الويب تجربة مبسطة تشبه التطبيق مع سهولة الوصول إليها من شريط الأيقونات.
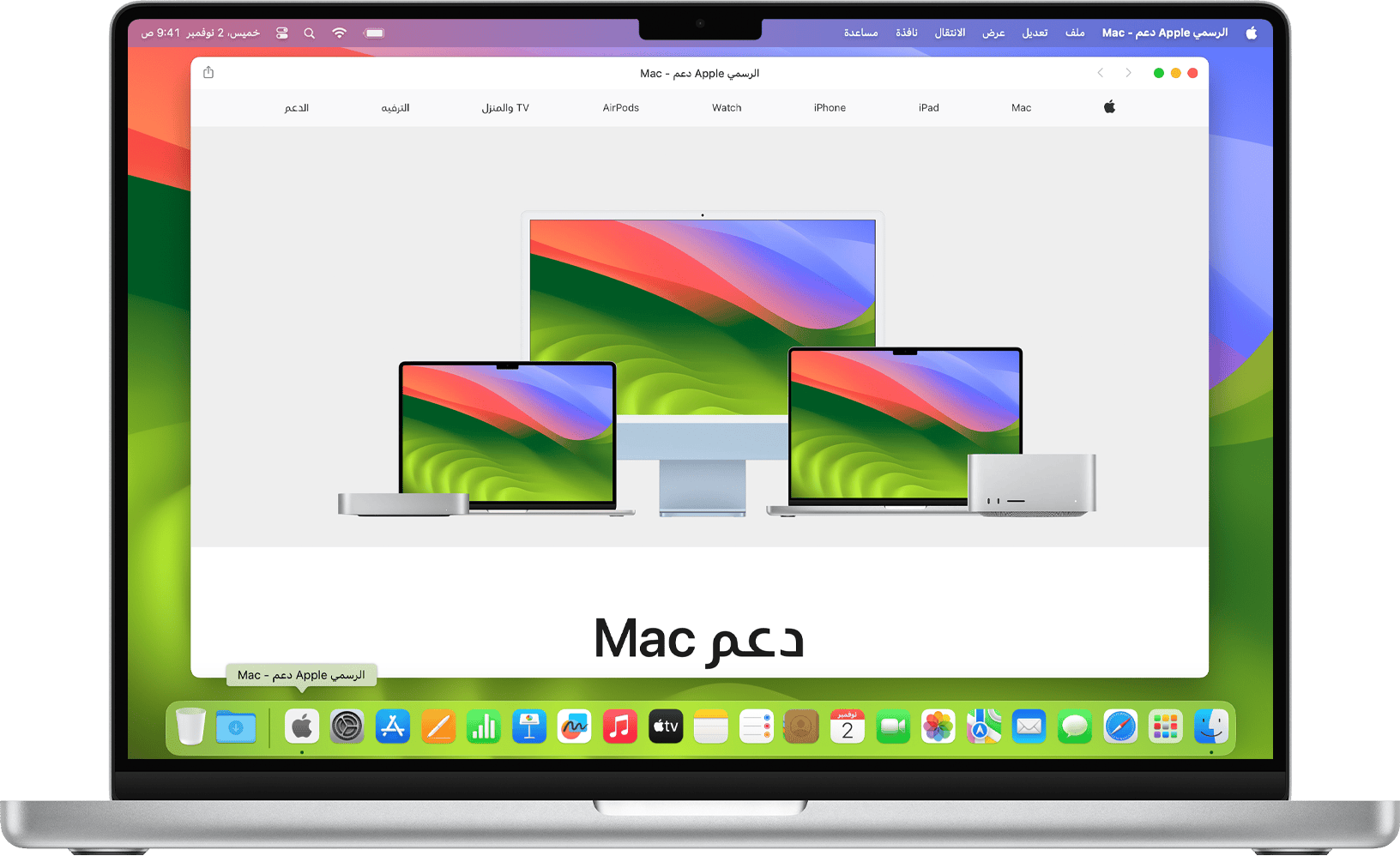
كيف يختلف تطبيق الويب عن صفحة الويب؟
كيفية إنشاء تطبيق ويب من صفحة ويب
كيفية تغيير إعدادات تطبيق الويب
كيفية استخدام الإشعارات مع تطبيق ويب
كيف يختلف تطبيق الويب عن صفحة الويب؟
عندما تستخدم صفحة ويب كتطبيق ويب، فإنها تبدو وتعمل تمامًا كما هو الحال في سفاري. ومع ذلك، تختلف تجربة استخدام تطبيق الويب من عدة نواحي.
يعمل تطبيق الويب بشكل مستقل عن سفاري. لا يشارك أي سجل تصفح أو ملفات تعريف الارتباط أو بيانات موقع الويب أو الإعدادات مع سفاري. بهذه الطريقة، يحافظ على تصفحك منفصلاً، على غرار استخدام ملف تعريف سفاري. ما تفعله في تطبيق الويب يبقى في تطبيق الويب.
تطبيق الويب يحتوي على شريط أدوات مبسّط يتضمن زر الرجوع و. إذا كنت بحاجة إلى ميزات سفاري مثل الإشارات المرجعية، وعلامات التبويب، أو الملحقات، يمكنك بسهولة التبديل إلى سفاري: انقر على زر المشاركة، ثم اختر "فتح في سفاري". أو اختر "ملف" > "فتح في سفاري".
يمكن لتطبيق الويب أن يحمل أي اسم أو أيقونة تريدها.
وبالنسبة للمواقع الإلكترونية التي ترسل إشعارات، يمكن لأيقونة تطبيق الويب في شريط الأيقونات أن يعرض عدد الإشعارات غير المقروءة.
بجميع الطرق الأخرى، يعمل تطبيق الويب مثل أي تطبيق آخر. يمكنك أيضًا إضافته كعنصر تسجيل دخول بحيث يتم فتحه تلقائيًا عند تسجيل الدخول.
كيفية إنشاء تطبيق ويب من صفحة ويب
يتطلب macOS Sonoma أو الإصدارات الأحدث
في سفاري، افتح صفحة الويب التي تريد استخدامها كتطبيق ويب.
من شريط القوائم، اختر "ملف" > "الإضافة إلى شريط الأيقونات". أو انقر على في شريط أدوات سفاري، ثم اختر "الإضافة إلى شريط الأيقونات".
اكتب الاسم الذي تريد استخدامه لتطبيق الويب، ثم انقر على "إضافة". يتم حفظ تطبيق الويب في مجلد التطبيقات داخل مجلدك الرئيسي، ويمكنك فتحه من شريط الأيقونات أو المنصة أو الباحث.
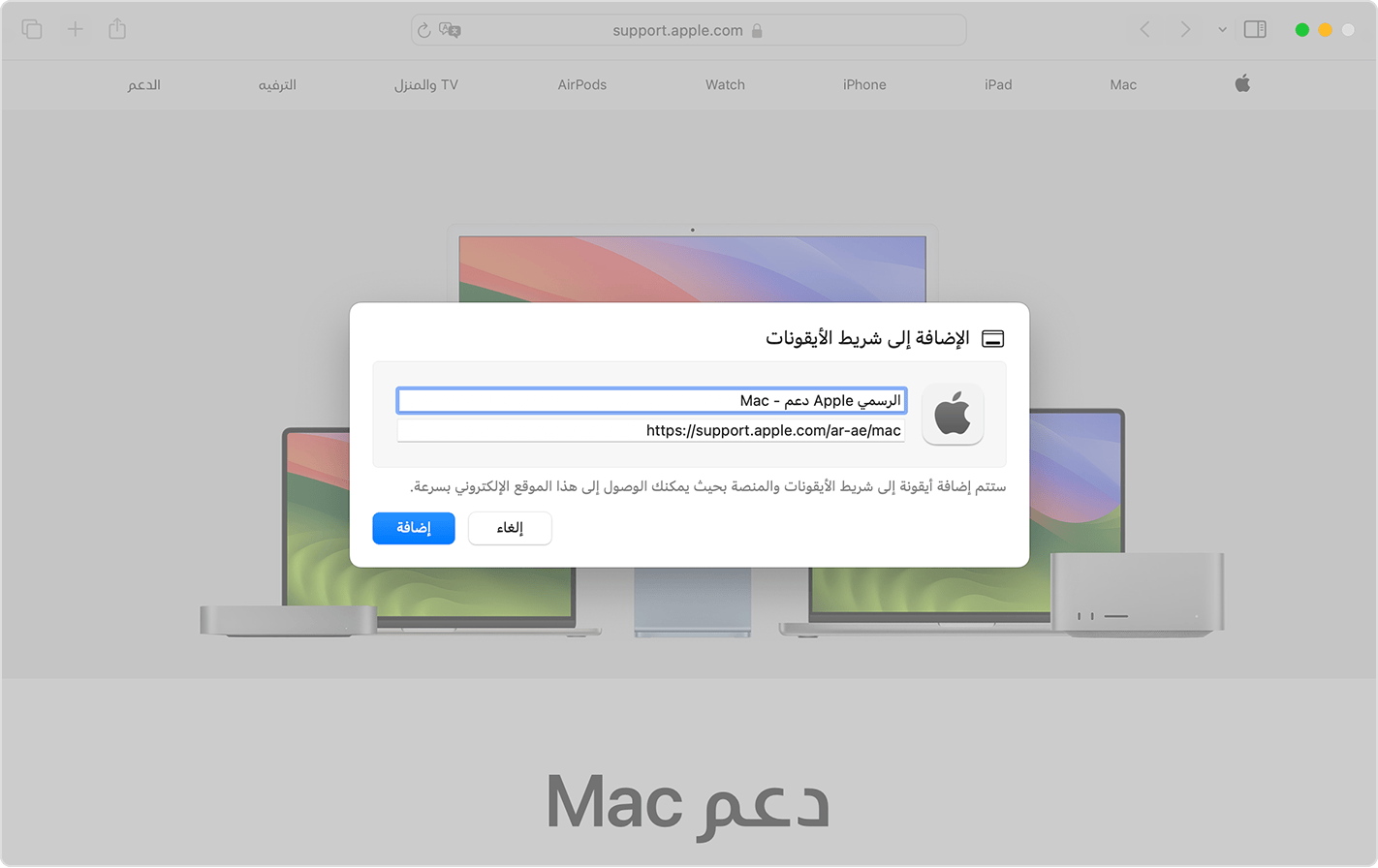
كيفية تغيير إعدادات تطبيق الويب
افتح تطبيق الويب، وانقر على "اسم التطبيق" في شريط القوائم، ثم اختر الإعدادات من القائمة.
اسم التطبيق: اكتب اسمًا جديدًا للتطبيق.
عنوان URL للتطبيق: اكتب عنوان URL جديدا للتطبيق، أو انقر على "تعيين إلى الصفحة الحالية".
الأيقونة: انقر على الأيقونة المعروضة، ثم اختر صورة جديدة من مربع حوار الملف الذي يفتح. تصبح هذه الصورة الأيقونة الجديدة لتطبيق الويب.
إظهار عناصر التحكم في التنقل: اختر ما إذا كان شريط الأدوات يعرض زر الرجوع وزر الأمام واسم التطبيق وزر المشاركة.
أظهر اللون في شريط العنوان: اختر ما إذا كنت تريد السماح بلون شريط العنوان بالتكيف مع لون موقع الويب.
من علامة تبويب "الخصوصية"، يمكنك فتح إعدادات الخصوصية والأمن أو مسح بيانات موقع الويب، بما في ذلك ملفات تعريف الارتباط وملفات التخزين المؤقت.
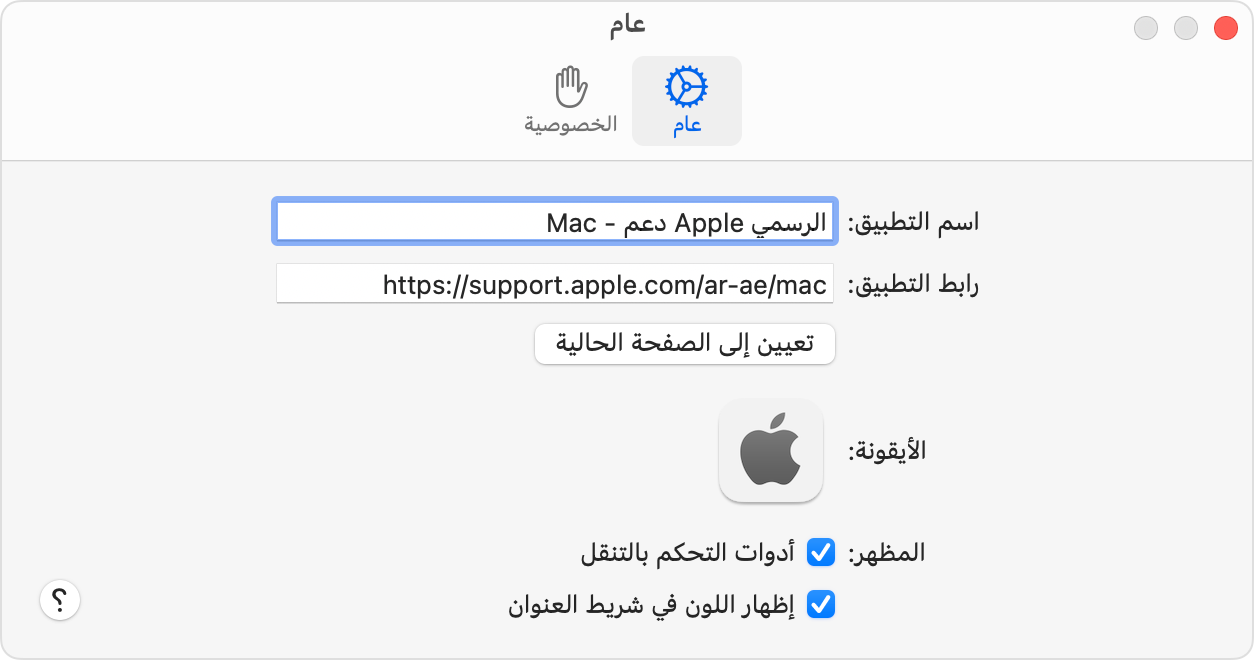
كيفية استخدام الإشعارات مع تطبيق ويب
إذا تم تصميم موقع ويب لإرسال إشعارات إليك حول محتوى الموقع الجديد أو المُحدّث، فإنه يطلب إذنك للقيام بذلك. إذا نقرت على "السماح" عند مطالبتك بذلك، فستظهر هذه الإشعارات على شاشة القفل وفي مركز الإشعارات. تدعم تطبيقات الويب ميزة إشعارات إضافية: يظهر عدد الإشعارات غير المقروءة كشارة حمراء على رمز التطبيق في شريط الأيقونات.
لاستخدام هذه الميزة، قم بالرد على طلب إشعارات موقع الويب في تطبيق الويب، وليس في سفاري. يظهر تطبيق الويب حينئذٍ في إعدادات الإشعارات: اختر قائمة Apple > "إعدادات النظام،" وانقر على الإشعارات في الشريط الجانبي، ثم حدد تطبيق الويب من قائمة التطبيقات على اليمين. يتم إدراج تطبيقات الويب كاسم تطبيق الويب، وليس عنوان URL لموقع الويب.
كيفية حذف تطبيق ويب
يتم حفظ تطبيقات الويب في مجلد "التطبيقات" في المجلد الرئيسي. لحذف تطبيق ويب، افتح المجلد الرئيسي، مثل اختيار "انتقال" > "الصفحة الرئيسية" من شريط القائمة في فايندر. ثم افتح مجلد "التطبيقات" واسحب تطبيق الويب إلى سلة المهملات.