設定「iCloud 雲碟」
儲存在「iCloud 雲碟」中的檔案和檔案夾會在你的所有裝置之間保持更新。了解如何在 iPhone、iPad、Mac、PC 或 iCloud.com 上開始使用「iCloud 雲碟」。
開始之前
將裝置更新至最新版 iOS、iPadOS 或 macOS,並在所有裝置上使用相同的 Apple ID 登入 iCloud。
如果你的裝置無法更新至最新版本的 iOS 或 macOS,請確認裝置符合使用「iCloud 雲碟」的最低系統需求。
如何在 iPhone 或 iPad 上設定「iCloud 雲碟」
前往「設定」,然後點一下你的姓名。
點一下「iCloud」。
在「使用 iCloud 的 App」下方,開啟「iCloud 雲碟」。
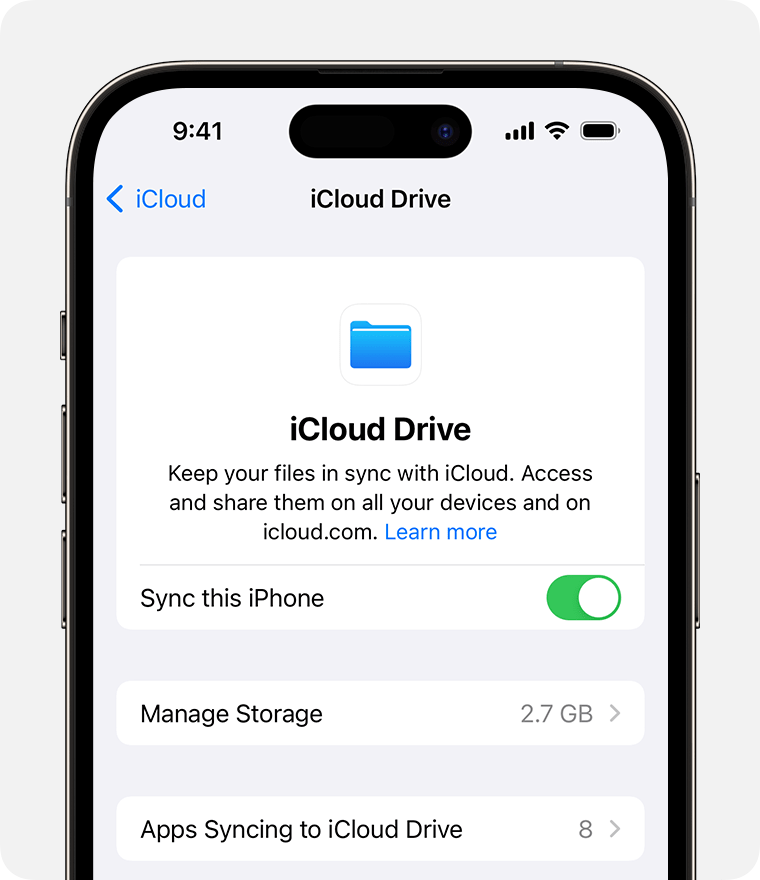
如何在 Mac 上設定「iCloud 雲碟」
前往「蘋果」選單 >「系統設定」或「蘋果」選單 >「系統偏好設定」,然後按一下你的姓名(Apple ID)。
按一下「iCloud」。
如果出現提示,請使用你的 Apple ID 登入。
在「使用 iCloud 的 App」下方,按一下「iCloud 雲碟」,然後開啟「同步此 Mac」。
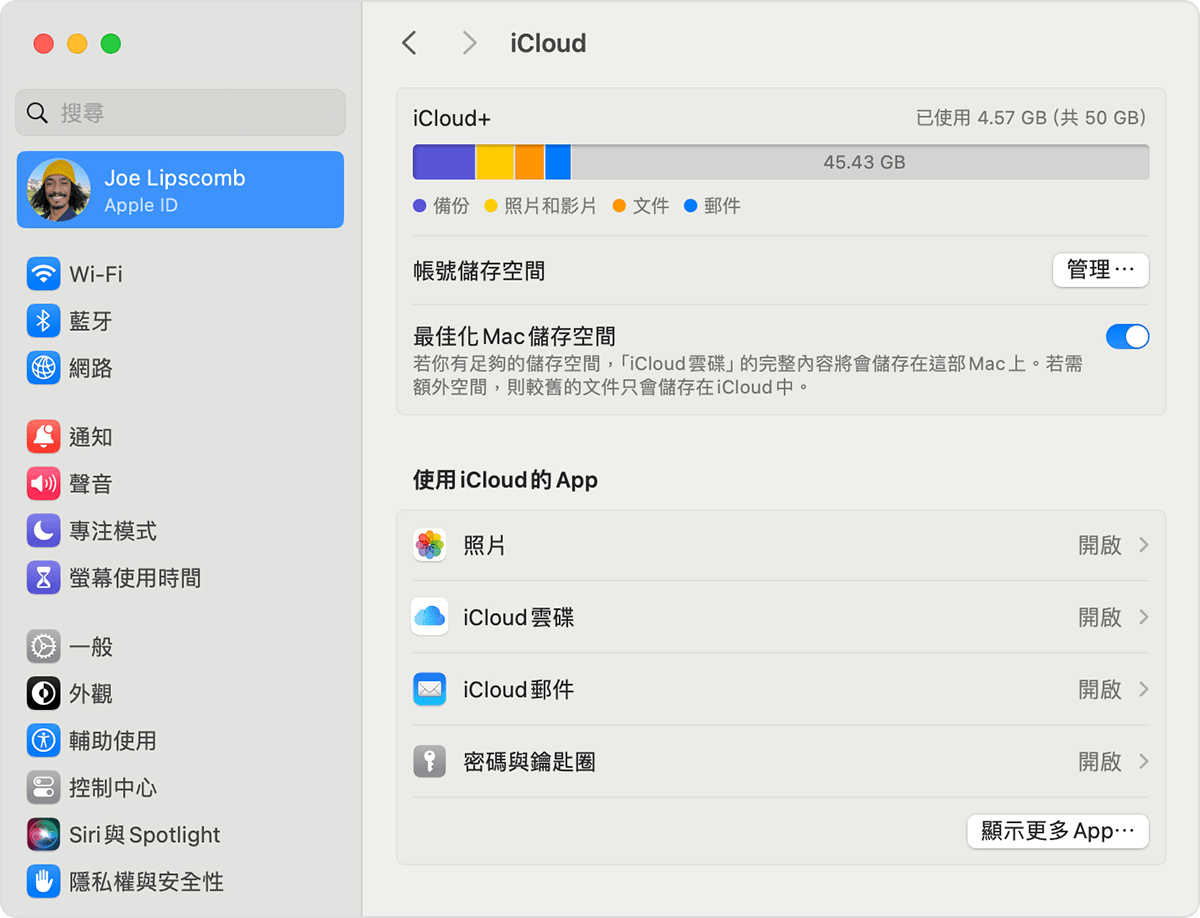
若要將 Mac 的「桌面」和「文件」檔案夾中的檔案加入「iCloud 雲碟」,請開啟「桌面」和「文件」。
你可以在 Finder 側邊欄的「iCloud」區段裡找到「桌面」與「文件」檔案夾。
如果你加入第二部 Mac 的「桌面」,「桌面」與「文件」檔案夾中的檔案也會顯示於「iCloud 雲碟」中,檔案夾的名稱與第二部 Mac 的名稱相同。第二部 Mac 的檔案將不會自動與第一部 Mac 上的檔案合併。
如果你已經使用其他雲端供應商的功能對「桌面」和「文件」檔案夾進行同步和管理,則必須將該同步或管理功能關閉,才能使用「桌面」和「文件」功能。
如何在 iCloud.com 上設定「iCloud 雲碟」
登入 iCloud.com。
按一下「iCloud 雲碟」或 Pages、Numbers 或 Keynote。
如果系統要求你升級,則請按一下「升級至『iCloud 雲碟』」。
如何在 Windows PC 上設定「iCloud 雲碟」
在 iPhone、iPad 或 Mac 上設定「iCloud 雲碟」。
在安裝 Windows 11 或以上版本的 PC 上,從 Microsoft Store 下載並安裝 Windows 版 iCloud。
若要開啟 Windows 版 iCloud,請前往「開始」,開啟「App」或「程式」,然後開啟 Windows 版 iCloud。
使用 Apple ID 登入。
按一下「iCloud 雲碟」右側的,然後開啟「iCloud 雲碟」。
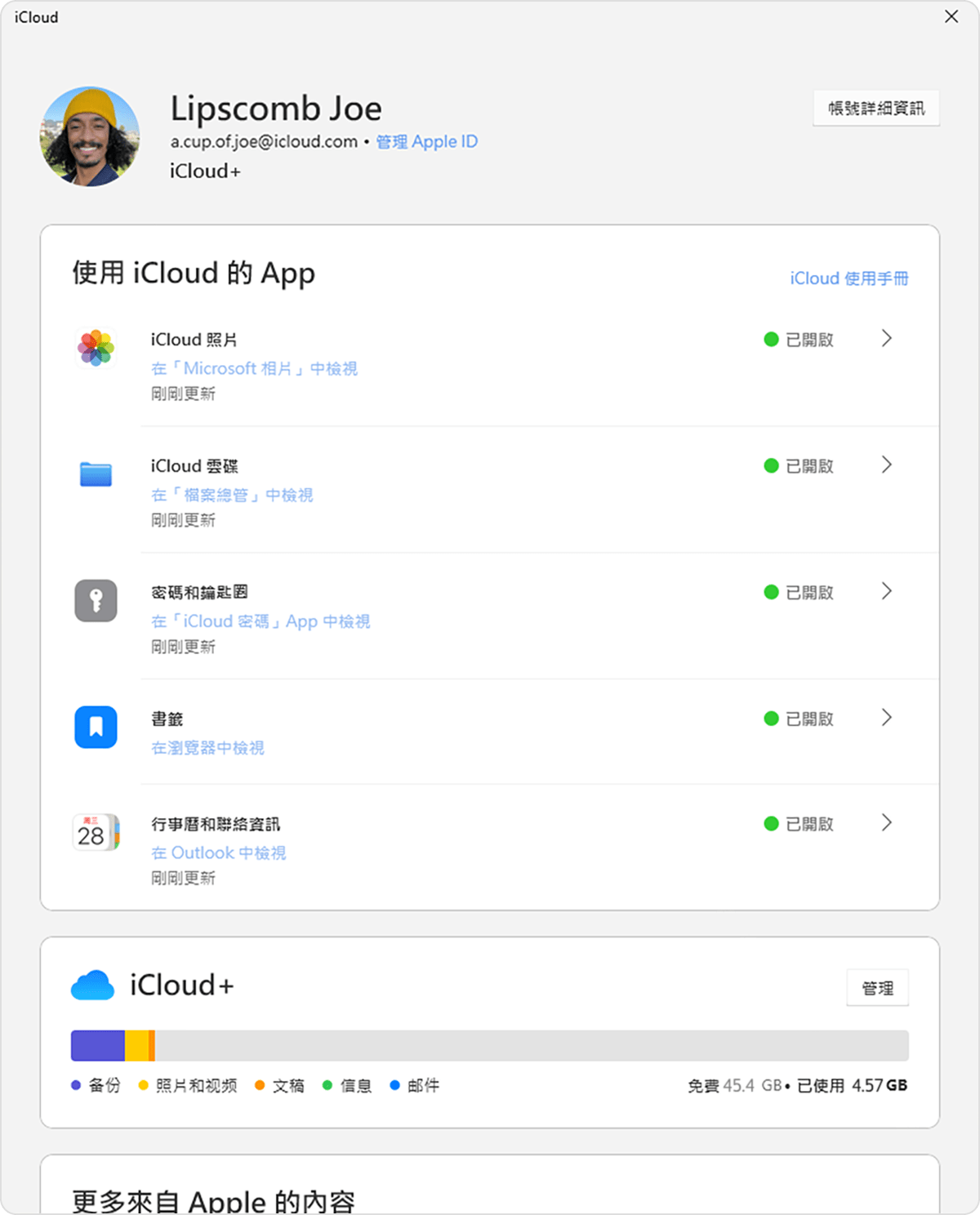
按一下「完成」。
後續步驟
在設定「iCloud 雲碟」之後,任何已儲存在 iCloud 的文件會自動移到「iCloud 雲碟」。在 iPhone 或 iPad 上,你可以在「檔案」App 中找到「iCloud 雲碟」。在 Mac 上,請前往 Finder。在 PC 上,請前往 [檔案總管] 中的 [iCloud 雲碟]。在 iCloud.com 上,登入並按一下「iCloud 雲碟」。
對於非 Apple 製造之產品相關資訊,或是非 Apple 控制或測試之獨立網站,不得解釋 Apple 為其推薦或背書。Apple 對於第三方網站或產品的選擇、效能或使用,概不負責。Apple 對於第三方網站的準確性或可靠性不做任何保證。如需其他資訊,請聯絡廠商。
