設定 iPhone 或 iPad
本文說明如何設定 iPhone 或 iPad。
如果你已經設定新的裝置,但想要重新開始,請參閱相關文章以了解如何清除 iPhone 或 iPad。
將 iPhone 或 iPad 開機
請按住裝置的電源按鈕,直到出現 Apple 標誌為止。接著會顯示多種語言的「哈囉」。請按照螢幕上的指示開始進行。
全盲者或低視能者可以從「哈囉」畫面開啟「旁白」或「縮放」功能。
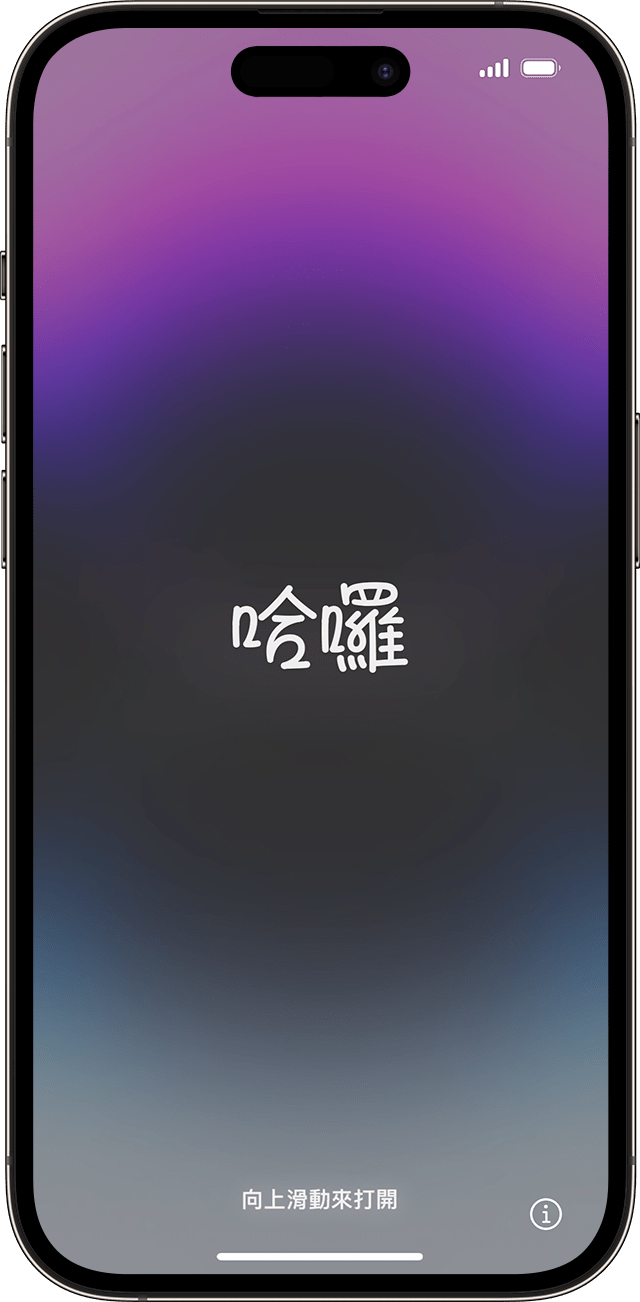
選擇手機的文字與圖像大小
選取你所偏好的文字和圖像大小:預設、中或大。當你在這些大小之間滑動圖像時,此「外觀」畫面上的文字和影像將跟著改變,讓你可以預覽所選的選項。
準備就緒後,將圖像滑動到你偏好的大小,然後點一下「繼續」。
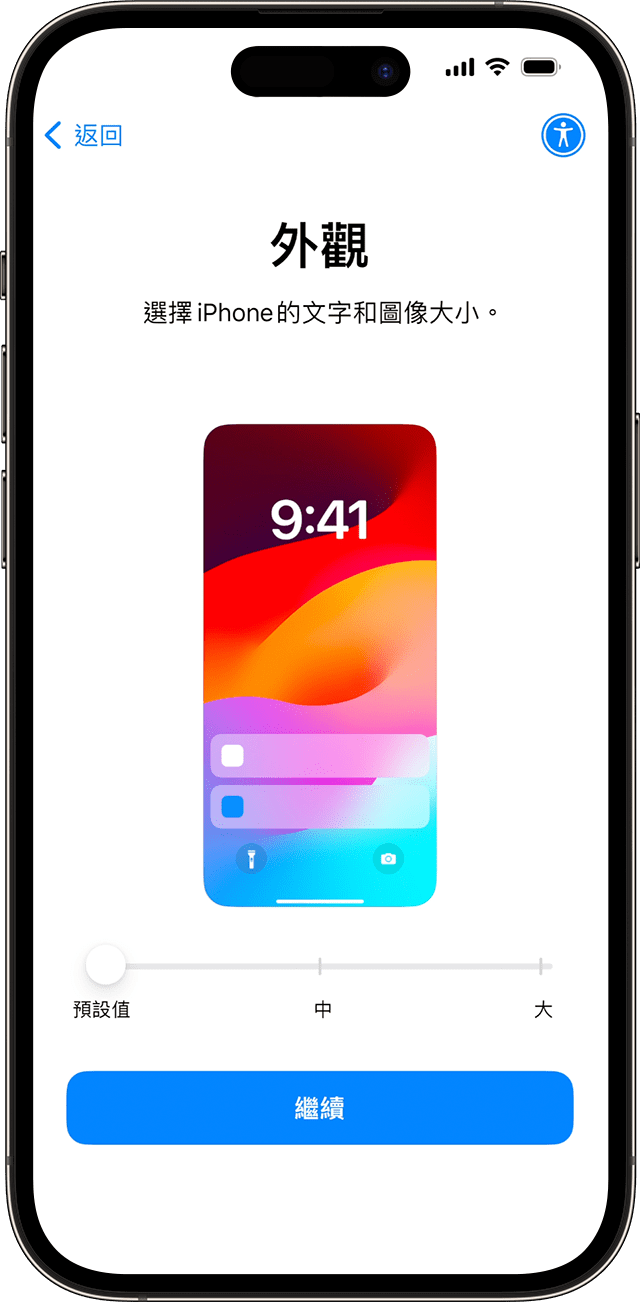
使用「快速開始」或手動設定
如果你有其他裝置,可以使用該裝置來透過「快速開始」自動設定新裝置。
如果沒有其他裝置,請點一下「不使用其他裝置來進行設定」。
你可以在這裡點一下藍色輔助使用按鈕以設定「輔助使用選項」。
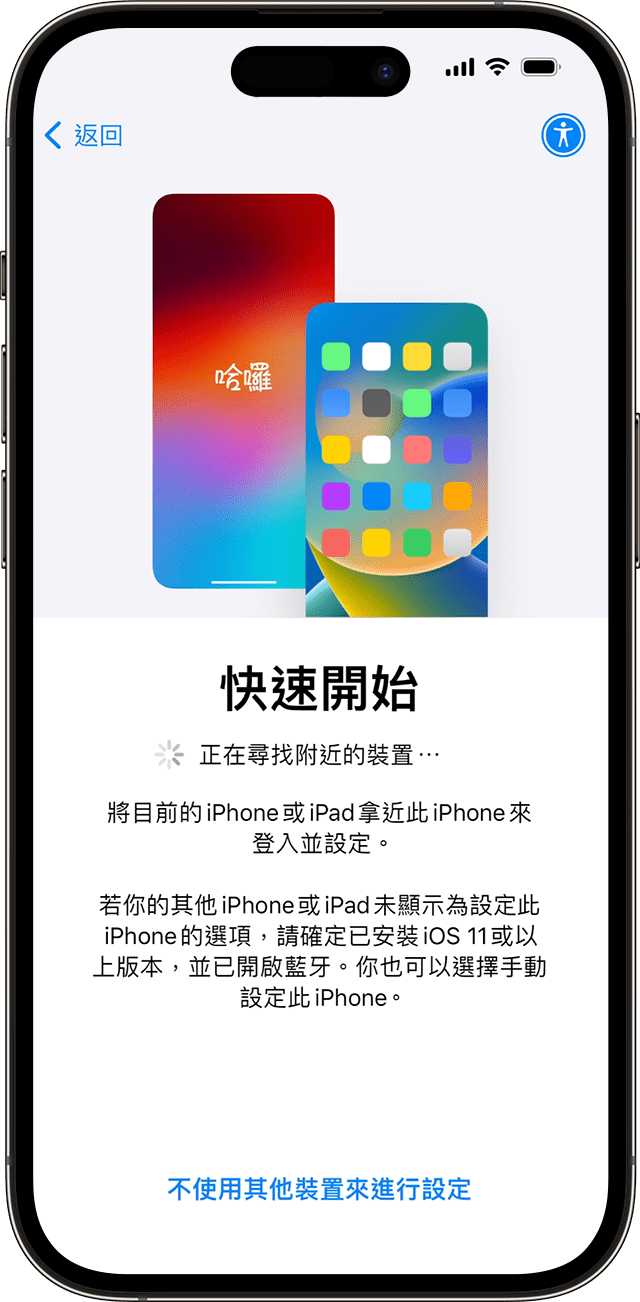
啟用 iPhone 或 iPad
你必須連接 Wi-Fi 網路或行動網路,才能啟用並繼續設定裝置。
請點一下你要使用的 Wi-Fi 網路,或點一下「不連接 Wi-Fi 繼續進行」以使用裝置的行動網路(如有)。如果你設定的是 iPhone 或 iPad(Wi-Fi + 行動網路),可能需要先插入 iPhone SIM 卡或 iPad SIM 卡。系統可能也會要求你啟用 eSIM。
如果你無法連接 Wi-Fi,或無法啟用 iPhone,請參閱相關文章以尋求協助。
為你或孩子設定
接下來,選擇是為你還是為孩子設定 iPhone。請參閱相關文章以了解如何為未滿 13 歲的孩子建立新的 Apple ID、如何設定「家人共享」,以及如何在孩子的 iPhone 上使用分級保護控制。

設定 Face ID 或 Touch ID,並建立密碼
請按照螢幕上的指示設定 Face ID 或 Touch ID,以使用臉部辨識或指紋來解鎖裝置及購物。
接著,請設定六位數密碼,這有助於保護你的資料。必須設定密碼才能使用 Face ID、Touch ID 和 Apple Pay 等功能。如果你想要使用四位數密碼、自訂密碼或是不設密碼,請點一下「密碼選項」。
回復或移轉你的資料和 App
請選擇想以何種方式將資料從舊裝置回復或移轉至新裝置。你可以使用 iCloud 備份或從電腦製作的備份,或從 Android 裝置移轉資料。
如果沒有備份或其他裝置,請選取「不移轉 App 與資料」。
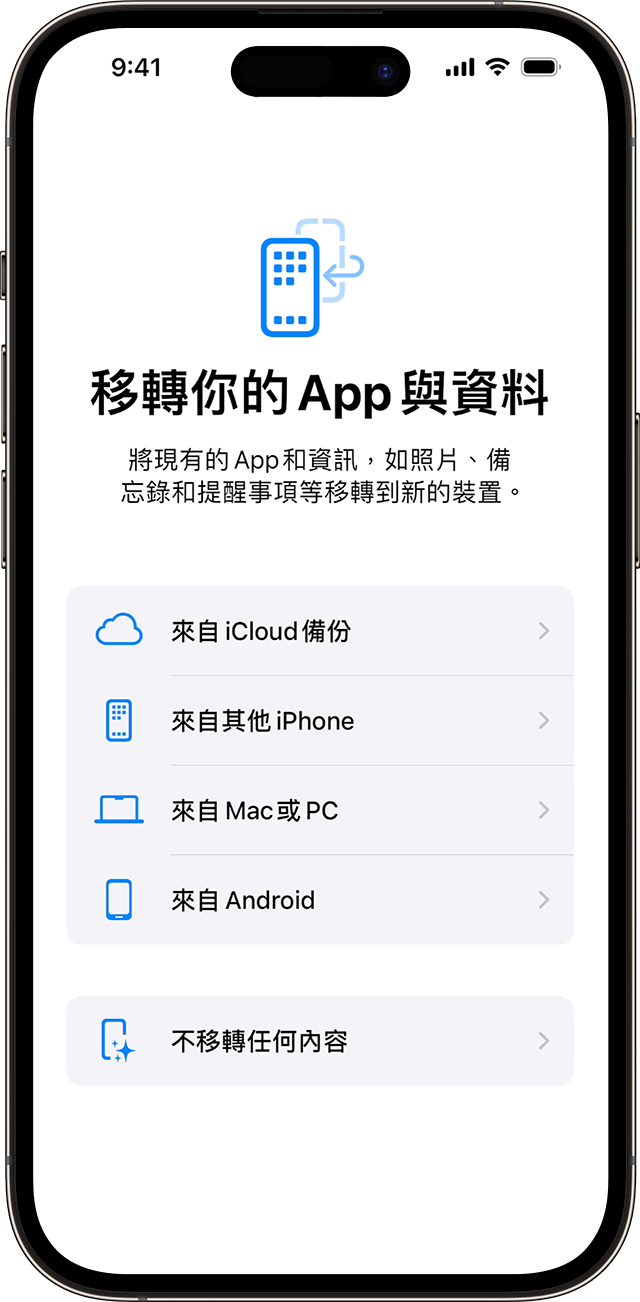
使用 Apple ID 或其他 Apple 裝置登入
輸入搭配 Apple ID 使用的電子郵件地址或電話號碼,然後輸入密碼。或者,點一下「忘記密碼或沒有 Apple ID 嗎?」。你可以在這裡復原 Apple ID 或密碼、建立 Apple ID,或稍後再設定。
如果你使用多個 Apple ID,請點一下「其他登入選項」,然後點一下「使用多個帳號」。
當你以 Apple ID 登入時,系統可能會提示你輸入先前裝置上的驗證碼。
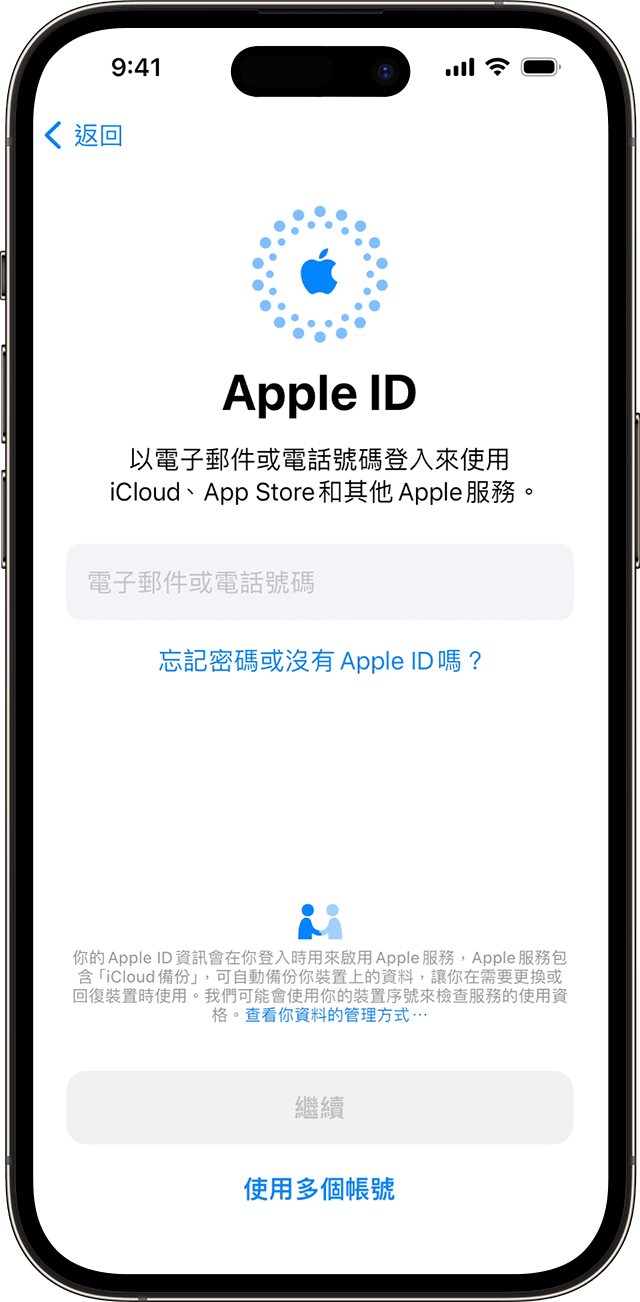
開啟自動更新並設定其他功能
按照螢幕上的指示,讓 iOS 或 iPadOS 自動更新並設定其他功能,例如行動網路服務、電話號碼或 Apple Pay:
系統會要求你設定或啟用服務和功能,例如 Siri。某些裝置上的系統會要求你說一些話,好讓 Siri 習慣你的聲音。
然後,按照螢幕上的指示設定「螢幕使用時間」,這有助於深入了解你與孩子使用裝置的時間。你也可以設定每日 App 使用時間限制。
接下來,了解你可以與 Apple 分享的資料,並選擇是否與 App 開發者分享資料。
最後,點一下「淺色」或「深色」,預覽 iPhone 調整的效果。點一下「自動」可讓 iPhone 全天在兩者之間自動切換。準備就緒後,點一下「繼續」完成。
對於非 Apple 製造之產品相關資訊,或是非 Apple 控制或測試之獨立網站,不得解釋 Apple 為其推薦或背書。Apple 對於第三方網站或產品的選擇、效能或使用,概不負責。Apple 對於第三方網站的準確性或可靠性不做任何保證。如需其他資訊,請聯絡廠商。
