
在 Mac 上編輯錄音
製作錄音後,你可以增加錄音、取代部分錄音、裁剪錄音等。
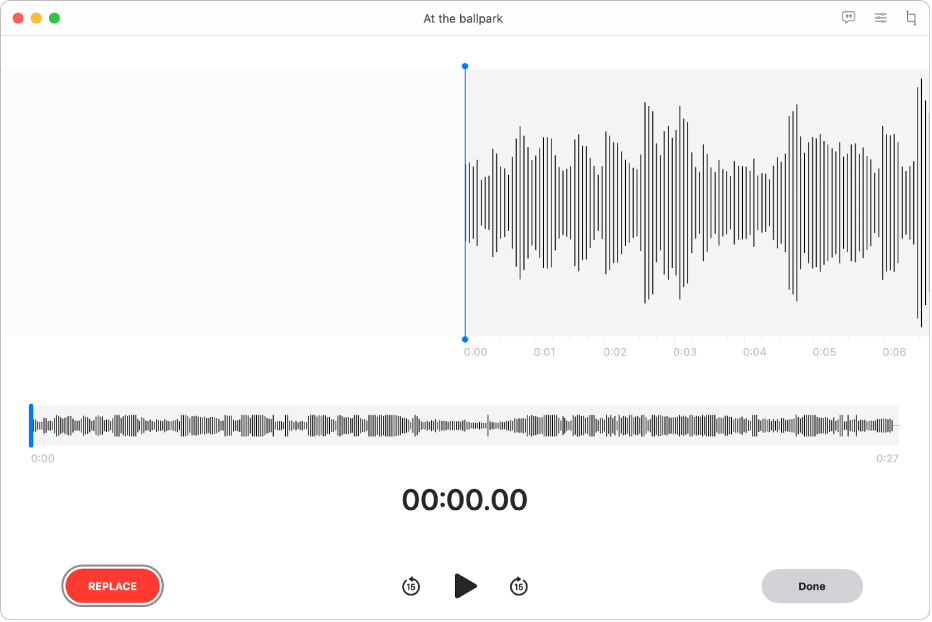
繼續錄製
前往 Mac 上的「語音備忘錄」App
 。
。選取錄音,然後按一下右上角的「編輯」來在「編輯」視窗中打開錄音。
如果你有觸控式軌跡板或巧控滑鼠,請用兩指按一下或點一下列表中的錄音,然後選擇「編輯錄音」。
將波形概覽中的藍色垂直線(播放磁頭)向左或向右拖到錄音的結尾。
如果你有觸控式軌跡板或巧控滑鼠,你也可以在波形詳細資訊中用兩指向左或向右滑動來放置播放磁頭。
按一下「繼續」,然後錄製新的音訊。
按一下
 來停止錄音。若要繼續錄音,請按一下「繼續」。
來停止錄音。若要繼續錄音,請按一下「繼續」。按一下「完成」,然後選擇下列其中一項:
儲存為新的錄音
儲存錄音
【注意】「儲存錄音」會以更動覆寫原始錄音。若你要兩者皆保留,請選擇「儲存為新的錄音」。
使用 Mac 來繼續錄製音層錄音(由 ![]() 表示)時,音訊會錄製在第一個音軌上。請參閱:在 iPhone 上將第二個音層加入「語音備忘錄」錄音。
表示)時,音訊會錄製在第一個音軌上。請參閱:在 iPhone 上將第二個音層加入「語音備忘錄」錄音。
取代錄音的一部分
前往 Mac 上的「語音備忘錄」App
 。
。選取錄音,然後按一下右上角的「編輯」來在「編輯」視窗中打開錄音。
如果你有觸控式軌跡板或巧控滑鼠,請用兩指按一下或點一下列表中的錄音,然後選擇「編輯錄音」。
將波形概覽中的藍色垂直線(播放磁頭)向左或向右拖到你要取代之音訊的開頭。
如果你有觸控式軌跡板或巧控滑鼠,你也可以在波形詳細資訊中用兩指向左或向右滑動來放置播放磁頭。
按一下「取代」,然後錄製新的音訊。
按一下
 來停止錄音。若要繼續錄音,請按一下「繼續」。
來停止錄音。若要繼續錄音,請按一下「繼續」。按一下「完成」,然後選擇下列其中一項:
儲存為新的錄音
儲存錄音
【注意】「儲存錄音」會以更動覆寫原始錄音。若你要兩者皆保留,請選擇「儲存為新的錄音」。
使用 Mac 來取代音層錄音(由 ![]() 表示)中的音訊時,只有原始音軌中的音訊會被取代。請參閱:在 iPhone 上將第二個音層加入「語音備忘錄」錄音。
表示)中的音訊時,只有原始音軌中的音訊會被取代。請參閱:在 iPhone 上將第二個音層加入「語音備忘錄」錄音。
裁剪錄音
前往 Mac 上的「語音備忘錄」App
 。
。選取錄音,按一下右上角的「編輯」來在「編輯」視窗中打開錄音,然後按一下
 。
。如果你有觸控式軌跡板或巧控滑鼠,請用兩指按一下或點一下錄音,然後選擇「裁剪錄音」。
在波形上拖移黃色裁剪控點來設定裁剪範圍。
若要檢查編輯結果,請按一下
 ,然後視需要調整裁剪控點。
,然後視需要調整裁剪控點。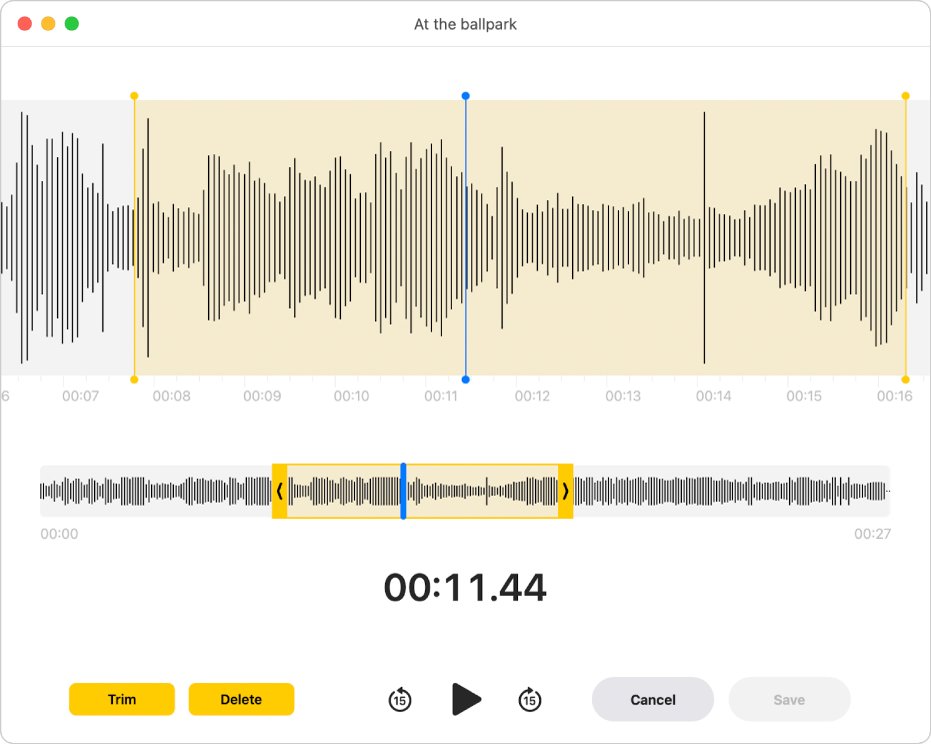
請執行下列其中一項操作:
按一下「裁剪」來移除裁剪控點以外的錄製內容。
按一下「刪除」來移除裁剪控點之間的錄音。
按一下「套用」。
按一下「完成」,然後選擇下列其中一項:
儲存為新的錄音
儲存錄音
【注意】「儲存錄音」會以更動覆寫原始錄音。若你要兩者皆保留,請選擇「儲存為新的錄音」。
複製錄音
前往 Mac 上的「語音備忘錄」App
 。
。選取錄音,然後選擇「檔案」>「複製」。
如果你有觸控式軌跡板或巧控滑鼠,請用兩指按一下或點一下錄音,然後選擇「複製」。
便會拷貝錄音並顯示在資料庫中。
重新命名錄音
你的錄音會以你所在位置的名稱儲存(如果已在設定選取「基於位置命名」且你已允許「語音備忘錄」取用 Mac 的位置)。否則,你的錄音會以「新錄音」的名稱儲存。你也可以替錄音選擇新的名稱。
前往 Mac 上的「語音備忘錄」App
 。
。選取錄音,然後按一下列表中的錄音名稱。
輸入新名稱,然後按下 Return。