修改此控制項目會使頁面自動更新
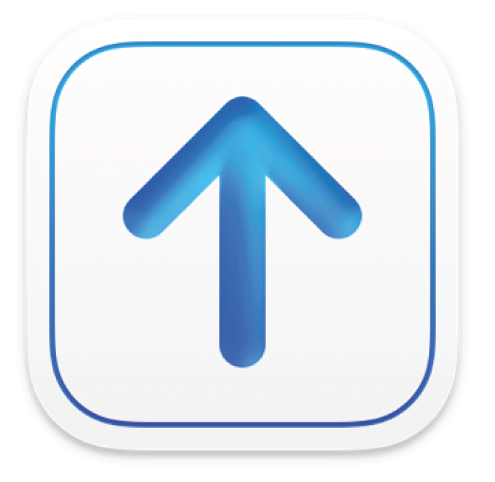
加入檔案
當您確定內容完整且正確時(包含所有內容檔案),便可將預先產生的套件檔案或 App 檔案加入到 Transporter 視窗中。
加入檔案
驗證 Transporter 視窗最上方顯示的供應商名稱。
如果您是編碼機構且可為多位供應商傳送內容,則會顯示「所有供應商」彈出式選單。按一下「所有供應商」彈出式選單來依照供應商名稱過濾。
打開的畫面將視您送出的內容類型而異:
內容類型
加入內容視窗
App
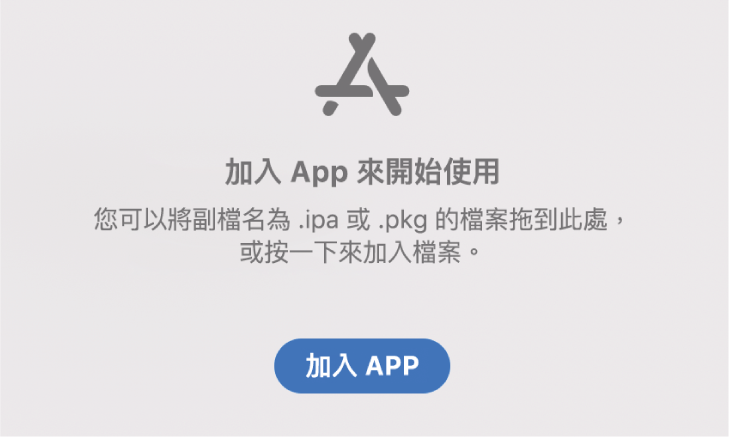
音樂
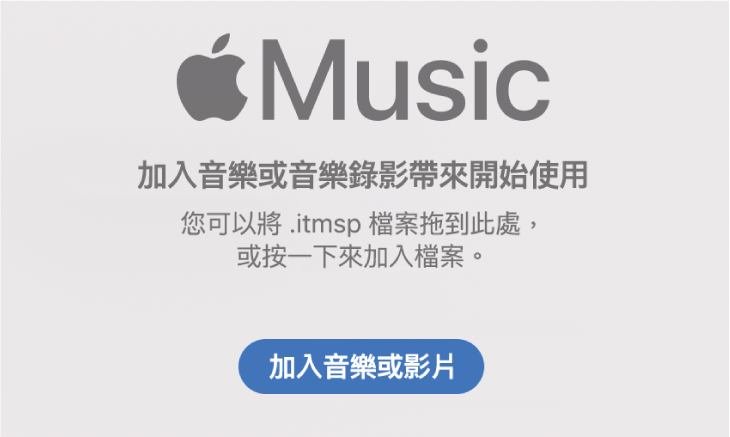
影片
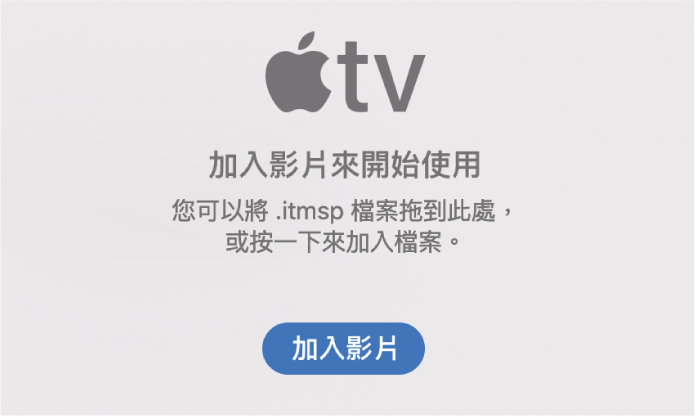
書籍
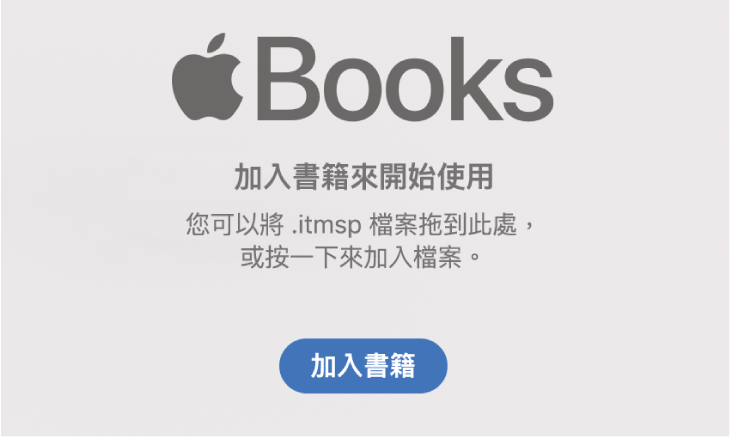
編碼機構或多重供應商帳號
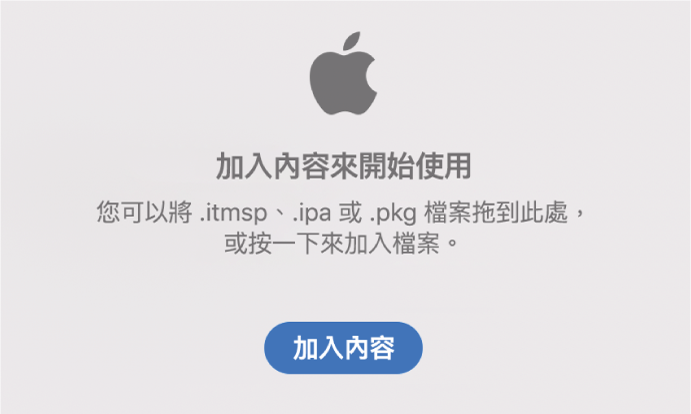
請執行下列其中一項操作:
按一下「加入」按鈕(按鈕名稱因內容類型而異),選取一或多個檔案,然後按一下「打開」。
將一或多個檔案拖放至 Transporter 視窗中。
在 Transporter 視窗最上方按一下
 ,選擇一或多個檔案,然後按一下「打開」。
,選擇一或多個檔案,然後按一下「打開」。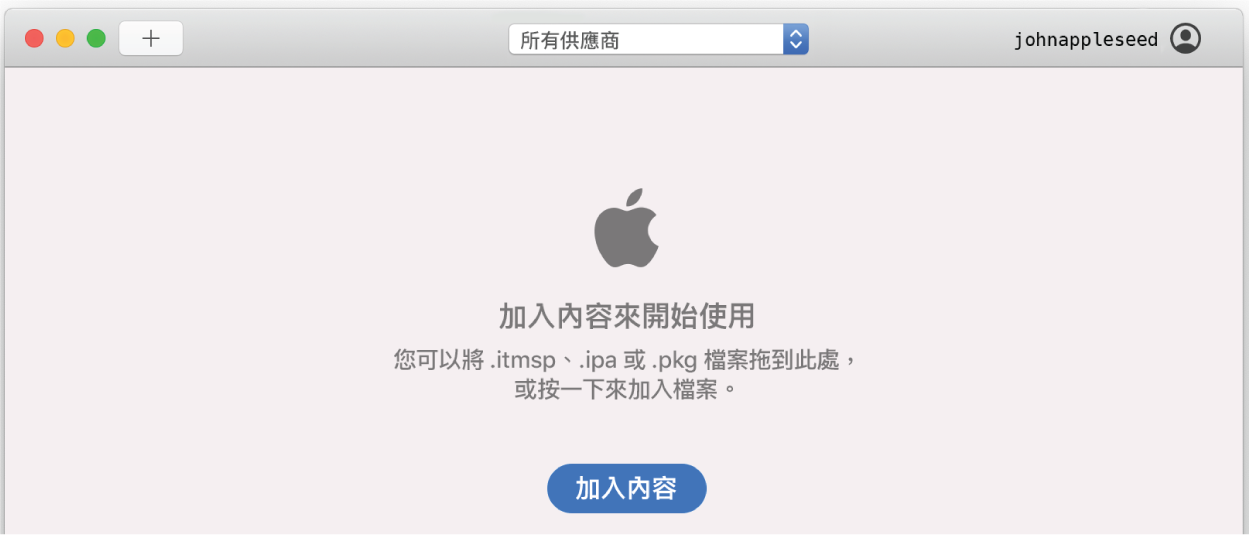
針對您想要加入到 Transporter 中的檔案,重複步驟 2。
如需控制的詳細資訊,請參閱 Transporter 視窗。
附註:
針對書籍、音樂和影片,若您將「加入套件時」偏好設定設為「等待選取」,當您加入先前曾加入的檔案時,Transporter 會詢問您是否要取代先前加入的檔案。若您取代 Transporter 目前正在處理的檔案,Transporter 會取消目前的套件並移除,然後加入新的套件。若您將「加入套件時」偏好設定設為「驗證」或「驗證並傳送」,Transporter 會自動重新開始驗證/傳送程序。
針對 App,您可以加入 App 的多個版本,Transporter 會以個別版本進行處理,不會詢問您是否要取代先前加入的檔案。這會保留不同版本的傳送記錄。
針對 App,您可以傳送只包含後設資料的 .itmsp 套件,不包含更新後設資料的內容。請參閱:更新 App 後設資料。