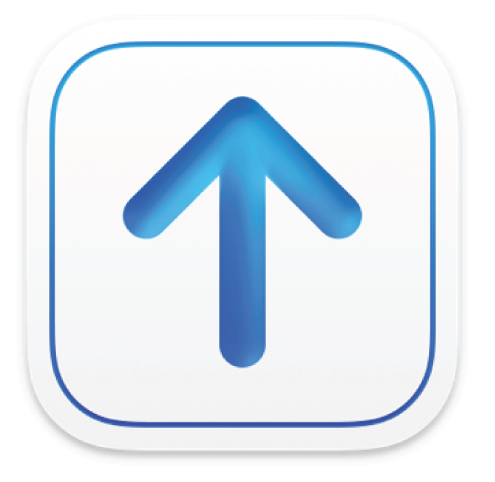
傳送套件檔案
加入套件檔案後,你可將其傳送至 App Store、Apple Music、Apple TV App 或 Apple Books。
當你將套件檔案傳送至 Apple 時,Transporter 會自動驗證資訊的格式無誤且資料正確(例如日期和產品)以傳送內容。Transporter 會驗證套件檔案中的所有內容(例如,音訊檔、影片檔、書籍檔和 App 檔案),這是傳送過程的一部分。
視你 iTunes Connect 或編碼機構的存取層級而定,你在 Transporter 中的權限可能是僅限驗證的權限。如果你無法傳送內容,表示 Apple 尚未替你開啟上傳的權限。請與 Apple 技術合作夥伴代表聯繫並申請傳送內容的權限。
【注意】若為 App 和電視季別,在你傳送套件檔案前,必須在 App Store Connect 中設定 App 或在 iTunes Connect 中設定電視季別。
傳送套件檔案
對於包含你要傳送內容的檔案,按一下「傳送」。
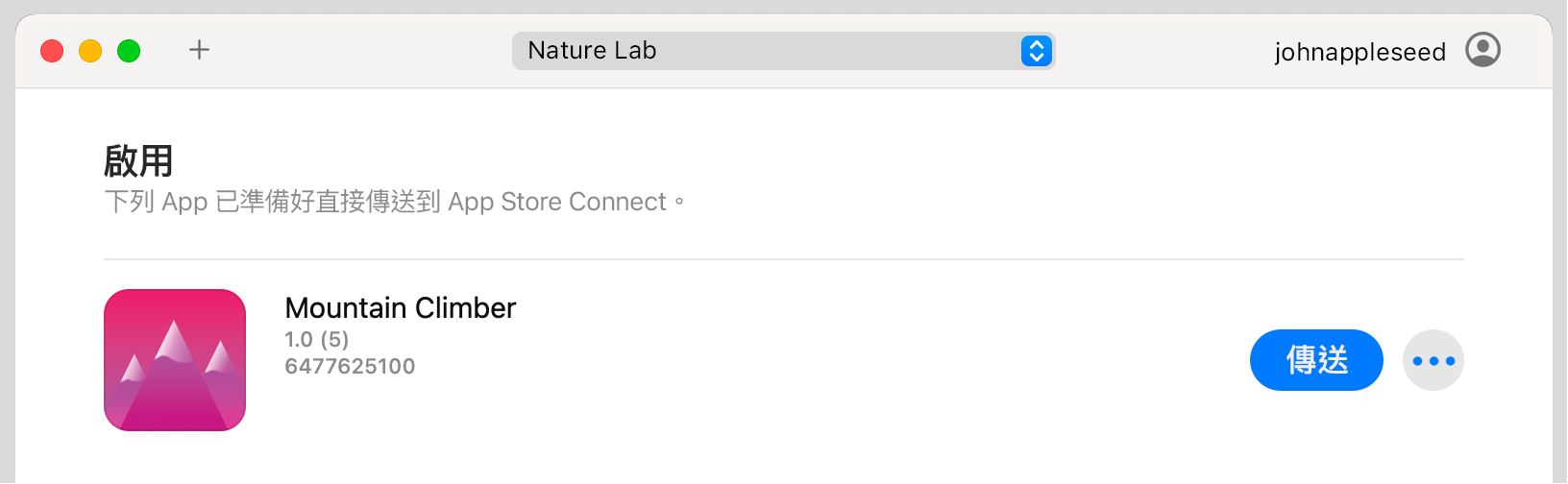
如果你沒有看到你的檔案,且你是可為多個供應商傳送內容的編碼機構,請按一下「所有供應商」彈出式選單來依供應商名稱進行過濾。
若要停止驗證和傳送,請按一下進度指示器,然後按一下「停止」。
使用 Transporter 通知在 Transporter 視窗中監視套件檔案狀態。
Transporter 會驗證套件內容並將套件檔案傳送至 Apple 伺服器。在套件檔案輸入後,便會經過額外的驗證。在通過額外的驗證後,Transporter 會將套件檔案移至「已傳送」列表。
一旦位於「已傳送」列表中,套件檔案便可準備在 Apple 進行額外審查和處理。在此審查期間,其他狀態資訊會顯示在已傳送的日期狀態下方。
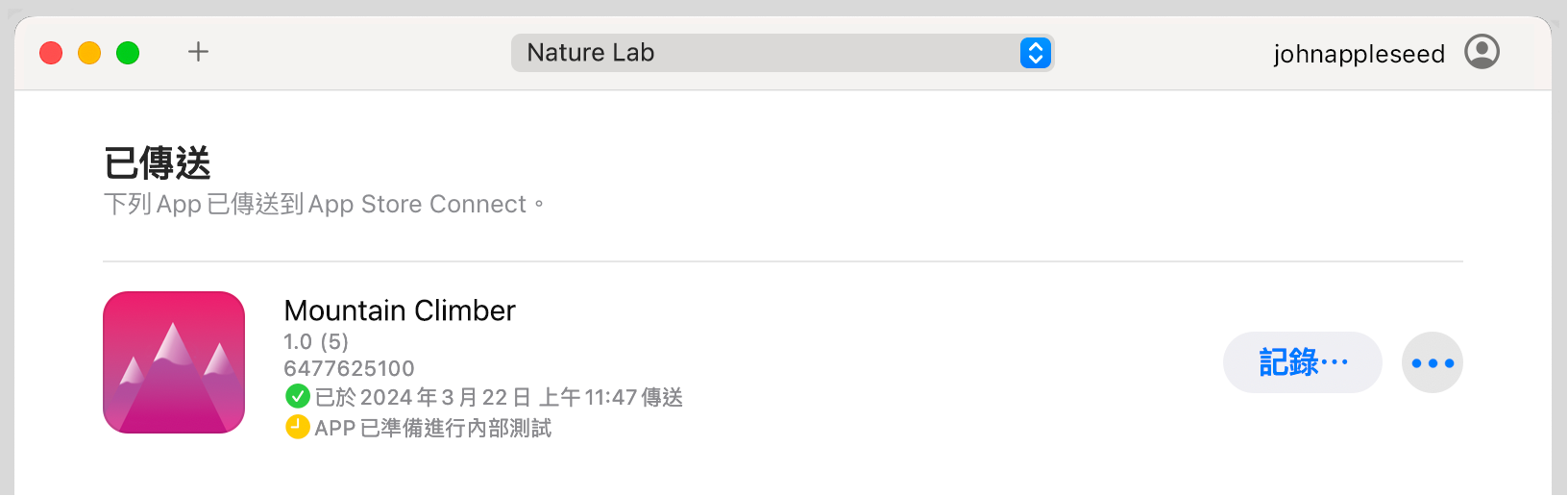
如需控制的詳細資訊,請參閱 Transporter 視窗。
【注意】依照預設,Transporter 會在 Transporter 視窗的「已傳送」區域顯示所有套件的傳送記錄。若你不想看見所有傳送記錄,你可以選擇要顯示多少記錄。若要更改記錄顯示方式,請參閱:指定傳送記錄顯示方式。
【提示】如果 Transporter 發生任何問題,Transporter 視窗中便會顯示詳述問題嚴重性的文字、圖像和資訊:
 表示發生警告。按一下「問題」或「問題」按鈕來檢視有關任何警告的詳細資訊。
表示發生警告。按一下「問題」或「問題」按鈕來檢視有關任何警告的詳細資訊。 表示傳送失敗。按一下「問題」或「問題」按鈕來檢視有關失敗的詳細資訊。
表示傳送失敗。按一下「問題」或「問題」按鈕來檢視有關失敗的詳細資訊。 表示發生的警告和錯誤數量。按一下「問題」或「問題」按鈕來檢視有關任何警告和錯誤的詳細資訊。
表示發生的警告和錯誤數量。按一下「問題」或「問題」按鈕來檢視有關任何警告和錯誤的詳細資訊。
Transporter 可接受所傳送的套件含有警告,但請在傳送前試著解決所有警告。然而,你無法傳送含有任何錯誤的套件。